iPhone 8でWebページをPDF形式に変換する手順
php エディタ Xiaoxin は、Apple 8 で Web ページを PDF 形式に変換する簡単な手順を提供します。まず、Safari を開き、PDF として保存したい Web ページを選択します。次に、Web ページの右上隅にある [共有] アイコンをクリックし、下部の水平メニューをスライドして、[PDF の作成] オプションを見つけてクリックします。最後に、「完了」をクリックして保存場所を選択し、いつでも簡単に表示したり共有したりできるように、Web ページを PDF ファイルとして保存します。
1. Safari ブラウザをクリックします。
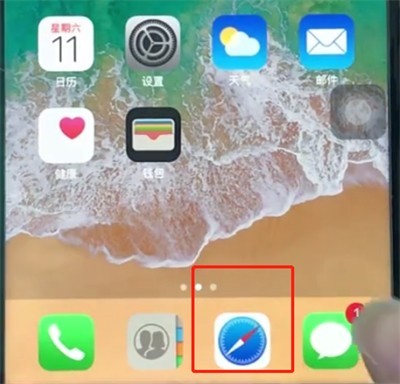 #2. 共有ボタンをクリックします。
#2. 共有ボタンをクリックします。
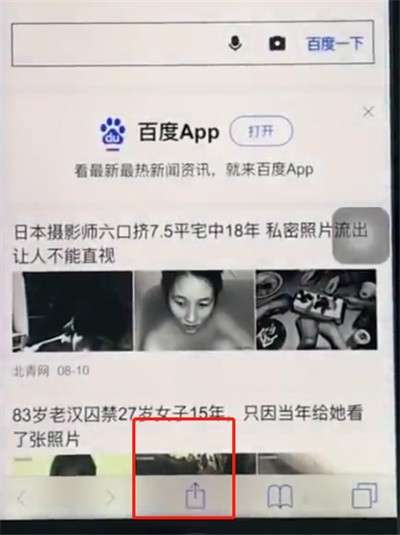 3. [PDF の作成] を選択します。
3. [PDF の作成] を選択します。
以上がiPhone 8でWebページをPDF形式に変換する手順の詳細内容です。詳細については、PHP 中国語 Web サイトの他の関連記事を参照してください。

ホットAIツール

Undresser.AI Undress
リアルなヌード写真を作成する AI 搭載アプリ

AI Clothes Remover
写真から衣服を削除するオンライン AI ツール。

Undress AI Tool
脱衣画像を無料で

Clothoff.io
AI衣類リムーバー

AI Hentai Generator
AIヘンタイを無料で生成します。

人気の記事

ホットツール

メモ帳++7.3.1
使いやすく無料のコードエディター

SublimeText3 中国語版
中国語版、とても使いやすい

ゼンドスタジオ 13.0.1
強力な PHP 統合開発環境

ドリームウィーバー CS6
ビジュアル Web 開発ツール

SublimeText3 Mac版
神レベルのコード編集ソフト(SublimeText3)

ホットトピック
 7526
7526
 15
15
 1378
1378
 52
52
 81
81
 11
11
 21
21
 74
74
 EdgeブラウザのショートカットとしてWebページをデスクトップに送信するにはどうすればよいですか?
Mar 14, 2024 pm 05:22 PM
EdgeブラウザのショートカットとしてWebページをデスクトップに送信するにはどうすればよいですか?
Mar 14, 2024 pm 05:22 PM
Edge ブラウザのショートカットとして Web ページをデスクトップに送信するにはどうすればよいですか?多くのユーザーは、アクセスページを直接開くことができるように、頻繁に使用する Web ページをデスクトップにショートカットとして表示したいと考えていますが、その方法がわかりません。この問題に応えて、この号の編集者は大多数のユーザーが解決策を考えているので、今日のソフトウェア チュートリアルで共有されているコンテンツを見てみましょう。 Edge ブラウザで Web ページをデスクトップに送信するショートカット方法: 1. ソフトウェアを開き、ページ上の「...」ボタンをクリックします。 2. ドロップダウン メニュー オプションから [アプリケーション] で [このサイトをアプリケーションとしてインストールする] を選択します。 3. 最後に、ポップアップウィンドウでそれをクリックします
 iPhoneでPDFを結合する方法
Feb 02, 2024 pm 04:05 PM
iPhoneでPDFを結合する方法
Feb 02, 2024 pm 04:05 PM
複数のドキュメントまたは同じドキュメントの複数ページを操作する場合、それらを 1 つのファイルに結合して他のユーザーと共有したい場合があります。共有を容易にするために、Apple では複数の PDF ファイルを 1 つのファイルに結合して、複数のファイルの送信を避けることができます。この記事では、iPhone で 2 つ以上の PDF を 1 つの PDF ファイルに結合するすべての方法を説明します。 iPhone で PDF を結合する方法 iOS では、ファイル アプリとショートカット アプリを使用する 2 つの方法で PDF ファイルを 1 つに結合できます。方法 1: ファイル アプリを使用する 2 つ以上の PDF を 1 つのファイルに結合する最も簡単な方法は、ファイル アプリを使用することです。 iPhoneで開く
 iPhoneでPDFからテキストを取得する3つの方法
Mar 16, 2024 pm 09:20 PM
iPhoneでPDFからテキストを取得する3つの方法
Mar 16, 2024 pm 09:20 PM
Apple の Live Text 機能は、写真やカメラ アプリ内のテキスト、手書きのメモ、数字を認識し、その情報を他のアプリに貼り付けることができます。しかし、PDF を操作していてそこからテキストを抽出したい場合はどうすればよいでしょうか?この記事では、iPhoneでPDFファイルからテキストを抽出する方法をすべて説明します。 iPhone で PDF ファイルからテキストを取得する方法 [3 つの方法] 方法 1: PDF 上にテキストをドラッグ PDF からテキストを抽出する最も簡単な方法は、テキストを含む他のアプリと同じように、テキストをコピーすることです。 1. テキストを抽出する PDF ファイルを開き、PDF 上の任意の場所を長押しして、コピーするテキストの部分のドラッグを開始します。 2
 PDFの署名を検証する方法
Feb 18, 2024 pm 05:33 PM
PDFの署名を検証する方法
Feb 18, 2024 pm 05:33 PM
私たちは通常、政府やその他の機関から PDF ファイルを受け取りますが、中にはデジタル署名が付いているものもあります。署名を検証すると、SignatureValid メッセージと緑色のチェック マークが表示されます。署名が検証されない場合、有効性は不明です。署名の検証は重要です。PDF で署名を検証する方法を見てみましょう。 PDF 形式の署名を検証する方法 PDF 形式で署名を検証すると、署名の信頼性が高まり、文書が受け入れられる可能性が高くなります。次の方法で PDF ドキュメントの署名を検証できます。 Adobe Reader で PDF を開きます。 署名を右クリックし、「署名プロパティの表示」を選択します。 「署名者証明書の表示」ボタンをクリックします。 「信頼」タブから信頼できる証明書リストに署名を追加します。 「署名の検証」をクリックして検証を完了します。
 pdgファイルをpdfに変換する方法
Nov 14, 2023 am 10:41 AM
pdgファイルをpdfに変換する方法
Nov 14, 2023 am 10:41 AM
方法には、1. 専門的なドキュメント変換ツールを使用する、2. オンライン変換ツールを使用する、3. 仮想プリンターを使用するなどがあります。
 ネットワーク接続は正常であるにもかかわらず、ブラウザが Web ページにアクセスできない場合の考えられる理由
Feb 19, 2024 pm 03:45 PM
ネットワーク接続は正常であるにもかかわらず、ブラウザが Web ページにアクセスできない場合の考えられる理由
Feb 19, 2024 pm 03:45 PM
ブラウザは Web ページを開けませんが、ネットワークは正常です。多くの理由が考えられます。この問題が発生した場合は、段階的に調査して具体的な原因を特定し、問題を解決する必要があります。まず、Web ページを開けないのは特定のブラウザに限定されているのか、それともすべてのブラウザで Web ページを開けないのかを判断します。 1 つのブラウザだけで Web ページを開けない場合は、テストのために Google Chrome、Firefox などの他のブラウザを使用してみることができます。他のブラウザでページを正しく開くことができる場合、問題はその特定のブラウザにある可能性があります。
 Web ページ上の画像を読み込めない場合はどうすればよいですか? 6つのソリューション
Mar 15, 2024 am 10:30 AM
Web ページ上の画像を読み込めない場合はどうすればよいですか? 6つのソリューション
Mar 15, 2024 am 10:30 AM
一部のネチズンは、ブラウザの Web ページを開いたときに、Web ページ上の画像が長時間読み込めないことに気づきました。何が起こったのでしょうか?ネットワークは正常であることを確認しましたが、どこに問題があるのでしょうか?以下のエディタでは、Web ページの画像が読み込めない問題に対する 6 つの解決策を紹介します。 Web ページの画像を読み込めない: 1. インターネット速度の問題 Web ページに画像が表示されません。これは、コンピュータのインターネット速度が比較的遅く、コンピュータ上で開いているソフトウェアが多いためと考えられます。また、アクセスする画像が比較的大きいため、読み込みタイムアウトが原因である可能性があります。その結果、画像が表示されません。ネットワーク速度をより多く消費するソフトウェアをオフにすることができます。タスク マネージャーに移動して確認できます。 2. 訪問者が多すぎる Web ページに写真が表示されない場合は、訪問した Web ページが同時に訪問されたことが原因である可能性があります。
 xmind ファイルを PDF ファイルにエクスポートする方法
Mar 20, 2024 am 10:30 AM
xmind ファイルを PDF ファイルにエクスポートする方法
Mar 20, 2024 am 10:30 AM
xmind は、非常に実用的なマインド マッピング ソフトウェアです。人々の思考とインスピレーションを使用して作成されたマップ形式です。xmind ファイルを作成した後、通常、誰もが配布して使用できるように、PDF ファイル形式に変換します。次に、xmind ファイルをエクスポートする方法PDFファイルに?以下に具体的な手順を示しますので、ご参照ください。 1. まず、マインド マップを PDF ドキュメントにエクスポートする方法を説明します。 [ファイル]-[エクスポート]機能ボタンを選択します。 2. 新しく表示されたインターフェースで[PDFドキュメント]を選択し、[次へ]ボタンをクリックします。 3. エクスポート インターフェイスで、用紙サイズ、方向、解像度、ドキュメントの保存場所などの設定を選択します。設定が完了したら、[完了]ボタンをクリックします。 4. [完了]ボタンをクリックした場合




