Windows 7 のごみ箱をクリアして回復する詳細な方法
php editor Strawberryでは、win7のゴミ箱をクリアした後にファイルを復元する方法を詳しく紹介します。毎日のコンピュータの使用では、誤ってごみ箱を空にしてしまうと重要なファイルが失われる可能性がありますが、幸いなことに、win7 システムにはファイルを回復する機能が用意されています。簡単な操作で、誤って削除したファイルを簡単に復元でき、データ損失によるトラブルを回避できます。次に、win7でゴミ箱をクリアして復元する詳細な方法を学びましょう。
1. Win R ショートカット キーを押し、入力ボックスに「[regedit]」と入力し、Enter キーを押してレジストリを開きます。図に示すように:
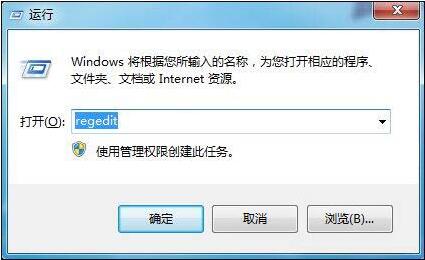
2. 図に示すように、レジストリ パスを順に開きます: HKEY_LOCAL_MACHINESOFTWAREMicrosoftWindowsCurrentVersionExploreDesktopNamespace; 図に示すように:
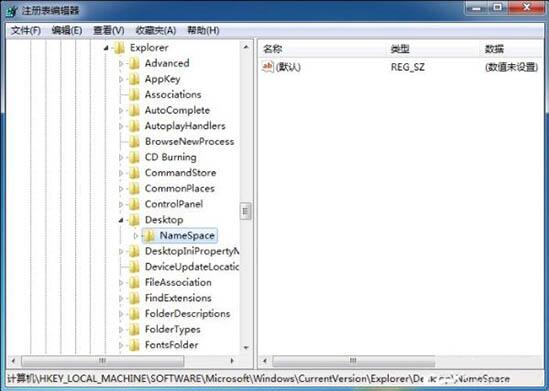
3. クリックします。 [名前空間] このフォルダーを右クリックし、[アイテム]を新規作成します。図に示すように:
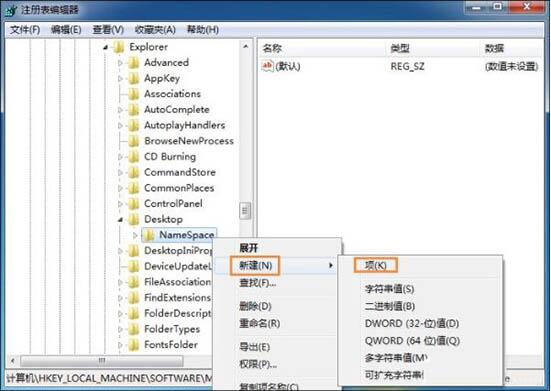
4. フォルダーの名前を [{645FFO40—5081—101B—9F08—00AA002F954E}] に変更します。図のように:
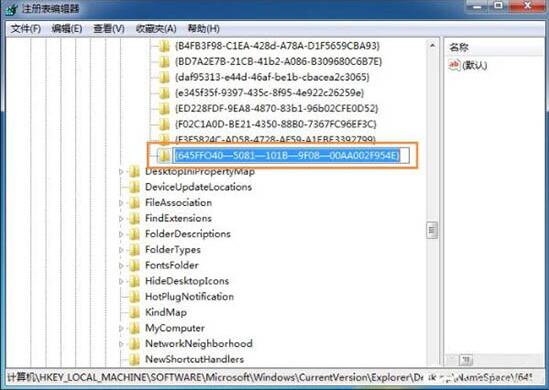
5. フォルダーをクリックし、右側の [名前] 列の下にある [変更] を右クリックします。図に示すように:
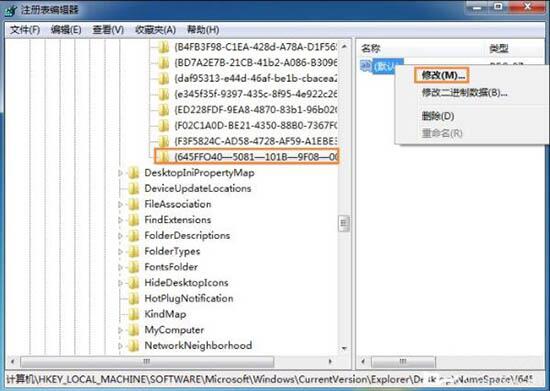
6. ポップアップ ダイアログ ボックスの数値データ列の名前を [ごみ箱] に変更します。図に示すように:
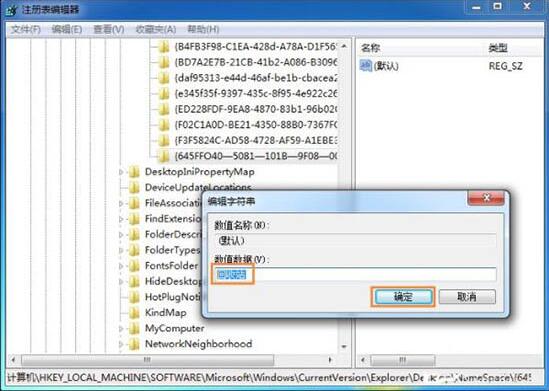
7. regedit を閉じてコンピュータを再起動すると、ごみ箱内のすべてのものが復元されます。写真が示すように:

以上がWindows 7 のごみ箱をクリアして回復する詳細な方法の詳細内容です。詳細については、PHP 中国語 Web サイトの他の関連記事を参照してください。

ホットAIツール

Undresser.AI Undress
リアルなヌード写真を作成する AI 搭載アプリ

AI Clothes Remover
写真から衣服を削除するオンライン AI ツール。

Undress AI Tool
脱衣画像を無料で

Clothoff.io
AI衣類リムーバー

AI Hentai Generator
AIヘンタイを無料で生成します。

人気の記事

ホットツール

メモ帳++7.3.1
使いやすく無料のコードエディター

SublimeText3 中国語版
中国語版、とても使いやすい

ゼンドスタジオ 13.0.1
強力な PHP 統合開発環境

ドリームウィーバー CS6
ビジュアル Web 開発ツール

SublimeText3 Mac版
神レベルのコード編集ソフト(SublimeText3)

ホットトピック
 7554
7554
 15
15
 1382
1382
 52
52
 83
83
 11
11
 28
28
 96
96
 SQL DateTimeの使用方法
Apr 09, 2025 pm 06:09 PM
SQL DateTimeの使用方法
Apr 09, 2025 pm 06:09 PM
DateTimeデータ型は、0001-01-01-01 00:00:00:00:00:00:00:00:00:00:00:00:59:59.999999999:59:59.99999999の範囲の高精度の日付情報を保存するために使用され、内部はdateTime(精度)です。変換機能は機能しますが、精度、範囲、およびタイムゾーンを変換する際に潜在的な問題に注意する必要があります。
 Oracleデータベースの作成方法Oracleデータベースの作成方法
Apr 11, 2025 pm 02:36 PM
Oracleデータベースの作成方法Oracleデータベースの作成方法
Apr 11, 2025 pm 02:36 PM
Oracleデータベースを作成するには、一般的な方法はDBCAグラフィカルツールを使用することです。手順は次のとおりです。1。DBCAツールを使用してDBNAMEを設定してデータベース名を指定します。 2. SyspasswordとSystemPassWordを強力なパスワードに設定します。 3.文字セットとNationalCharactersetをAL32UTF8に設定します。 4.実際のニーズに応じて調整するようにMemorySizeとTableSpacesizeを設定します。 5. logfileパスを指定します。 高度な方法は、SQLコマンドを使用して手動で作成されますが、より複雑でエラーが発生しやすいです。 パスワードの強度、キャラクターセットの選択、表空間サイズ、メモリに注意してください
 SQLの特定の基準を満たす行を削除する方法
Apr 09, 2025 pm 12:24 PM
SQLの特定の基準を満たす行を削除する方法
Apr 09, 2025 pm 12:24 PM
削除ステートメントを使用して、データベースからデータを削除し、Where句を介して削除基準を指定します。例構文:table_nameからdelete where condition;注:削除操作を実行する前にデータをバックアップし、テスト環境でステートメントを確認し、削除された行の数を制限するためにLIMIT句を使用し、WHERE句を慎重に確認して誤った違いを回避し、インデックスを使用して大きなテーブルの削除効率を最適化します。
 NAVICATでデータベースパスワードを取得できますか?
Apr 08, 2025 pm 09:51 PM
NAVICATでデータベースパスワードを取得できますか?
Apr 08, 2025 pm 09:51 PM
NAVICAT自体はデータベースパスワードを保存せず、暗号化されたパスワードのみを取得できます。解決策:1。パスワードマネージャーを確認します。 2。NAVICATの「パスワードを記憶する」機能を確認します。 3.データベースパスワードをリセットします。 4.データベース管理者に連絡してください。
 PostgreSQLに列を追加する方法は?
Apr 09, 2025 pm 12:36 PM
PostgreSQLに列を追加する方法は?
Apr 09, 2025 pm 12:36 PM
postgreSQL列を追加するメソッドは、TableコマンドをAlter Tableコマンドを使用し、次の詳細を検討することです。データタイプ:INTやVarCharなどのデータを保存する新しい列に適したタイプを選択します。デフォルト:nullの値を回避するデフォルトキーワードを介して、新しい列のデフォルト値を指定します。制約:必要に応じて、null、一意、または制約を確認しないでください。並行操作:トランザクションまたはその他の同時制御メカニズムを使用して、列を追加するときにロック競合を処理します。
 SQLに複数の新しい列を追加する方法
Apr 09, 2025 pm 02:42 PM
SQLに複数の新しい列を追加する方法
Apr 09, 2025 pm 02:42 PM
SQLに複数の新しい列を追加する方法は次のとおりです。AlterTableステートメントの使用:Alter Table_name column1 data_typeを追加し、column2 data_typeを追加します...;作成テーブルステートメントの使用:column1、column2、...、columnnをcolumnn from expstible_table oll ale select null、null、...、nulとして作成するテーブルnew_tableを作成します
 すべてのデータをRedisでクリーニングする方法
Apr 10, 2025 pm 05:06 PM
すべてのデータをRedisでクリーニングする方法
Apr 10, 2025 pm 05:06 PM
すべてのRedisデータをクリーニングする方法:Redis 2.8以降:Flushallコマンドはすべてのキー価値ペアを削除します。 Redis 2.6以前:delコマンドを使用してキーを1つずつ削除するか、Redisクライアントを使用してメソッドを削除します。代替:Redisサービスを再起動し(注意して使用)、またはRedisクライアント(flushall()やflushdb()など)を使用します。
 PostgreSQLデータベースパスワードを表示するNAVICATの方法
Apr 08, 2025 pm 09:57 PM
PostgreSQLデータベースパスワードを表示するNAVICATの方法
Apr 08, 2025 pm 09:57 PM
NAVICATはセキュリティ上の理由で暗号化されたパスワードを保存するため、NAVICATからPostgreSQLパスワードを直接表示することは不可能です。パスワードを確認するには、データベースに接続してみてください。パスワードを変更するには、PSQLまたはNAVICATのグラフィカルインターフェイスを使用してください。他の目的のために、ハードコーディングされたパスワードを避けるために、コード内の接続パラメーターを構成する必要があります。セキュリティを強化するには、強力なパスワード、定期的な変更を使用し、多要素認証を有効にすることをお勧めします。




