Windows 7 での低速 LAN アクセスの最適化に関するチュートリアル
php エディタ Xinyi は、win7 での低速 LAN アクセスの最適化に関するチュートリアルを提供します。日常的にコンピュータを使用する場合、LAN アクセスが遅いと作業効率に影響を与える可能性があるため、ネットワーク設定の最適化は特に重要です。ネットワーク設定を調整し、システムのジャンクをクリーンアップし、ネットワーク カード ドライバーをアップグレードすることにより、LAN アクセス速度が大幅に向上し、ネットワーク エクスペリエンスがよりスムーズになります。次に、ネットワーク遅延の問題を解決するために、win7 での遅い LAN アクセスの最適化方法を詳しく紹介します。
1. win r を押して実行ウィンドウを開き、図に示すように [services.msc] と入力します:
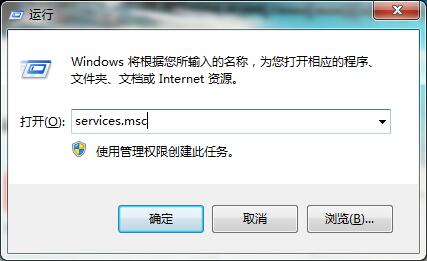
2. ウィンドウ内で、次のコマンドを見つけて、図に示すように、[タスク スケジューラ] を開きます:
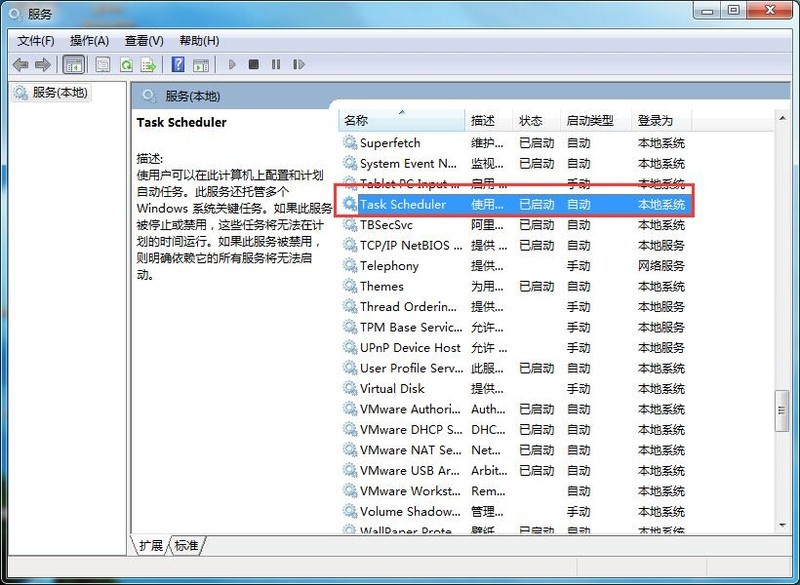
3. インターフェイスで、スタートアップ モードを手動に変更し、[停止] をクリックし、最後に [OK] をクリックします。形: # ########
以上がWindows 7 での低速 LAN アクセスの最適化に関するチュートリアルの詳細内容です。詳細については、PHP 中国語 Web サイトの他の関連記事を参照してください。

ホットAIツール

Undresser.AI Undress
リアルなヌード写真を作成する AI 搭載アプリ

AI Clothes Remover
写真から衣服を削除するオンライン AI ツール。

Undress AI Tool
脱衣画像を無料で

Clothoff.io
AI衣類リムーバー

AI Hentai Generator
AIヘンタイを無料で生成します。

人気の記事

ホットツール

メモ帳++7.3.1
使いやすく無料のコードエディター

SublimeText3 中国語版
中国語版、とても使いやすい

ゼンドスタジオ 13.0.1
強力な PHP 統合開発環境

ドリームウィーバー CS6
ビジュアル Web 開発ツール

SublimeText3 Mac版
神レベルのコード編集ソフト(SublimeText3)

ホットトピック
 7478
7478
 15
15
 1377
1377
 52
52
 77
77
 11
11
 19
19
 33
33
 ネットワーク ケーブルをコンピュータに直接接続してインターネットにアクセスできますか?
Apr 25, 2024 am 08:30 AM
ネットワーク ケーブルをコンピュータに直接接続してインターネットにアクセスできますか?
Apr 25, 2024 am 08:30 AM
ネットワーク ケーブルをコンピュータに直接接続してインターネットにアクセスできますか?デスクトップの場合は、直接使用することはできません。コンピュータ ネットワーク共有センターを開き、アダプタ インターフェイスを見つけて、イーサネット カードのプロパティをクリックする必要があります。次に、設定を開き、「構成」オプションをクリックして「詳細」を選択し、接続速度と二重モードを見つけます。最後に、「自動検出」を「10M 二重」または「10M 半二重」に変更し、ルーターがあることを確認します。ネットワーク ケーブルを使用してコンピューターをルーターに接続します。コンピュータとルータの LAN インターフェイスを接続します。接続が完了したら、ホストがオンラインであることを確認して、インターネットにアクセスできますか?ネットワーク カード ドライバーを含むすべてのハードウェア ドライバーがインストールされている限り、インターネットに接続できます。
 Win7 のタスクバーにアイコンが表示されない場合はどうすればよいですか。コンピューターのタスクバーのアイコンが消える問題を解決するにはどうすればよいですか?
Jun 09, 2024 pm 01:49 PM
Win7 のタスクバーにアイコンが表示されない場合はどうすればよいですか。コンピューターのタスクバーのアイコンが消える問題を解決するにはどうすればよいですか?
Jun 09, 2024 pm 01:49 PM
最近、Win7システムを使用している多くのユーザーは、タスクバーのアイコンが突然消えて操作が非常に不便になり、問題を解決する方法がわからないことに気づきました。この記事では、タスクバーが消えた問題を解決する方法を紹介します。 Win7 システムのアイコン。原因の分析 このような状況が発生した場合は、通常 2 つの状況が考えられます。1 つは、コンピューターのタスク バーが実際には消えず、単に隠れているだけである場合、もう 1 つはタスク バーが実際に消えている場合です。方法 1: 1. 最初に確認する必要がある状況があります。つまり、マウスを画面の下部に置くと、タスクバーが表示されます。タスクバー上でマウスを直接クリックして、「プロパティ」を選択します。 」。 2. 表示されるダイアログ ボックスで、[タスクバーを非表示にする] オプションの & をクリックします。
 Win7 ですべてのデスクトップの背景画像をクリアする方法 Win7 で個人用の背景画像を削除するためのヒント
Jun 02, 2024 am 09:01 AM
Win7 ですべてのデスクトップの背景画像をクリアする方法 Win7 で個人用の背景画像を削除するためのヒント
Jun 02, 2024 am 09:01 AM
Win7 システムでは、多くのユーザーが個人用のデスクトップの背景画像を削除したいと考えていますが、その削除方法がわかりません。この記事では、Win7 システムで個人用の背景画像を削除する方法を説明します。 1. まず、Win7 システムのコントロール パネル インターフェイスを開き、クリックして [外観と個人設定] 設定を入力します。 2. 次に、開いたインターフェイスで [デスクトップの背景の変更] 設定をクリックします。デスクトップの背景」オプション; 4. 次に、「すべて選択」を選択し、「すべてクリア」をクリックします。もちろん、「カスタマイズ」で削除したいテーマを右クリックし、ショートカットメニューの「&q」をクリックすることもできます。
 携帯電話は Wi-Fi に接続できるのに、コンピューターには接続できないのはなぜですか?
Apr 08, 2024 pm 08:50 PM
携帯電話は Wi-Fi に接続できるのに、コンピューターには接続できないのはなぜですか?
Apr 08, 2024 pm 08:50 PM
携帯電話は Wi-Fi に接続できるのに、コンピュータには接続できないのはなぜですか? 一般に、上記の問題が発生した場合、コンピュータ自体に 3 つの理由が考えられます: ワイヤレス ネットワーク接続が無効になっている、インターネット プロトコル バージョン 4 の属性構成が正しくない、またはワイヤレス ネットワーク アダプターに障害が発生します。ワイヤレス ネットワーク接続が無効になっています。ワイヤレス ネットワーク接続を再度有効にすることで解決できます。携帯電話は Wi-Fi に接続できますが、コンピューターに接続できません。方法は 2 つあります: 方法: ルーターを再起動します。ルーターを再起動し、コンピューターを使用して再度 WIFI に接続します。方法: コンピューターのファイアウォール設定をオフにして、ファイアウォール設定の問題を排除します。携帯電話は WIFI に接続できますが、コンピューターは接続できないため、最も可能性の高い理由は、IP 設定が正しくない、IP が自動的に割り当てられず、制限されているか接続されていないと表示されることです。まず、ローカル エリア接続を右クリックし、プロパティを見つけます。
 Win7 のネットワーク探索はどこにありますか? Win7 でネットワーク探索機能を有効にするためのヒント
Jun 04, 2024 am 09:02 AM
Win7 のネットワーク探索はどこにありますか? Win7 でネットワーク探索機能を有効にするためのヒント
Jun 04, 2024 am 09:02 AM
多くのコンピュータ ユーザーは、ネットワーク探索がネットワーク設定であることを知っています。この設定は、コンピュータがネットワーク上の他のコンピュータやデバイスを検出できるかどうか、およびネットワーク上の他のコンピュータが見つかったときにコンピュータを検出できるかどうかに影響します。 win7 では? 次のコンピューター システム ホーム U ディスク インストールでは、win7 システムでネットワーク検出を有効にする方法についてのチュートリアルを紹介します。 1. まず、デスクトップのタスクバーの「スタート メニュー」アイコンをクリックし、「コントロール パネル」インターフェイスを開きます。 2. 次に、開いたインターフェイスで、「表示方法」を「カテゴリ」に設定し、「ネットワークとインターネット」を選択します。
 EasyTier リモート ネットワーキングの使用方法
Jun 19, 2024 am 10:14 AM
EasyTier リモート ネットワーキングの使用方法
Jun 19, 2024 am 10:14 AM
EasyTier は、オープンソースの無料の分散型イントラネット侵入リモート ネットワーキング ツールであり、リモート オフィスのコラボレーション、ゲーム接続、その他のシナリオに適した、使いやすく機能が豊富なリモート ネットワーキング ソリューションです。以下に、EasyTier リモート ネットワーキングの使用方法を簡単に紹介します。 easytier-gui プログラムをダウンロードしてインストールします。ダウンロード アドレス: https://github.com/EasyTier/EasyTier ネットワークに接続する必要があるコンピューター上で上記のように設定するだけです。仮想 IPv4 アドレス: 必須。たとえば、コンピュータ A は 10.10.10.1、B は 10.10.10.2、C は 10.10.10.3 です。 (このような IP セグメントが利用可能です: 10.
 Windows 7 パソコンの起動音を変更する方法を紹介します。
Mar 26, 2024 pm 09:30 PM
Windows 7 パソコンの起動音を変更する方法を紹介します。
Mar 26, 2024 pm 09:30 PM
1. まず、起動音楽として使用するファイルを C:WindowsMedia の対応するディレクトリにコピーします。図に示すように: 2. 単一マシンのデスクトップを右クリックし、図に示すように [個人設定] メニューを選択します: 3. 図に示すように、サウンド オプションを選択します: 4. [プログラム イベント] ボックスでサウンド インターフェイスの [サウンド] タブで [Windows ログイン] を選択し、[参照] をクリックします; 図に示すように: 5. 置き換える必要がある音楽ファイルを選択し、[開く] をクリックし、[適用] をクリックして保存を確認します。設定。写真が示すように:
 Wi-Fi に接続するとラップトップが非常に遅くなります (Wi-Fi に接続するとラップトップが非常に遅くなります)
Apr 27, 2024 pm 01:07 PM
Wi-Fi に接続するとラップトップが非常に遅くなります (Wi-Fi に接続するとラップトップが非常に遅くなります)
Apr 27, 2024 pm 01:07 PM
ラップトップの WiFi の遅さは、通常、ネットワーク信号の品質が悪いか、コンピューターのワイヤレス ネットワーク カード ドライバーの問題が原因で発生します。ネットワーク信号の品質: ラップトップと携帯電話に接続されているネットワークの品質は、必ずしも同じではありません。 1 つ目の理由は、ブロードバンド回線が古いかルーターが破損していることです。2 つ目は、コンピュータが他のコンピュータとネットワーク ケーブルを共有している場合、ARP ウイルスによって攻撃される可能性があることです。ウイルス トロイの木馬、P2P ソフトウェア (Thunder QQ Tornado など) など、バックグラウンドで密かに実行されるプログラム。ワイヤレス ルーターの信号が弱いため、コンピューターがワイヤレス ネットワークを検索できません。無線ルーターの故障、または無線ルーターの設定が正常ではありません。解決策: ワイヤレス ルーターを変更することをお勧めしますが、ルーターを復元してみることもできます。




