質問をつなぐためのアニメーション効果を設計するための PPT コースウェアの操作方法
phpエディタZimoでは、PPTデザインにおける質問をつなぐアニメーション効果の操作方法を紹介します。つながりのある質問は、PPT で一般的なインタラクティブな質問タイプであり、アニメーション効果により、質問をより生き生きとした興味深いものにすることができます。 PPT で関連する質問のアニメーション効果を設定すると、聴衆は質問にさらに集中し、双方向性と参加性を高めることができます。次に、PPT デザインで接続された質問のアニメーション効果を操作して、コースウェアをより魅力的にする方法を学びましょう。
1. PPT に個別のテキスト ボックスを挿入して質問と選択肢を入力し、正解に応じて接続を挿入します。
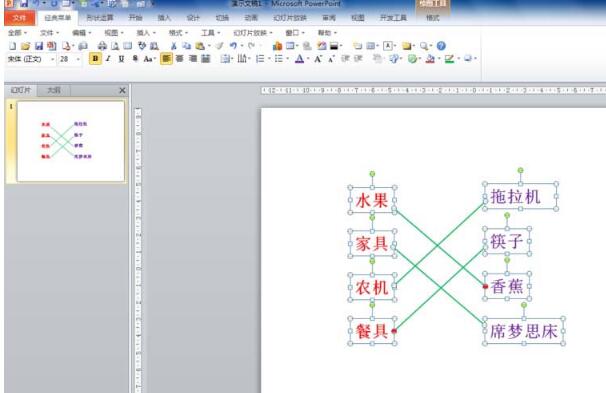
2. 最初の接続を選択し、[アニメーション] タブをクリックし、[高度なアニメーション] グループの [アニメーションの追加] ボタンをクリックし、ポップアップ ドロップダウンでlist [ カテゴリを入力し、[消去] を選択します。
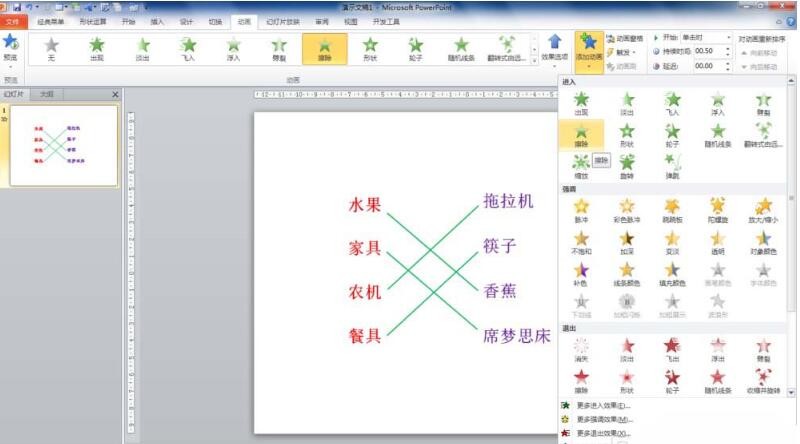
3. [アニメーション]グループの[効果オプション]をクリックし、ドロップダウンリストで[左から]を選択し、[タイミング]で[開始:クリック時]を選択します。グループ】定数。
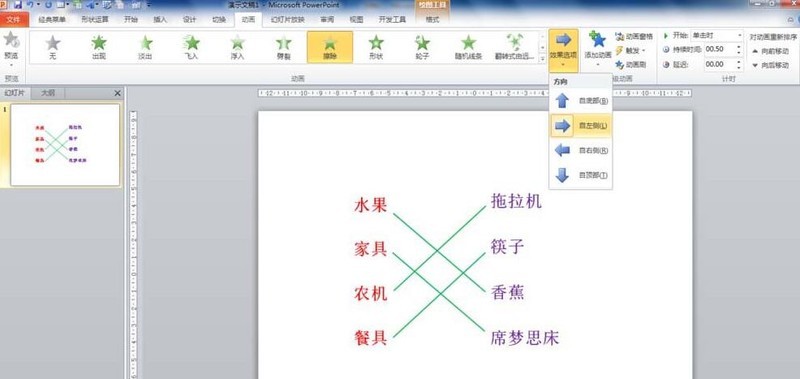
4. [ホーム]タブをクリックし、[編集]グループの[選択]ボタンをクリックし、[選択ペイン]をクリックして選択ペインを開きます。
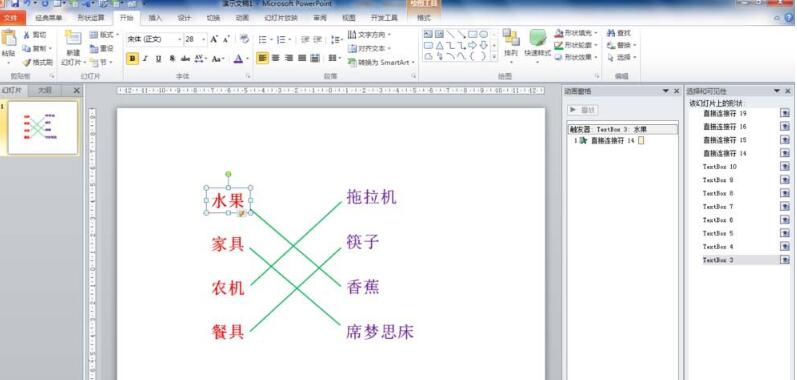
5. 選択ペイン内のオブジェクトの名前を 1 つずつクリックして、スライド内のどのオブジェクトに対応するかを確認します。後でトリガー選択の準備をします。
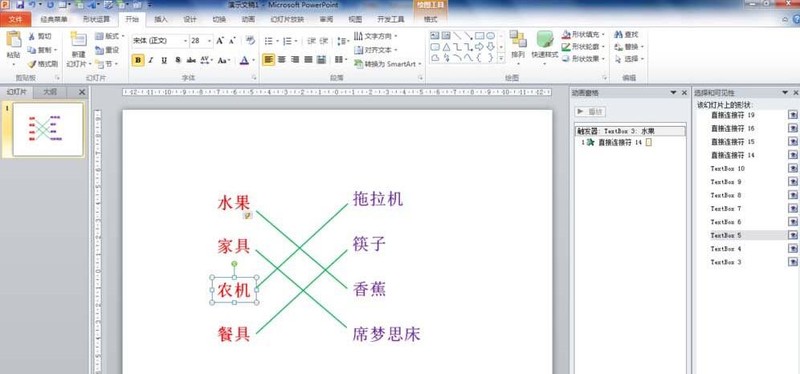
6. 最初の接続をクリックし、[アニメーション] タブをクリックし、[アドバンスト アニメーション] グループの [トリガー] ボタンをクリックし、[クリック] を選択します。左側の最初の質問テキスト たとえば、ここでは [Fruit] が [Textbox3] に対応します。他のいくつかの接続も同じ方法で設定できます。このようにして、PPT を表示するときにどの質問をクリックしても、どの接続が表示されます。
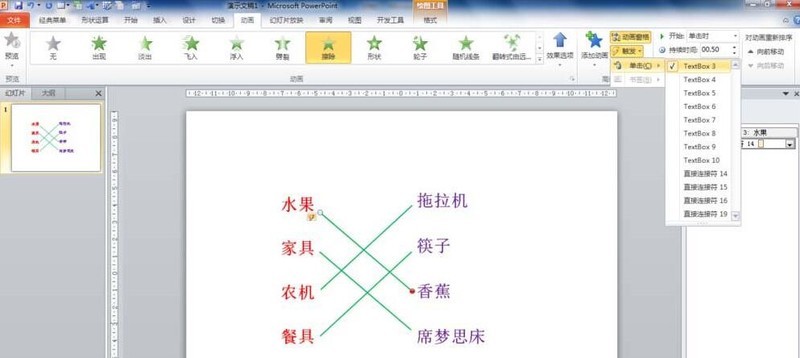
以上が質問をつなぐためのアニメーション効果を設計するための PPT コースウェアの操作方法の詳細内容です。詳細については、PHP 中国語 Web サイトの他の関連記事を参照してください。

ホットAIツール

Undresser.AI Undress
リアルなヌード写真を作成する AI 搭載アプリ

AI Clothes Remover
写真から衣服を削除するオンライン AI ツール。

Undress AI Tool
脱衣画像を無料で

Clothoff.io
AI衣類リムーバー

AI Hentai Generator
AIヘンタイを無料で生成します。

人気の記事

ホットツール

メモ帳++7.3.1
使いやすく無料のコードエディター

SublimeText3 中国語版
中国語版、とても使いやすい

ゼンドスタジオ 13.0.1
強力な PHP 統合開発環境

ドリームウィーバー CS6
ビジュアル Web 開発ツール

SublimeText3 Mac版
神レベルのコード編集ソフト(SublimeText3)

ホットトピック
 7467
7467
 15
15
 1376
1376
 52
52
 77
77
 11
11
 18
18
 20
20
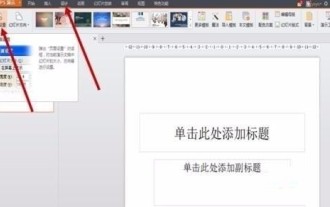 PPTデザインポスターサイズの使い方
Mar 26, 2024 pm 09:46 PM
PPTデザインポスターサイズの使い方
Mar 26, 2024 pm 09:46 PM
1. PPT を開き、[新しいスライド] をクリックし、新しいスライド ドキュメントを作成した後、メニュー バーの [デザイン] 列で [ページ設定] を選択します。ポップアップ ダイアログ ボックスで、スライド サイズを A4 サイズに設定し、スライドの方向を縦に設定します。 「OK」をクリックします。 2. メニューバーの[デザイン]から[背景]を選択し、ドロップダウンメニューから[背景...]を選択して背景設定画面を開きます。 [背景の塗りつぶし]の逆三角形をクリックし、[塗りつぶし効果]を選択し、ポップアップウィンドウの[図]をクリックし、[図を選択]をクリックしてOKをクリックします。 3. ポスターにいくつかの要素を追加できます。メニューバーの[挿入]→[図形]/[図]から、ポスターに追加する適切なグラフィックを選択できます。 4. 挿入された要素を与えることができます
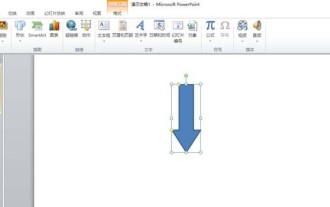 PPT を使用して色鉛筆をデザインする方法
Mar 26, 2024 pm 05:56 PM
PPT を使用して色鉛筆をデザインする方法
Mar 26, 2024 pm 05:56 PM
1. PPTを開き、[挿入]タブをクリックし、[イラスト]グループの[図形]ボタンをクリックします。開いたドロップダウンリストの[矢印の概要]の[下矢印]をクリックして、スライドペインに下矢印を描画します。 2. 下矢印を右クリックし、ポップアップショートカットメニューから[頂点の編集]を選択します。 3. この時点で、いくつかの編集可能な頂点が下矢印に表示されます。 4. マウスを使用して、矢印の逆三角形の上の 2 つの頂点を内側にドラッグし、これらの 2 つの頂点が内側の隣接する 2 つの編集可能な頂点と一致するようにします。 5. より簡単な方法は、[形状]から[五角形]を挿入し、五角形上の黄色の制御点で右側の角度を調整する方法です。 6. 調整した五角形を回転し、必要に応じてグラデーションの塗りつぶしを設定します。
 保険pptのレイアウト設計原則:親密さと階層の原則
Mar 19, 2024 pm 08:25 PM
保険pptのレイアウト設計原則:親密さと階層の原則
Mar 19, 2024 pm 08:25 PM
pptのレイアウトのデザインは、pptのコンテンツのプレゼンテーション、特に親密な階層関係のレイアウトのデザインに直接関係しており、pptの主要なコンテンツを十分に強調し、関係を明確で焦点を当てたものにすることができます。保険pptでは特にこのレイアウト設計原則を習得し、使用する必要がありますが、以下ではこの原則を理解して使用する方法を見ていきます。最初の部分では、コピーライティングの理解における親密さの重要性を強調し、ケースのpptを分析し、親密さの関係の違いによって引き起こされる不適切な配置と逸脱という既存の問題を指摘します。 2. 後編 【PPTにおける親密度に影響を与える2つの上下関係】 この事例を分析すると、上下関係を強調するためにフォントのサイズ、余白、フォントの色がよく使われていることがわかります。 3. PPT ページ内の 2 つの階層関係:
 美しい古代詩のアニメーションを再生するためのPPTデザインの操作手順
Mar 26, 2024 pm 04:51 PM
美しい古代詩のアニメーションを再生するためのPPTデザインの操作手順
Mar 26, 2024 pm 04:51 PM
1. PPT を起動し、新しい空のスライドを作成します。 2. メニューバーの[挿入]タブをクリックし、[図形]グループの[角丸長方形]を選択し、ページ内に挿入します。 3. 角丸長方形を描画後、角丸長方形のサイズを適当に調整し、メニューバーの「書式」タブをクリックすると、「図形のスタイル」の右側に色のスタイルのオプションが表示されます。線のドロップダウン三角形を使用して、長方形の塗りつぶしの色を調整します。テキストを追加するので、明るい色を選択することをお勧めします。 4. ページ上の空白部分を右クリックし、ポップアップメニューから[背景の書式設定]を選択します。 5. ポップアップされる[背景形式の設定]プロパティボックスで、[画像またはテクスチャの塗りつぶし]にチェックを入れ、[テクスチャ]の右側にあるドロップダウン三角をクリックして、好みの塗りつぶしを選択します。
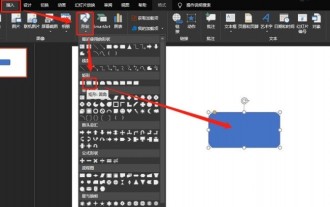 PPT を使用してプリンターのアイコンをデザインする方法
Mar 26, 2024 pm 08:46 PM
PPT を使用してプリンターのアイコンをデザインする方法
Mar 26, 2024 pm 08:46 PM
1. 角丸長方形を挿入します。 2. 角丸長方形の円弧を調整します。 3. 長方形を挿入します。 4. 別の四角形をコピーします。 5. 上位レベルと下位レベルの関係を調整します。 6. フォーマットを調整します: 白塗り、黒枠。 7. 右上隅に黒い丸を追加します。
 PPTを使用した盗墓メモのテキストエフェクトをデザインするための具体的な操作方法
Mar 26, 2024 pm 06:50 PM
PPTを使用した盗墓メモのテキストエフェクトをデザインするための具体的な操作方法
Mar 26, 2024 pm 06:50 PM
1. テキストを入力して調整します。中国語と英語で 5 つのテキスト ボックス (Robbery、Tomb、Pen、Note、THELOSTTOMB) を入力します。中国語の場合は、中国宋代→フォントサイズ 88→太字を使用します。英語の場合は、中国語の新魏→フォントサイズ 14→太字を使用します。 2. 中国語を簡体字中国語から繁体字中国語に変換します。中国語のテキストボックスをすべて選択→「校閲」タブ→「簡体字から繁体字に変換」→図のようにテキストを配置します。 3. 文字背景画像処理。画像の彩度を0%→明るさ66%→コントラスト50%に設定→Ctrl+Cで画像をコピーします。 4. 画像をテキストで塗りつぶします。クリップボード → Ctrl+G の組み合わせを使用して、コピーしたテキストを入力します。 5. テキストの 3 次元設定。テキストの 3D 回転のデフォルトは、正面視点に設定されています → 視点は 120° → 3D 深度は 20 に設定されています → 深度カラーは黒に設定されています。完了したら組み立てることができます
 PPTデザインのカーテン効果でスライドを操作する方法
Mar 26, 2024 pm 07:51 PM
PPTデザインのカーテン効果でスライドを操作する方法
Mar 26, 2024 pm 07:51 PM
1. 新しいスライド ドキュメントを作成します。 2. 最初のスライドを追加します。 3. 空白のスライド モードを選択します。 4. 空のスライド ドキュメントのレンダリングを完了します。 5. 基礎となる画像をコピーして貼り付けます。 6. テキストボックスを追加し、お祝いの言葉を記入します。 7. 左側のカーテンの画像をコピーして貼り付けます。 8. 右側のカーテンの画像をコピーして貼り付けます。 9. カスタム アニメーション オプションを開きます。 10. 終了アクションで消去オプションを選択します 11. 左カーテンのカスタム アニメーション オプションを設定します パラメータは次のとおりです: (クリック)、方向 (右から)、速度 (非常に遅い) 12. 右カーテンを設定しますカスタム アニメーション オプション、パラメータは次のとおりです: (後)、方向 (左から)、速度 (非常に遅い) 13. 再生後の画像の効果 注: 貼り付ける前に画像のサイズを必ず調整して、下にあるものが確実に表示されるようにしてください。写真
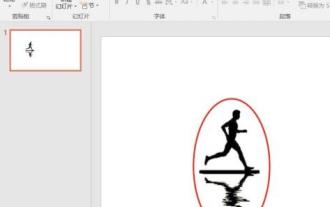 PPT を使用して二重露光効果のあるアイコンをデザインする方法のチュートリアル
Mar 26, 2024 pm 07:30 PM
PPT を使用して二重露光効果のあるアイコンをデザインする方法のチュートリアル
Mar 26, 2024 pm 07:30 PM
1. 空白のページを含む新しい PPT ファイルを作成し、処理された白背景の人物の写真を空白のページにコピーします。 2. PPT オプション バーの [挿入] をクリックし、[形状] を選択して、クリックして長方形の形状を挿入します。 3. 長方形のサイズを画像サイズと正確に同じになるように調整します。 4. 画像をクリックし、「コピー」を選択します。 5. 画像をクリックし、右クリックして図形の書式を設定します。 6. 下図のように、塗りつぶしをイメージまたはテクスチャ塗りつぶしを選択し、クリップボードからイラスト画像を設定し、透明度を適切な透明度に設定します。 7. 線を選択し、線を設定せず、図形の境界線を削除します。挿入された画像図形の位置を適切な位置に調整して、二重露光文字効果を取得します。




