
php エディター Yuzai は、PPT スライドにアニメーション切り替え効果を追加するための具体的なチュートリアルを提供します。 PPT はプレゼンテーション ツールであり、アニメーション切り替え効果を追加することで、スライドをより鮮やかで目を引くものにすることができます。このチュートリアルでは、PPT のテキスト、画像、図形、その他の要素にアニメーション効果を追加して、スライドの視覚的なインパクトを高め、表示効果を向上させる方法を詳しく紹介します。エディターに従って、PPT プレゼンテーションをより優れたものにするための手順を段階的に学習してください。
1. Office 2007 以降のバージョンでは、アニメーション メニューにスライド トランジションがあり、Office 2003 では、スライド ショー メニューにスライド トランジションがあります。

2. スライドの切り替えはアニメーションメニューに統一されており、まず設定したいスライドを選択すると色が変わって表示されます。

3. 上のツールバーで対応する機能を直接選択します。左側はスイッチングエフェクト、右側はスイッチングオプションです。例: 速度の切り替え、サウンドの切り替え。

4. すべてのスライドに設定を行いたい場合は、非常に簡単です。1 つのスライドに効果を設定し、上の [すべてに適用] をクリックします。

5. スライドを変更するには、マウスをクリックします。 「設定」をクリックするだけです。

6. 上の画像ではスライド切り替えエフェクトは1行しか表示されていませんが、実は中には豊富なエフェクトが入っていますので、下の画像の赤い部分のボタンをクリックしてください。

7. 以下のようなアニメーション効果が表示され、誰でも自由に選択できます。
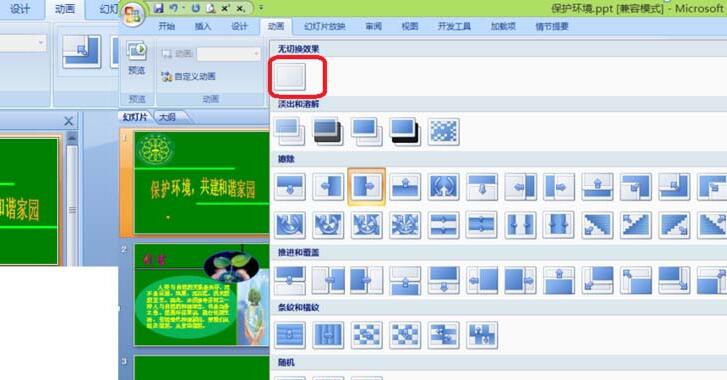
8. キャンセルしたい場合は、上の画像の [切り替えなし] ボタンをクリックします。
以上がPPT スライドにアニメーション切り替え効果を追加するための具体的なチュートリアルの詳細内容です。詳細については、PHP 中国語 Web サイトの他の関連記事を参照してください。