
phpエディターのYuzaiが、win7のシステム時刻を変更する権限がありませんというプロンプトが表示された場合の対処方法を詳しく紹介します。オペレーティング システムでは、システム時刻の精度が多くのアプリケーションや機能にとって重要です。システム時刻を変更できない状況が発生した場合、システムの通常の動作に影響を与える可能性があります。以下では、Win7 システムでこの問題に対処する方法を説明します。これにより、権限不足の問題を簡単に解決できます。
1. win r を押して実行ウィンドウに入り、[gpedit.msc] と入力して Enter を押して、図に示すようにローカル グループ ポリシー エディター ウィンドウに入ります。
#2 . ウィンドウで、[コンピューターの構成 → Windows の設定 → セキュリティの設定 → ローカル ポリシー → ユーザー権利の割り当て] を開き、図に示すように [システム時刻の変更] オプションを見つけます。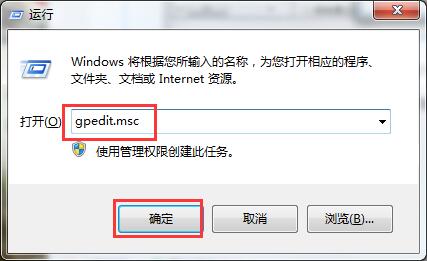 # 3. 画面内で[ユーザーまたはグループの追加]をクリックし、次の画面で[詳細設定]をクリックし、権限を追加するアカウント名を入力し、[OK]をクリックして保存します。図に示すように、コンピューターを再起動します。
# 3. 画面内で[ユーザーまたはグループの追加]をクリックし、次の画面で[詳細設定]をクリックし、権限を追加するアカウント名を入力し、[OK]をクリックして保存します。図に示すように、コンピューターを再起動します。

以上がwin7にシステム時刻を変更する権限がないというプロンプトに対処する方法の詳細内容です。詳細については、PHP 中国語 Web サイトの他の関連記事を参照してください。