効率を 2 倍にする 20 の Linux コマンドとヒント
この記事では、時間を節約し、不要なトラブルを回避するのに役立つ、効率的な Linux コマンドのヒントをいくつか紹介します。さらに、これらのヒントは生産性の向上にも役立ちます。
すでに経験豊富な Linux ユーザーであっても、長年 Linux を使用していても、これらのスキルを習得していない可能性があります。
時間の節約と生産性の向上に役立つ Linux ターミナルのクールなトリック
おそらく、これらの Linux コマンドの一部またはすべてについてはすでにご存じかと思います。知っているかどうかに関係なく、コメントでヒントや洞察を自由に共有してください。
これらのヒントの一部は、シェルの構成方法にも依存します。今すぐ始めましょう!
1. 自動補完には Tab キーを使用します
目に見えるものの非常に重要な点から始めます。タブ補完です。
Linux ターミナルに入力するときに Tab キーを押すと、入力した文字の先頭に一致するすべてのオプションが表示されます。
たとえば、linuxidc.txt という名前のファイルをコピーする場合は、「cp l」と入力して Tab キーを押すだけで、可能なオプションが表示されます。
オートコンプリートには Tab キーを使用します
2.前の作業ディレクトリに戻ります
前のディレクトリに戻る必要がある場合は、次のコマンドを入力して元のディレクトリに戻ることができます。これは、現在のディレクトリのパスが非常に長く、完全に別のディレクトリに移動する必要がある場合に当てはまります。別のパス 次に、次のコマンドを入力します:
これにより、前の作業ディレクトリに戻ります。長いディレクトリ パスを入力したり、コピー アンド ペーストしたりする必要はありません。
次のようにディレクトリ間を簡単に切り替えます:
リーリーこれは、cd コマンドが OLDPWD 環境変数値を設定するためです。 cd コマンドを少なくとも 1 回実行しない限り、OLDPWD 環境変数には値が含まれません。
cd – および cd $OLDWPD コマンドの結果は、すべての環境で同じではありません。
3. ホームディレクトリに戻ります
これは明白すぎます。次のコマンドを使用すると、Linux コマンド ラインのどこからでもホーム ディレクトリに移動できます:
リーリーただし、CD を使用してホーム ディレクトリに戻ることもできます。
リーリー最新の Linux ディストリビューションには、このコマンド用に事前構成されたシェルがあります。ここで少なくとも 2 つのキーストロークを保存します。

すぐにホームディレクトリに戻ります
4. ディレクトリの内容を一覧表示します
ディレクトリの内容を一覧表示するコマンドには、他にどのようなトリックがあるのか疑問に思われているはずです。この状況では ls -l を使用することは誰もが知っています。
###それでおしまい。ほとんどの人は ls -l を使用してディレクトリの内容を一覧表示しますが、次のコマンドでも同じことができます:リーリー
繰り返しになりますが、これは Linux ディストリビューションとシェル構成にも依存しますが、ほとんどの Linux ディストリビューションで使用できる可能性が高くなります。
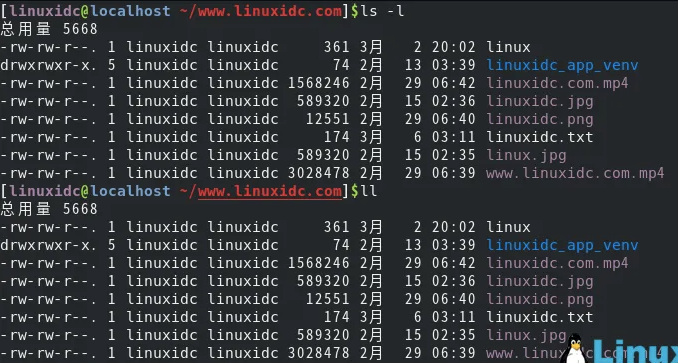
ls -lの代わりにllを使用してください
5. 1 つのコマンドで複数のコマンドを実行します
複数のコマンドを次々に実行する必要があるとします。最初のコマンドの実行が完了するまで待ってから、次のコマンドを実行しますか?
次に、「;」区切り文字を使用できます。こうすることで、多くのコマンドを 1 行で実行できます。他のタスクを実行する前に、前のコマンドが完了するのを待つ必要はありません。
リーリー6. 前のコマンドが成功した場合にのみ、複数のコマンドを 1 つのコマンドで実行できます
前のコマンドでは、時間を節約するために 1 つのコマンドで複数のコマンドを実行する方法を学習しました。しかし、多くの場合、次のコマンドを実行する前にコマンドが失敗しないことを確認する必要があります。
たとえば、コードをビルドし、ビルドが成功した場合にのみ make を実行するとします。
この場合、<br>&&
区切り文字を使用できます。 <br>&&
前のコマンドが正常に実行された場合にのみ、次のコマンドが実行されるようにします。
このコマンドの良い例は、<br>sudo apt update && sudo apt upgrade
を使用してシステムをアップグレードする場合です。
7. 使用したコマンドを簡単に検索
数分/数時間前に長いコマンドを使用し、それを再度使用する必要がある状況を想像してください。問題は、正確なコマンドをもう覚えていないことです。
逆引き検索はあなたの救世主です。検索語を使用してコマンドの履歴を検索できます。
<br>ctrl r
キーを使用して逆検索を開始し、コマンドの特定の部分を入力するだけです。履歴を照会し、検索用語に一致するコマンドを表示します。
デフォルトでは、結果は 1 つだけ表示されます。検索語に一致する結果をさらに表示するには、ctrl r を繰り返し使用する必要があります。逆引き検索を終了するには、Ctrl C を使用するだけです。

コマンド履歴の逆検索
一部の
Bash シェルでは次のことに注意してください
、検索語で Page Up キーと Page Down キーを使用することもでき、コマンドが自動的に完了します。
8. Linux ターミナルで予期せずフリーズした Ctrl S
のロックを解除する多くの Unix 系システムでは、Ctrl-S には特別な意味があります。ターミナルを「フリーズ」します (かつては高速スクロールを一時停止するために使用されていました)。 「保存」は一般的にこのショートカットキーを使用するため、何も考えずにこのショートカットキーを押してしまい、混乱してしまう人が多いです(私もよく間違えます)。端末のフリーズを解除するには、Ctrl-Q を使用します。そのため、端末がフリーズしているように突然気づいた場合は、Ctrl-Q を試して、端末が解放されるかどうかを確認してください。
9. 行頭または行末に移動
長いコマンドを入力していて、その途中で最初の部分を変更する必要があることに気づいたとします。行の先頭に移動するには、左クリックを数回使用します。そして同様に行の最後まで進みます。
もちろん、ここで Home キーと
End キーを使用できます
ただし、Ctrl A を使用して行の先頭に移動し、Ctrl E を使用して行の末尾に移動することもできます。
アニメーションデモは以下の通りです
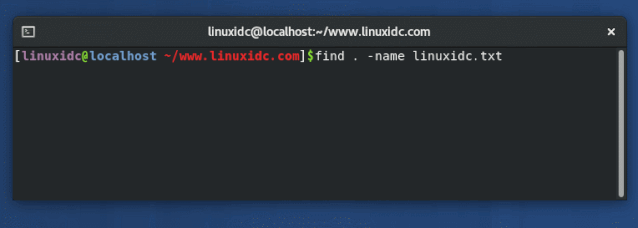
行頭または行末に移動
特にラップトップでは、Home キーと End キーを使用するよりも便利だと思います。
10. ログファイルをリアルタイムで読み取る
アプリケーションの実行中にログを分析する必要がある場合は、-F オプションを指定して tail コマンドを使用できます。
リーリー<br>--follow=name --retry
と同等で、ファイル名に従って追跡し、再試行を続けます。つまり、ファイルが削除または名前変更された後、同じファイル名を再度作成すると、追跡は継続されます。
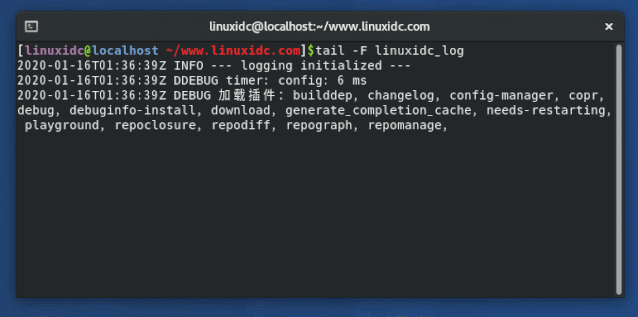
11. 圧縮されたログを解凍せずに読み取る
サーバー ログは通常、ディスク領域を節約するために gzip 圧縮されます。これは、ログを分析する開発者やシステム管理者にとって問題になります。ログを抽出するための書き込み権限がない場合があるため、ファイルにアクセスするにはローカルで scp してから抽出する必要がある場合があります。
ありがたいことに、この場合には z コマンドが役に立ちます。 z コマンドは、less、cat、grep などのログ ファイルを処理するための通常のコマンドの代替手段を提供します。
この方法では、zless、zcat、zgrep などのコマンドを使用して、圧縮ファイルを明示的に解凍しなくても、圧縮パッケージの内容を表示できます。
リーリー圧縮ファイルを解凍せずに読み取る
12.ファイルの読み取りに使用する量を減らします
ファイルの内容を表示する場合、特にファイルが大きい場合、cat はオプションではありません。 cat コマンドは、ファイル全体を画面に表示します。
Vi、Vim、またはその他のターミナルベースのテキスト エディタを使用できますが、ファイルを読み取るだけの場合は、less コマンドの方が良い選択です。
狭い範囲で単語を検索したり、ページ単位で移動したり、ハイライトや行番号を指定したりすることができます。
13.
を使用する
<br>
!$
前のコマンドの最後の項目を再利用します
多くの場合、前のコマンドのパラメーターを使用すると便利です。
ディレクトリを作成し、新しく作成したディレクトリに移動する必要があるとします。 <br>!$
オプションを使用できます。
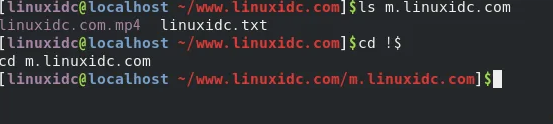
!$
を使用してくださいより良い方法は、 <br>alt .
を使用することです。最後のコマンドのオプション間を行き来する回数。
14.
を使用します
#!!!現在のコマンドで前のコマンドを再利用します。
!! を使用して、前のコマンド全体を呼び出すことができます。これは、コマンドを実行する必要があり、それに root 権限が必要であることが判明した場合に特に便利です。 素早い sudo!! キーストロークを大幅に節約できます。

現在のコマンドで前のコマンドを再利用するには、<br>!!
を使用します。
15. エイリアスを使用してタイプミスを修正する
Linux の alias コマンドが何であるかはおそらくすでにご存知でしょう。できることは、タイプミスを修正するために使用することです。
たとえば、grep を gerp と入力することがよくあります。このように bashrc にエイリアスを追加した場合:
これにより、コマンドを再度入力する必要がなくなります。
16. Linux ターミナルにコピーして貼り付けます
これは、Linux ディストリビューションとターミナル アプリケーションに依存するため、少しあいまいです。ただし、通常は、次のショートカット キーを使用してコマンドをコピーして貼り付けることができるはずです:
-
コピーするテキストを選択し、右クリックして貼り付けます (Putty およびその他の Windows SSH クライアントで機能します)
コピーするテキストを選択し、マウスの中ボタンをクリックします (スクロール)ボタン) を使用して貼り付けます。
Ctrl Shift C はコピーを意味し、Ctrl Shift V は貼り付けを意味します
17. 実行中のコマンド/プロセスを終了します
これは明白すぎるかもしれません。実行中のコマンドがあり、そのコマンドを終了したい場合は、Ctrl C を押すと実行中のコマンドを停止できます。
18. ファイルを削除せずにクリアします
ファイル自体を削除せずにテキスト ファイルの内容だけをクリアしたい場合は、次のようなコマンドを使用できます。
リーリー19. 特定のテキストを含むファイルがあるかどうかを確認します
Linux コマンド ラインで検索する方法はたくさんあります。ただし、特定のテキストを含むファイルがあるかどうかだけを確認したい場合は、次のコマンドを使用できます:
リーリー20. どのコマンドでもヘルプ コマンド (help) を使用できます
最後に、より明白ですが非常に重要な「トリック」を紹介してこの記事を終了します。それは、コマンドまたはコマンド ライン ツールのヘルプ コマンド (ヘルプ) を使用することです。
ほとんどすべてのコマンドとコマンド ライン ツールには、コマンドの使用方法を示すヘルプ ページが付属しています。ヘルプを定期的に使用すると、このツール/コマンドの基本的な使用方法がわかります。
たとえば、bc コマンドのヘルプ:
リーリーあなたのお気に入りの Linux コマンド ライン トリックは何ですか?
この記事で説明する手法は、新しいツールをインストールすることなく、ほぼすべての Linux ディストリビューションおよびシェルで動作します。また、Linux で alias コマンドを使用して、複雑なコマンドを単純なコマンドに置き換えることをお勧めします。時間を大幅に節約できます。
以上が効率を 2 倍にする 20 の Linux コマンドとヒントの詳細内容です。詳細については、PHP 中国語 Web サイトの他の関連記事を参照してください。

ホットAIツール

Undresser.AI Undress
リアルなヌード写真を作成する AI 搭載アプリ

AI Clothes Remover
写真から衣服を削除するオンライン AI ツール。

Undress AI Tool
脱衣画像を無料で

Clothoff.io
AI衣類リムーバー

Video Face Swap
完全無料の AI 顔交換ツールを使用して、あらゆるビデオの顔を簡単に交換できます。

人気の記事

ホットツール

メモ帳++7.3.1
使いやすく無料のコードエディター

SublimeText3 中国語版
中国語版、とても使いやすい

ゼンドスタジオ 13.0.1
強力な PHP 統合開発環境

ドリームウィーバー CS6
ビジュアル Web 開発ツール

SublimeText3 Mac版
神レベルのコード編集ソフト(SublimeText3)

ホットトピック
 7692
7692
 15
15
 1639
1639
 14
14
 1393
1393
 52
52
 1287
1287
 25
25
 1229
1229
 29
29
 Linux でのタスク マネージャーの使用
Aug 15, 2024 am 07:30 AM
Linux でのタスク マネージャーの使用
Aug 15, 2024 am 07:30 AM
「Linux にはタスク マネージャーはありますか?」、「Linux でタスク マネージャーを開くにはどうすればよいですか?」 Linux 初心者がよく尋ねる質問は数多くあります。Windows のユーザーは、タスク マネージャーが非常に便利であることを知っています。 Windows で Ctrl+Alt+Del を押すと、タスク マネージャーを開くことができます。このタスク マネージャーには、実行中のすべてのプロセスとそれらが消費するメモリが表示され、タスク マネージャー プログラムからプロセスを選択して強制終了できます。初めて Linux を使用するときは、Linux のタスク マネージャーに相当するものを探すこともあります。 Linux の専門家は、プロセスやメモリ消費量などを確認するためにコマンド ラインを使用することを好みますが、そうする必要はありません。
 中国語監視サーバーZabbixにおけるグラフ・チャートの表示が文字化けする問題を解決
Jul 31, 2024 pm 02:10 PM
中国語監視サーバーZabbixにおけるグラフ・チャートの表示が文字化けする問題を解決
Jul 31, 2024 pm 02:10 PM
Zabbix の中国語サポートはあまり良くありませんが、それでも管理目的で中国語を選択することがあります。これは、グラフィック アイコンの下に小さな四角形が表示されます。これは間違っており、フォントをダウンロードする必要があります。たとえば、「Microsoft Yahei」、「Microsoft Yahei.ttf」は「msyh.ttf」という名前になり、ダウンロードしたフォントを /zabbix/fonts/fonts にアップロードし、/zabbix/include/defines.inc.php 内の 2 つの文字を変更します。ファイルの定義('ZBX_GRAPH_FONT_NAME','DejaVuSans');define('ZBX_FONT_NAME'
 Linux ユーザーの登録日を確認する 7 つの方法
Aug 24, 2024 am 07:31 AM
Linux ユーザーの登録日を確認する 7 つの方法
Aug 24, 2024 am 07:31 AM
Linux システムでアカウントの作成日を確認する方法をご存知ですか?知っていたら何ができるでしょうか?成功しましたか? 「はい」の場合、どうすればよいですか?基本的に Linux システムはこの情報を追跡しません。では、この情報を取得する別の方法は何でしょうか?なぜこれをチェックするのか疑問に思われるかもしれません。はい、この情報を確認する必要がある状況があり、そのときに役立ちます。以下の7つの方法で確認できます。 /var/log/secure を使用する aureport ツールを使用する .bash_logout を使用する chage コマンドを使用する useradd コマンドを使用する passwd コマンドを使用する last コマンドを使用する 方法 1: /var/l を使用する
 Linux システムで WPS にフォントがないためにファイルが文字化けする場合はどうすればよいですか?
Jul 31, 2024 am 12:41 AM
Linux システムで WPS にフォントがないためにファイルが文字化けする場合はどうすればよいですか?
Jul 31, 2024 am 12:41 AM
1. インターネットからフォント wingdings、wingdings2、wingdings3、Webdings、および MTExtra を見つけます。 2. メイン フォルダーに入り、Ctrl+H (隠しファイルを表示) を押し、.fonts フォルダーがあるかどうかを確認します。 3. wingdings、wingdings2、wingdings3、Webdings、MTExtra などのダウンロードしたフォントをメイン フォルダーの .fonts フォルダーにコピーし、wps を起動して、「システムにフォントがありません...」というリマインダー ダイアログがまだあるかどうかを確認します。そうでない場合は、「成功」をクリックしてください。
 5 分で Fedora にフォントを追加する方法を教えます
Jul 23, 2024 am 09:45 AM
5 分で Fedora にフォントを追加する方法を教えます
Jul 23, 2024 am 09:45 AM
システム全体のインストール フォントをシステム全体にインストールすると、すべてのユーザーがそのフォントを使用できるようになります。これを行う最善の方法は、公式ソフトウェア リポジトリから RPM パッケージを使用することです。開始する前に、Fedora Workstation の「ソフトウェア」ツール、または公式リポジトリを使用する他のツールを開きます。選択バーで「アドオン」カテゴリを選択します。次に、カテゴリ内の「フォント」を選択します。以下のスクリーンショットにあるような、使用可能なフォントが表示されます。 フォントを選択すると、いくつかの詳細が表示されます。いくつかのシナリオに応じて、フォントのサンプル テキストをプレビューできる場合があります。 「インストール」ボタンをクリックしてシステムに追加します。システム速度とネットワーク帯域幅によっては、このプロセスが完了するまでに時間がかかる場合があります。
 Centos 7 のインストールと構成 NTP ネットワーク時刻同期サーバー
Aug 05, 2024 pm 10:35 PM
Centos 7 のインストールと構成 NTP ネットワーク時刻同期サーバー
Aug 05, 2024 pm 10:35 PM
実験環境: OS: LinuxCentos7.4x86_641。現在のサーバーのタイムゾーンを表示し、タイムゾーンをリストし、タイムゾーンを設定します (すでに正しいタイムゾーンである場合はスキップしてください): #timedatectl#timedatectllist-timezones#timedatectlset-timezoneAsia /上海2. タイムゾーンの概念の理解: GMT、UTC、CST、DSTUTC: 国際無線通信の状況では、統一するために、地球全体が 24 のタイムゾーンに分かれています。協定世界時 (UTC) :UniversalTim と呼ばれる統一時刻が使用されます。
 1本のネットワークケーブルを使用して2つのUbuntuホストをインターネットに接続する方法
Aug 07, 2024 pm 01:39 PM
1本のネットワークケーブルを使用して2つのUbuntuホストをインターネットに接続する方法
Aug 07, 2024 pm 01:39 PM
1 本のネットワーク ケーブルを使用して 2 つの ubuntu ホストをインターネットに接続する方法 1. ホスト A: ubuntu16.04 とホスト B: ubuntu16.042 を準備します。ホスト A には 2 つのネットワーク カードがあり、1 つは外部ネットワークに接続され、もう 1 つは外部ネットワークに接続されます。ホストBに。 iwconfig コマンドを使用して、ホスト上のすべてのネットワーク カードを表示します。上に示したように、作成者の A ホスト (ラップトップ) 上のネットワーク カードは次のとおりです。 wlp2s0: これはワイヤレス ネットワーク カードです。 enp1s0: 有線ネットワーク カード、ホスト B に接続されているネットワーク カード。残りの部分は私たちには関係ないので、気にする必要はありません。 3. A の静的 IP を構成します。ファイル #vim/etc/network/interfaces を編集して、以下に示すようにインターフェイス enp1s0 の静的 IP アドレスを構成します (#==========
 投げ捨てる! Raspberry Pi で DOS を実行する
Jul 19, 2024 pm 05:23 PM
投げ捨てる! Raspberry Pi で DOS を実行する
Jul 19, 2024 pm 05:23 PM
CPU アーキテクチャが異なるため、Raspberry Pi 上で DOS を実行するのは簡単ではありませんが、それほど問題はありません。 FreeDOS は誰にとっても馴染みのあるものかもしれません。これは、DOS 用の完全な無料の互換性の高いオペレーティング システムであり、一部の古い DOS ゲームや商用ソフトウェアを実行でき、組み込みアプリケーションも開発できます。プログラムが MS-DOS 上で実行できる限り、FreeDOS 上でも実行できます。 FreeDOS のイニシエーターおよびプロジェクト コーディネーターとして、多くのユーザーが内部関係者として私に質問をします。私が最もよく聞かれる質問は、「FreeDOS は Raspberry Pi 上で実行できますか?」というものです。この質問は驚くべきことではありません。結局のところ、Linux は Raspberry Pi 上で非常にうまく動作します




