
php Xiaobian Yuzai が WIN10 の更新プログラムを選択的にインストールする方法を紹介します。 WIN10 システムでは、更新プログラムの選択的なインストールにより、ユーザーがインストールする必要がある更新プログラムを選択し、不要な更新プログラムが帯域幅やストレージ領域を占有するのを避けることができます。シンプルなセットアップにより、アップデートを選択的にインストールすることが簡単になり、システムを常に最新の状態に保つことができます。次に、具体的な手順を学びましょう。
1. まず、図に示すような Web サイトにアクセスし、公式 Web サイトで提供されているガジェットをダウンロードします。
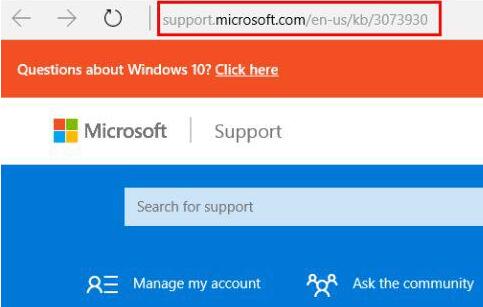
2. このページは英語ですが、英語がわからない友達でも心配する必要はありません。下にスクロールしてこの青いテキストの行を見つけ、クリックしてツールをダウンロードします。
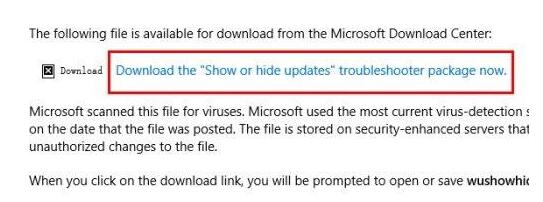
3. ガジェットをダウンロードした後、図に示すようにガジェットを実行します。
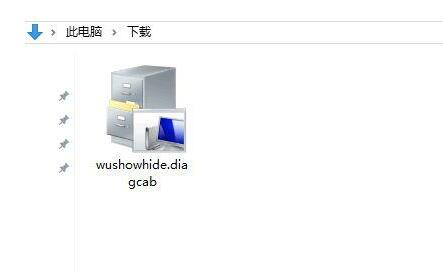
4.「次へ」をクリックします。その後、ツールが検査を実行します。
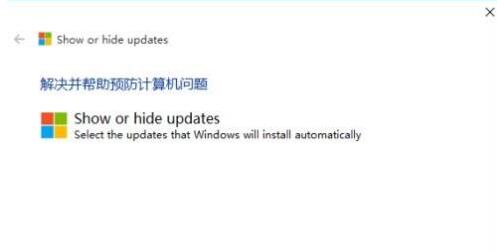
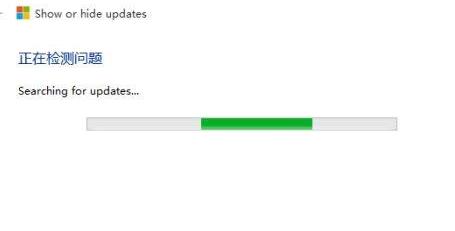
5. 検出が完了すると、次のインターフェイスが表示されます。現時点で特定のアップデートをインストールしたくない場合は、[アップデートを非表示]をクリックします。
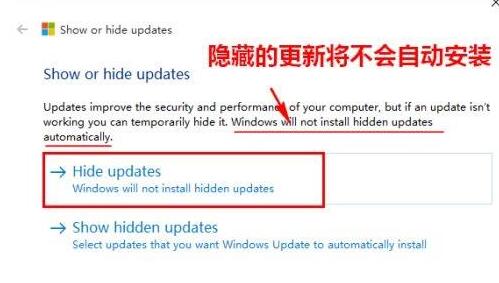
6. インストールしたくないアップデートにチェックを入れて、「次へ」をクリックします。
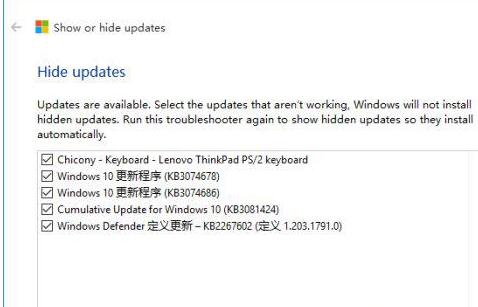
7. 以下の画面が表示されたら完了です。
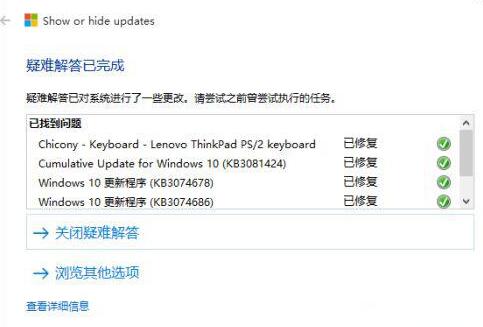
8. もちろん、しばらくしてからツールを再起動して表示するために、非表示の更新プログラムをインストールしたい場合もあります。方法は、5つ前の手順で「非表示のアップデートを表示」をクリックします。
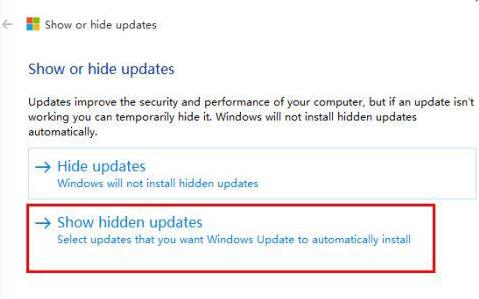
9. このようにして、以前は非表示だったが自動的にインストールされなかったアップデートが再び表示されます (表示後は、システムがダウンロードとインストールを自動的に引き継ぎます)。
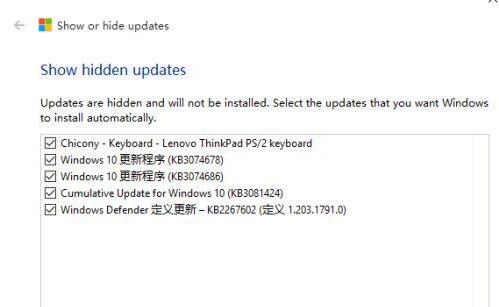
以上がWIN10 で更新プログラムを選択的にインストールする方法の詳細内容です。詳細については、PHP 中国語 Web サイトの他の関連記事を参照してください。