
php エディタ Baicao は、ASUS ラップトップに win10 プロフェッショナル バージョンをインストールするための詳細なチュートリアルを紹介します。この記事では、ASUS ラップトップに win10 プロフェッショナル オペレーティング システムをインストールする方法を説明します。これにより、インストール プロセスをスムーズに完了するためのインストール手順と注意事項を簡単に習得できるようになります。私たちのガイダンスに従って、ASUS ラップトップへの win10 プロフェッショナル バージョンのインストールを迅速かつ簡単に完了し、最新のオペレーティング システムによってもたらされる利便性と効率性を楽しむことができます。
1. 8g 以上の容量の USB フラッシュ ドライブを用意してください。USB フラッシュ ドライブを使用する前に、USB フラッシュ ドライブ内のすべてのファイルを消去または転送する必要があります。
2. Kaka インストーラーの公式 Web サイトを検索し、通常実行されているコンピューターに Kaka インストーラーをダウンロードします。
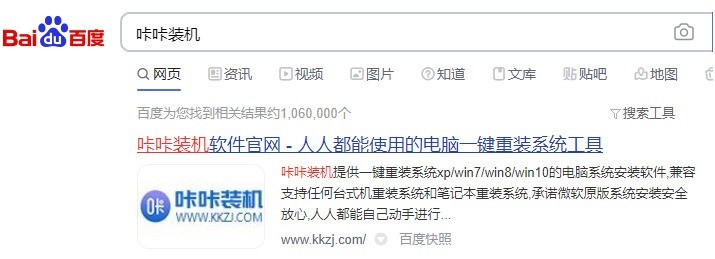
3. 準備した USB ディスクをコンピュータに挿入し、Kaka インストール マシンを開き、USB ディスクをクリックしてシステムを再インストールします。
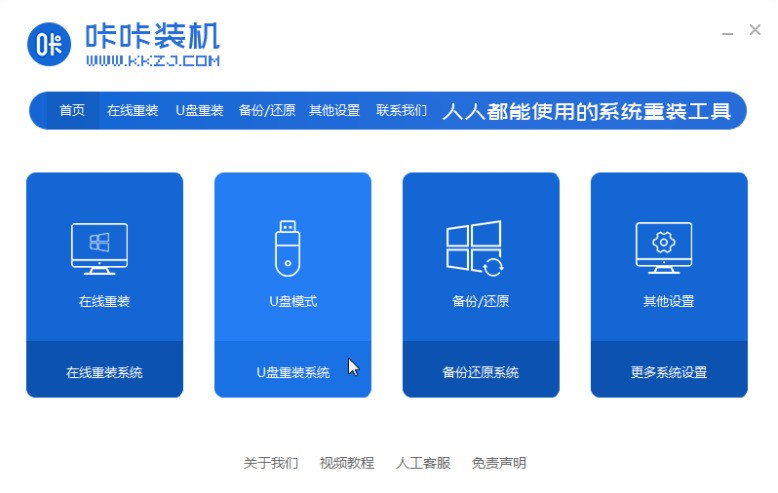
4. Kaka インストール マシンが USB ディスクを正しく認識していることを確認したら、クリックして制作を開始します。
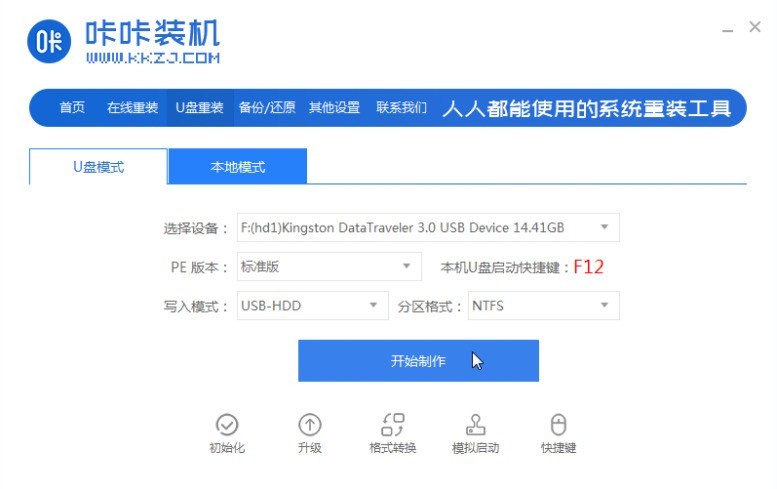
5.実稼働用に win10 システムを選択します。
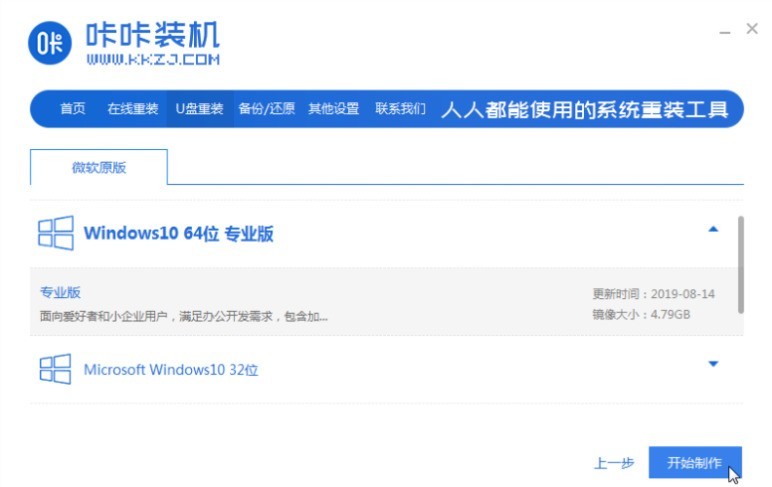
#6. Kaka Home が USB フラッシュ ドライブの作成に必要なファイルをダウンロードするまで待ちます。
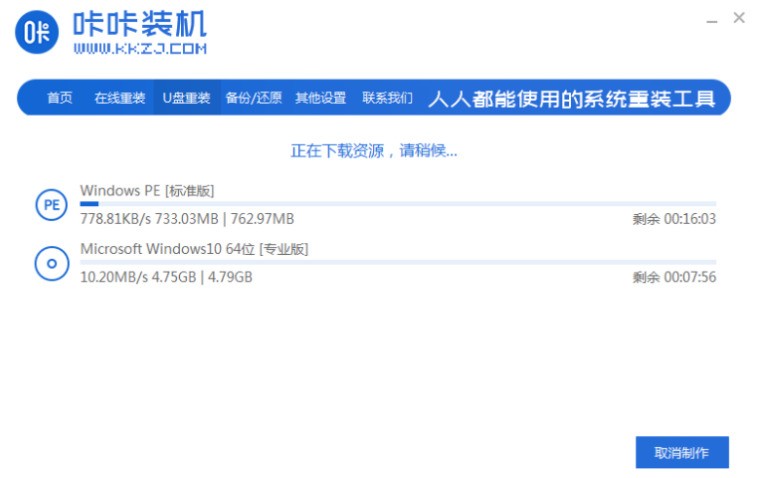
7. Kaka がマシンをインストールし、起動可能な USB ディスクを作成するまで待ちます。
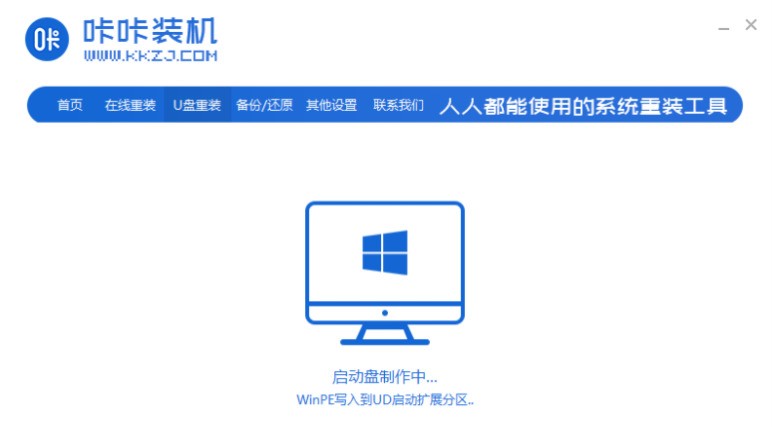
8. ブート USB ディスクが作成されたら、以下のショートカット キー リストを使用して、再インストールする必要があるコンピューターの起動ホットキーを見つけることができます。見つからない場合は、コンピューターのブランドに基づいてオンラインで検索できます。
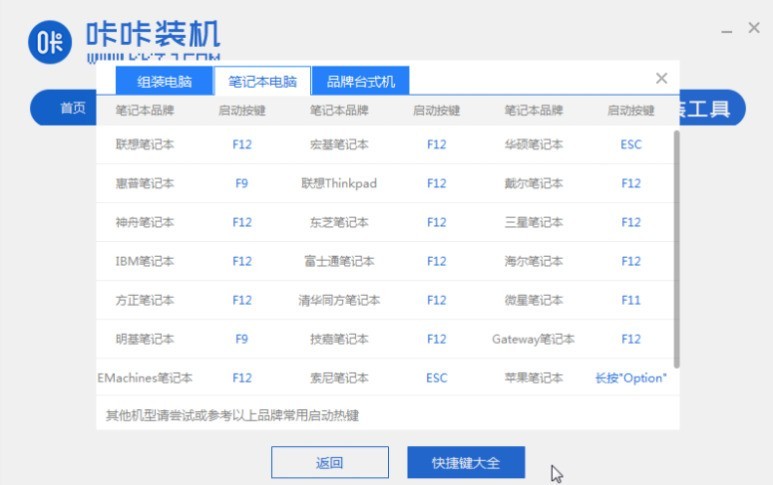
9. 準備したブート USB ディスクを再インストールするコンピュータに挿入し、コンピュータを再起動して、先ほど見つけた起動ホットキーを押します。起動オプションが画面に表示されたら、 USB オプションを選択し、Enter キーを押して USB ディスクから起動します。
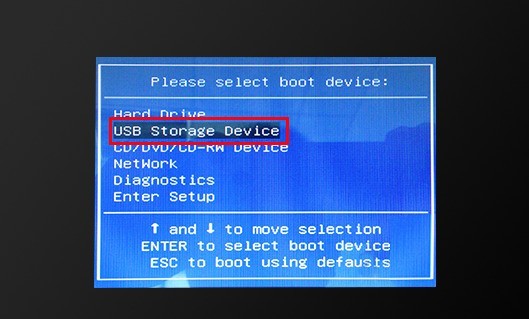
10. 起動する USB ディスクを入力した後、[1] オプションを選択し、Enter キーを押して PE システムを開きます。
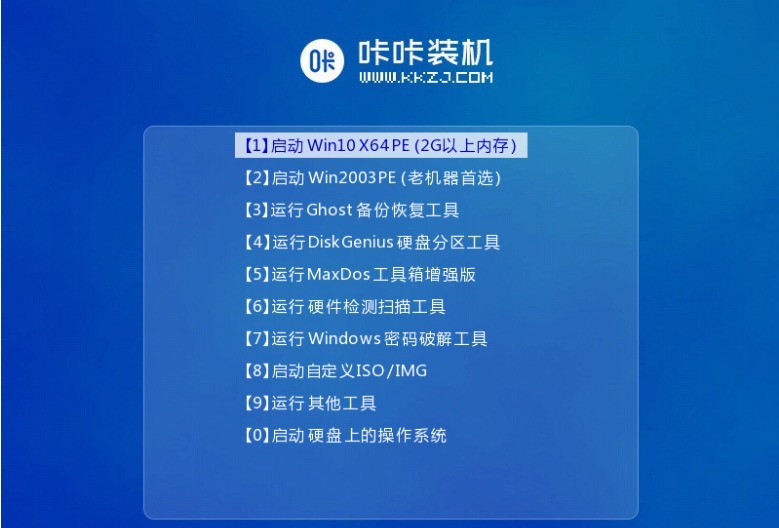
11. PE システムは自動的にインストール ツールを起動し、インストール ツールを使用してシステムをインストールします。
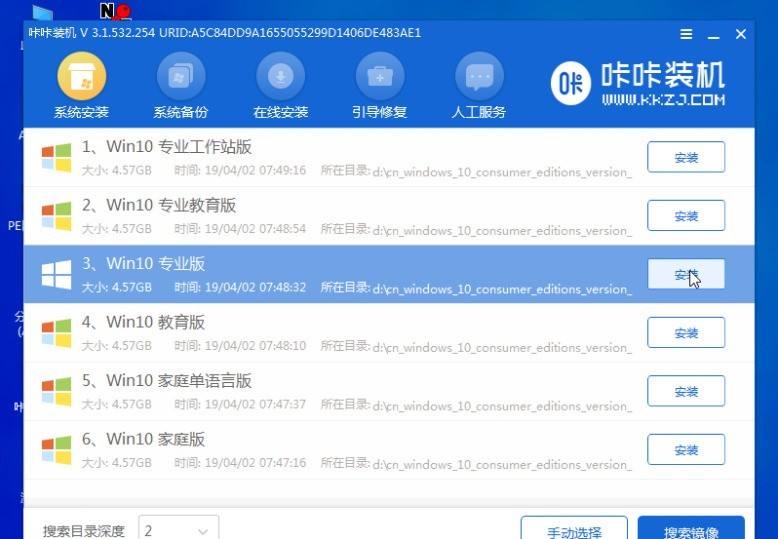
12. システム ドライブとして C ドライブを選択し、クリックしてインストールを開始します。
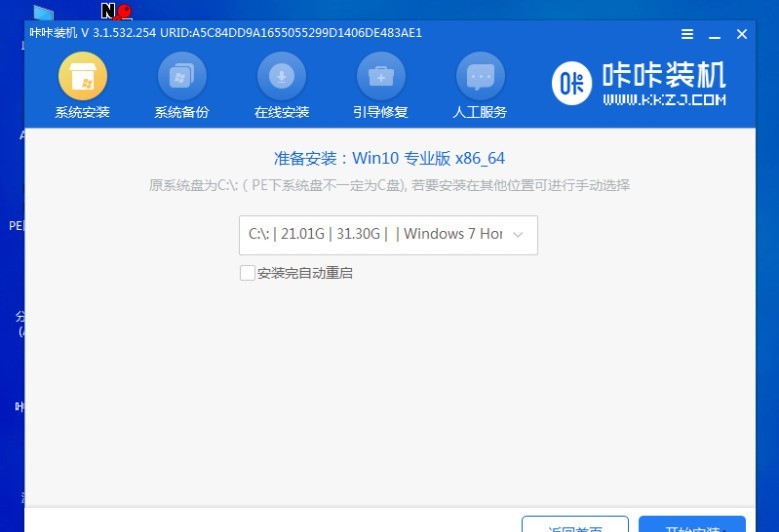
13. システムのインストールが完了したら、USB フラッシュ ドライブを取り出し、[今すぐ再起動] をクリックします。
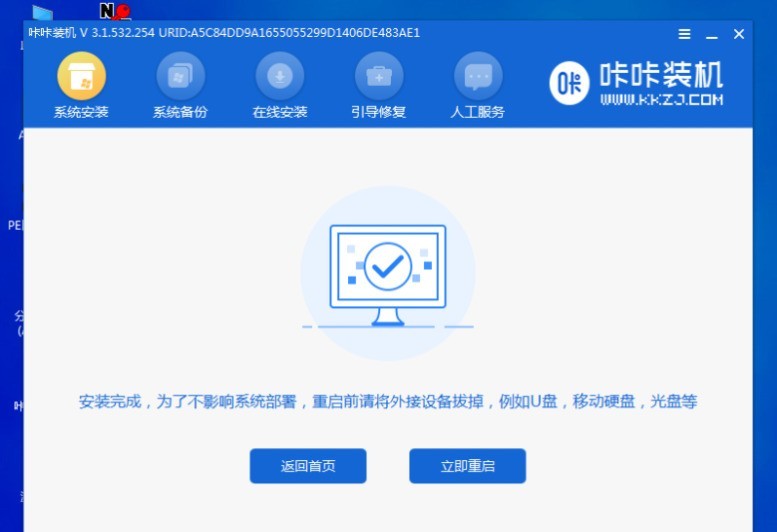
14. システムをインストールするためにコンピューターが再起動するのを待ちます。システムの初期設定が完了した後、システムのデスクトップに入ると、システムが再インストールされます。
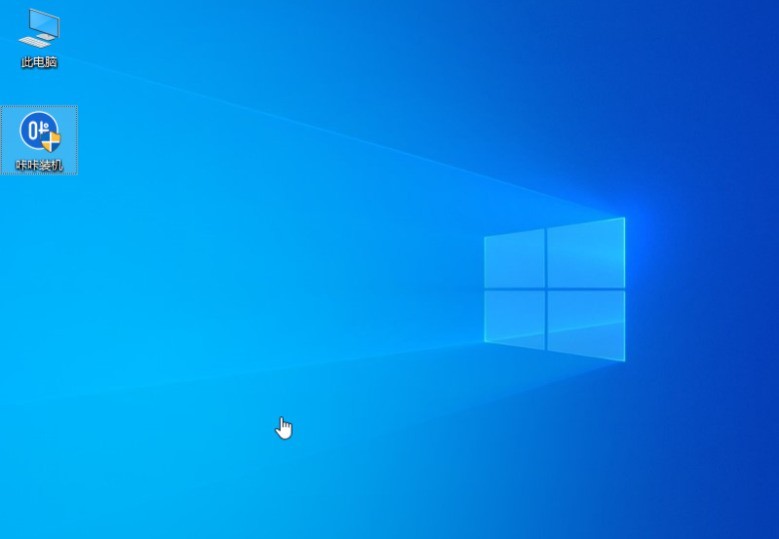
以上がASUS ノートパソコンに win10 プロフェッショナル バージョンをインストールする方法_ASUS ノートパソコンの win10 プロフェッショナル バージョンのインストール チュートリアルの詳細内容です。詳細については、PHP 中国語 Web サイトの他の関連記事を参照してください。