 ソフトウェアチュートリアル
ソフトウェアチュートリアル
 オフィスソフトウェア
オフィスソフトウェア
 Alt キーを使用して WPS テーブルにドロップダウン リストを挿入する方法_Alt キーを使用して WPS テーブルにドロップダウン リストを挿入する方法に関するステップバイステップのチュートリアル
Alt キーを使用して WPS テーブルにドロップダウン リストを挿入する方法_Alt キーを使用して WPS テーブルにドロップダウン リストを挿入する方法に関するステップバイステップのチュートリアル
Alt キーを使用して WPS テーブルにドロップダウン リストを挿入する方法_Alt キーを使用して WPS テーブルにドロップダウン リストを挿入する方法に関するステップバイステップのチュートリアル
php エディタ Xigua は、Alt キーを使用して WPS テーブルにドロップダウン リストを挿入する方法を説明しており、シンプルで簡単に習得できます。ドロップダウン リストはデータの入力と管理に非常に役立ち、作業効率を向上させることができます。ステップバイステップのチュートリアルに従って、このテクニックを簡単にマスターし、フォーム操作をより便利にしましょう。
1. WPS フォームを開きます。
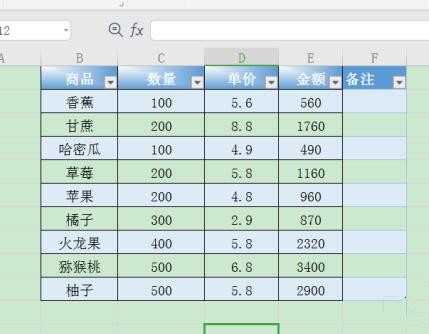
2. ドロップダウン リストを挿入する必要があるセルをクリックします。
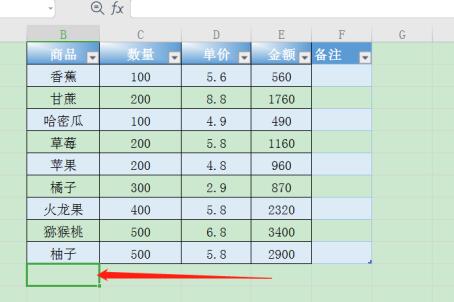
3. Alt ↓ を押して、ドロップダウン リストを直接表示します。
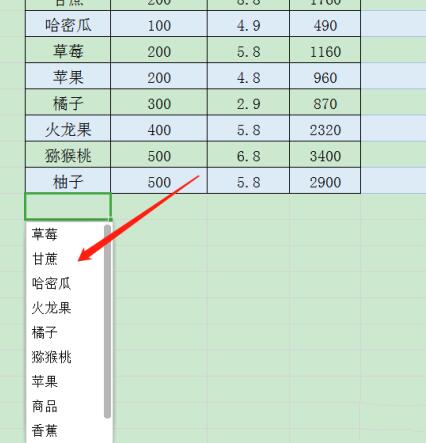
4. 入力する必要があるテキストをクリックします。
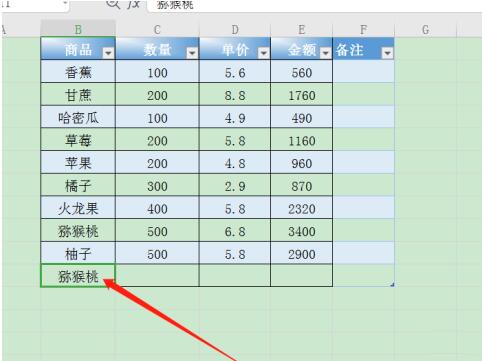
5. または、最初にドロップダウン リストを追加するテーブル領域を選択します。
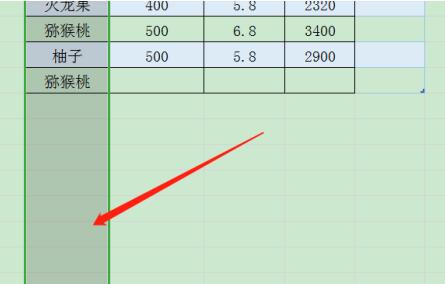
6. データの下にある [挿入] ドロップダウン リストをクリックします。
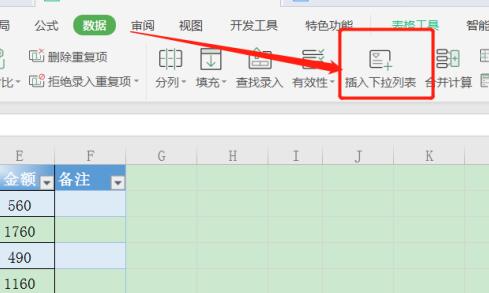
7. セルから対応するデータを選択します。
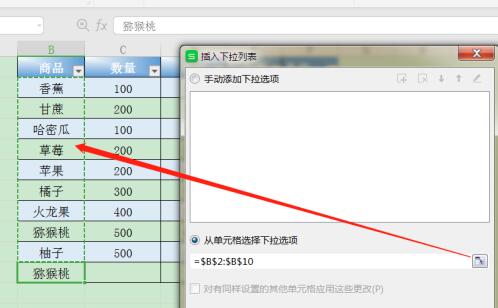
8. ドロップダウン リスト ボタンをクリックして、ドロップダウン コンテンツを表示します。
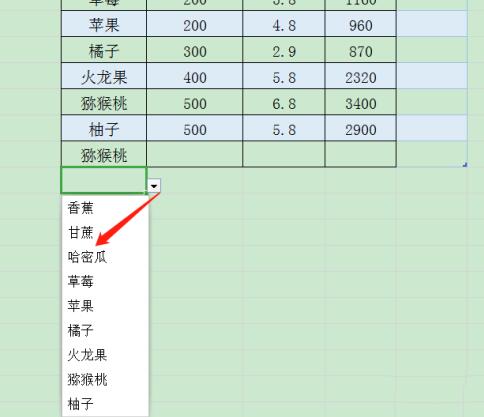
以上がAlt キーを使用して WPS テーブルにドロップダウン リストを挿入する方法_Alt キーを使用して WPS テーブルにドロップダウン リストを挿入する方法に関するステップバイステップのチュートリアルの詳細内容です。詳細については、PHP 中国語 Web サイトの他の関連記事を参照してください。

ホットAIツール

Undresser.AI Undress
リアルなヌード写真を作成する AI 搭載アプリ

AI Clothes Remover
写真から衣服を削除するオンライン AI ツール。

Undress AI Tool
脱衣画像を無料で

Clothoff.io
AI衣類リムーバー

AI Hentai Generator
AIヘンタイを無料で生成します。

人気の記事

ホットツール

メモ帳++7.3.1
使いやすく無料のコードエディター

SublimeText3 中国語版
中国語版、とても使いやすい

ゼンドスタジオ 13.0.1
強力な PHP 統合開発環境

ドリームウィーバー CS6
ビジュアル Web 開発ツール

SublimeText3 Mac版
神レベルのコード編集ソフト(SublimeText3)

ホットトピック
 WPSテーブルにドロップダウンメニューを作成する方法
Mar 21, 2024 pm 01:31 PM
WPSテーブルにドロップダウンメニューを作成する方法
Mar 21, 2024 pm 01:31 PM
WPS テーブルのドロップダウン メニューの作成方法: ドロップダウン メニューを設定するセルを選択した後、「データ」、「有効性」の順にクリックし、ポップアップ ダイアログ ボックスで対応する設定を行います。メニューをプルダウンします。 WPS は強力なオフィス ソフトウェアとして、ドキュメントや統計データ テーブルなどを編集する機能を備えており、テキストやデータなどを扱う必要がある多くの人々にとって非常に便利です。 WPSソフトを上手に使って便利に使うためには、WPSソフトの基本的な操作をマスターする必要がありますが、今回は編集部がWPSソフトの使い方を紹介します。表示されるWPSテーブルのダウンメニュー操作を行います。 WPSフォームを開いたら、まず、
 WPS フォームの応答が遅い場合はどうすればよいですか? WPS フォームがスタックして応答が遅いのはなぜですか?
Mar 14, 2024 pm 02:43 PM
WPS フォームの応答が遅い場合はどうすればよいですか? WPS フォームがスタックして応答が遅いのはなぜですか?
Mar 14, 2024 pm 02:43 PM
WPS フォームの応答が非常に遅い場合はどうすればよいですか?ユーザーは、他のプログラムを終了したり、ソフトウェアを更新して操作を実行したりすることができますが、このサイトでは、WPS フォームの応答が遅い理由をユーザーに丁寧に紹介します。 WPS テーブルの応答が遅いのはなぜですか? 1. 他のプログラムを閉じる: 実行中の他のプログラム、特に多くのシステム リソースを消費するプログラムを閉じます。これにより、WPS Office により多くのコンピューティング リソースが提供され、ラグや遅延が軽減されます。 2. WPSOffice を更新します。最新バージョンの WPSOffice を使用していることを確認します。 WPSOffice の公式 Web サイトから最新バージョンをダウンロードしてインストールすると、いくつかの既知のパフォーマンスの問題を解決できる場合があります。 3. ファイルサイズを小さくする
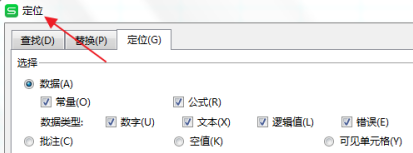 WPSテーブルの空白行を削除する方法
Mar 20, 2024 pm 01:40 PM
WPSテーブルの空白行を削除する方法
Mar 20, 2024 pm 01:40 PM
WPS テーブルの空白行を削除する方法: セル データの空白スペースをマークした後、右クリックして行全体を削除します。現在、WPS ソフトウェアは、多くの人が日常の事務作業で頻繁に使用するオフィス ツールの 1 つとなっています。 WPS ソフトウェアには強力な機能がたくさんありますが、オフィスで WPS ソフトウェアを使いこなすには、一般的な操作方法をマスターする必要があります。中でも、WPSテーブルの空白行を削除する方法は習得が必須のスキルです。ここでは、WPS テーブルの空白行をすばやく削除する方法を紹介します。 WPS テーブルでは、最初に空白行を削除する必要があるデータ範囲を選択し、次に「Ctrl」と「G」キーを押して位置決め機能ウィンドウを開くと、目的のデータ領域をすぐに見つけることができます。必要な操作。それから、
 WPSテーブルのセルを結合する方法
Mar 21, 2024 am 09:00 AM
WPSテーブルのセルを結合する方法
Mar 21, 2024 am 09:00 AM
WPS を使用して独自のテーブルを作成する場合、テーブルのヘッダーをセル内に配置する必要がありますが、このとき、WPS はどのようにセルを結合するのかという疑問が生じます。今回は具体的な操作手順を以下に紹介しましたので、よく読んでみてください。 1. まず、コンピュータ上で WPS EXCEL ファイルを開くと、現在のテキストの最初の行がセル A1 にあることがわかります (図の赤丸で示されているように)。 2. 次に、「補助金統計表」という単語を A1 から D1 までの行全体に結合する必要がある場合は、マウスを使用してセル A1 を選択し、マウスをドラッグしてセル D1 を選択します。 A1 から D1 までのすべてのセルが選択されていることがわかります (図の赤丸で示されているように)。 3.Aを選択します
 WPS テーブルで検索しているデータが見つかりません。検索オプションの場所を確認してください。
Mar 19, 2024 pm 10:13 PM
WPS テーブルで検索しているデータが見つかりません。検索オプションの場所を確認してください。
Mar 19, 2024 pm 10:13 PM
インテリジェンスが支配する時代では、オフィス ソフトウェアも普及し、Wps フォームはその柔軟性により大多数のオフィス ワーカーに採用されています。仕事では、単純な帳票作成や文字入力だけでなく、実際の業務を遂行するためにより高度な操作スキルを習得することが求められており、データ付きの帳票や帳票を利用することで、より便利で明確、正確なものとなります。今日の教訓は、「WPS テーブルでは、検索しているデータが見つかりません。検索オプションの場所を確認してください。なぜですか?」です。 1. まず Excel テーブルを選択し、ダブルクリックして開きます。次に、このインターフェイスですべてのセルを選択します。 2. 次に、このインターフェースで、上部ツールバーの「ファイル」の「編集」オプションをクリックします。 3. 次に、このインターフェースで「」をクリックします。
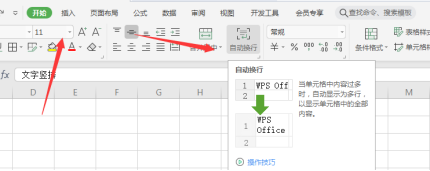 WPS テーブルを自動的にラップおよび強制的にラップする方法
Mar 20, 2024 pm 07:46 PM
WPS テーブルを自動的にラップおよび強制的にラップする方法
Mar 20, 2024 pm 07:46 PM
初心者の友人の中には、Excel の自動ワードラップと強制ワードラップについてまだよく理解していない人もいます。そこで今日はExcelの自動行折り返しと手動行折り返しについて編集者がお伝えします! Excelの自動折り返し機能:まず、折り返しを適用したいセル範囲を選択し、「開始」-「配置」-「自動折り返し」ボタンをクリックします。セル内で折り返されるテキストの長さは、セルの列幅によって異なります。列の幅を変更すると、テキストは自動的に折り返されます。 Excel の強制行折り返しショートカット キー 希望の位置に応じて行を折り返す必要がある場合は、セルをダブルクリックし、改行コンテンツの後ろにカーソルを置き、キーの組み合わせ「ALT + Enter」を使用します。ここでは、自動行折り返しと強制行折り返しの違いについて説明します。
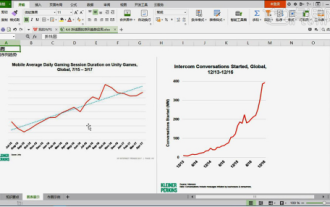 WPSテーブル折れ線グラフの作り方、本当にやり方を知っていますか?
Mar 21, 2024 am 08:36 AM
WPSテーブル折れ線グラフの作り方、本当にやり方を知っていますか?
Mar 21, 2024 am 08:36 AM
wps テーブルを使用して大量のデータを処理すると、作業が効率化されます。もちろん、wps テーブルはデータを処理するだけでなく、データに基づいて折れ線グラフやその他のデータを作成することもできるため、より直感的に表示できます。 。しかし、WPS テーブルで折れ線グラフを作成する方法がわからない初心者もいると思いますので、今回は折れ線グラフの作成手順を詳しく説明します: 1. まず、[折れ線グラフの使用シナリオ] にチェックを入れます。 2. 作成方法:まず[データソース-グラフの挿入-折れ線グラフ]を選択し、[グラフ要素-傾向線の確認-グラフに点線が表示されます]をクリックします。 3. 次に、[データ ソースに平均の列を挿入] で [AVERAGE を使用して平均を検索します] ドロップダウンの入力方法 [最初に値をコピーして貼り付け、次にドロップダウンに入力します]
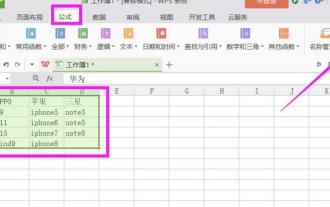 WPS テーブルにセカンダリ ドロップダウン メニューを追加する方法 - WPS テーブルにドロップダウン メニューを追加する手順
Mar 27, 2024 pm 12:11 PM
WPS テーブルにセカンダリ ドロップダウン メニューを追加する方法 - WPS テーブルにドロップダウン メニューを追加する手順
Mar 27, 2024 pm 12:11 PM
1. テーブル ファイルを開き、設定する必要があるテキストをドロップダウン リストとして入力します。メニュー バーで式を選択し、プロパティ バーの [指定] ボタンをクリックします。 2. 状況に応じて適切な作成方法を選択します ここでは、最初の行を選択し、他の行のチェックを外します。 3. ドロップダウン リストが配置されているセル列を見つけて選択し、メニュー バーでデータ オプションを選択し、プロパティ バーで [有効性] をクリックします。 4. 有効な条件パーミッションをシーケンスに設定し、ソースを最初の行に設定します。マウスをドラッグして選択します。これは、第 1 レベルのドロップダウン リストの内容も表します。[OK] をクリックします。 5. 2 番目のドロップダウン リストが配置されているセルを選択し、プロパティ バーの [有効性] をクリックします。 6. シーケンスに許可される条件も設定し、ソースを =INDIRECT(G1) に設定し、[OK] をクリックします。ここでの G1 は





