
php エディターの Youzi が、Win10 コンピューターで毎日のスケジュールされた切断を設定する方法を共有しました。定期的にインターネットを切断することで、長時間のパソコン使用による目の疲れ、仕事や休憩への影響などの問題を回避できます。 win10 システムでは、スケジュールされたネットワーク切断を設定する方法がたくさんあります。一緒に調べてみましょう。
1. [コントロール パネル] を開きます。win10 システムのコントロール パネルがどこにあるのかわからない人が多いです。Xiaona が検索できます。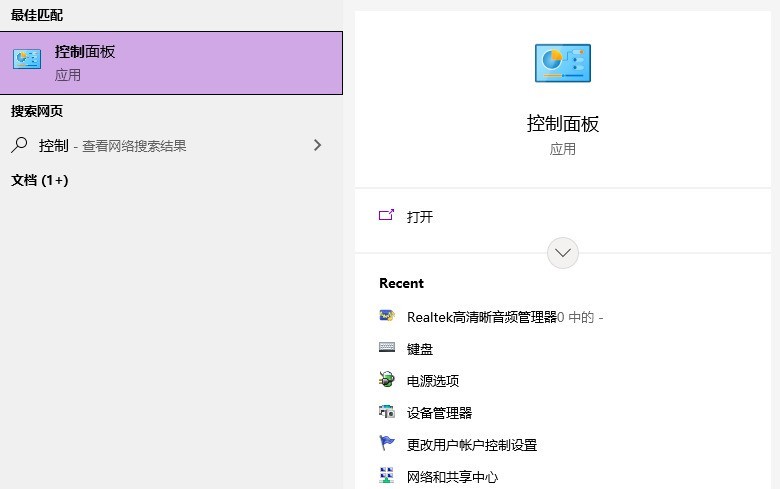
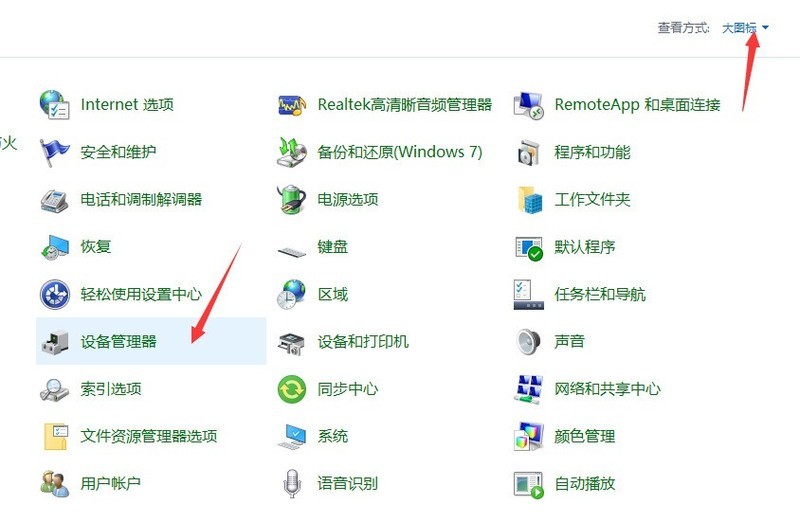
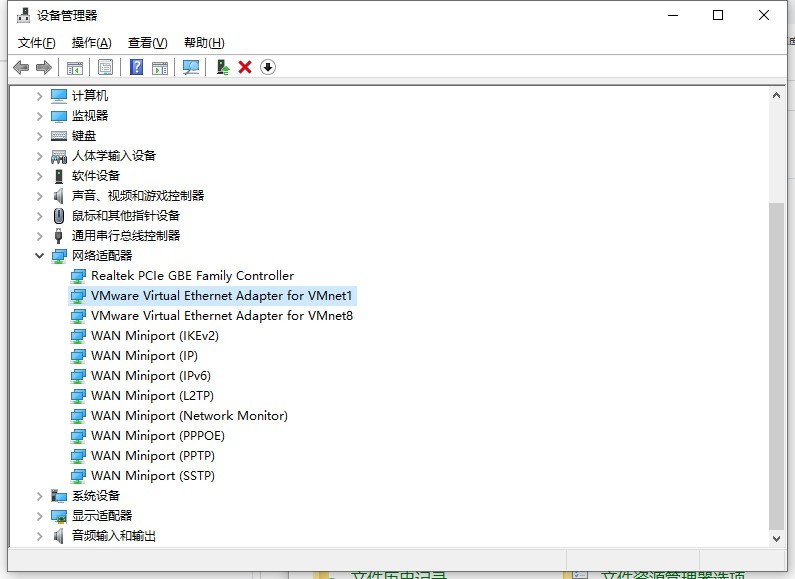
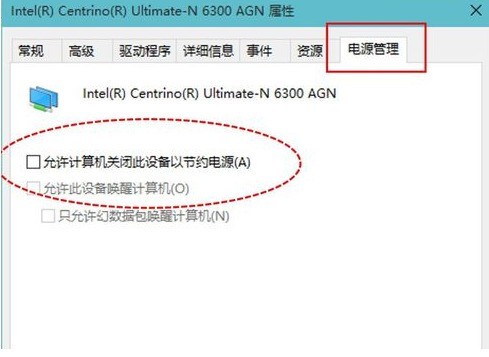
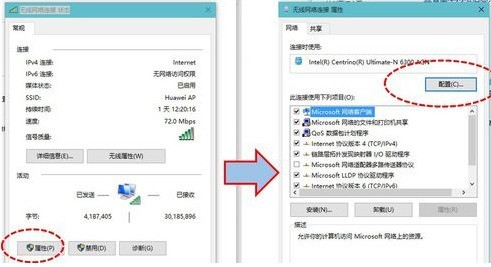 # ##
# ##
以上が毎日定期的にインターネットから切断するように win10 コンピューターを設定する方法_win10 コンピューターからスケジュールされたインターネット切断を設定する方法の詳細内容です。詳細については、PHP 中国語 Web サイトの他の関連記事を参照してください。