
1. まず、パソコンのデスクトップ上の何もないところを右クリックし、[個人用設定(R)]をクリックします。
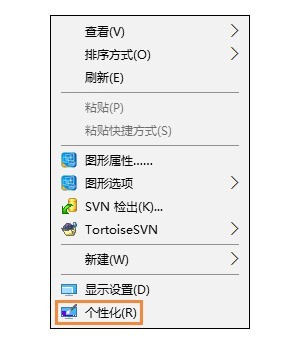
2. [個人用設定] ウィンドウ ページで、左上の [歯車] をクリックします。 (ギア: 設定)。
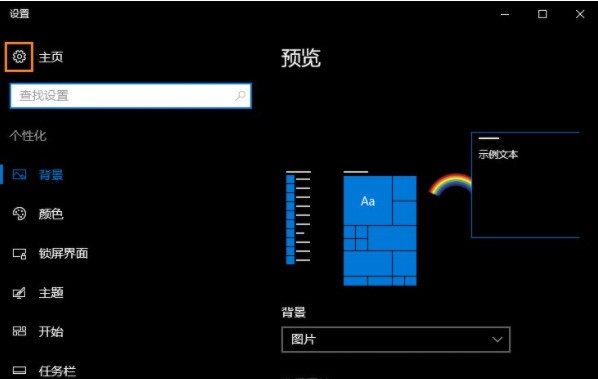
3. [設定]画面→[システム]。
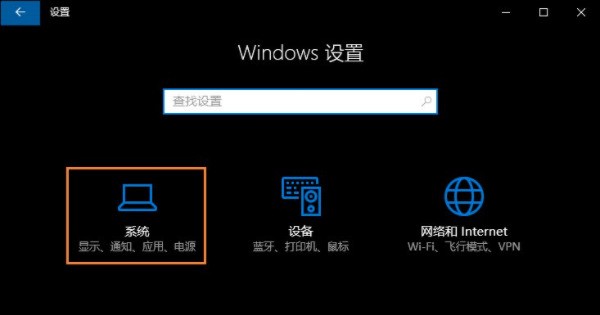
4. [システム]画面で[この項目を表示する]を選択し、このページ左下の[表示の詳細設定]をクリックします。
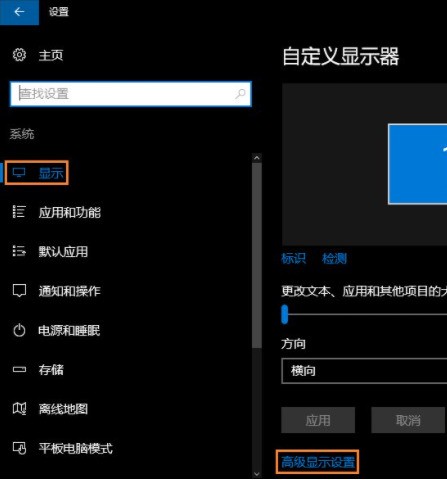
5. [ディスプレイの詳細設定] ウィンドウで、コンピューターの画面に適した解像度を選択し、 [適用] をクリックします。
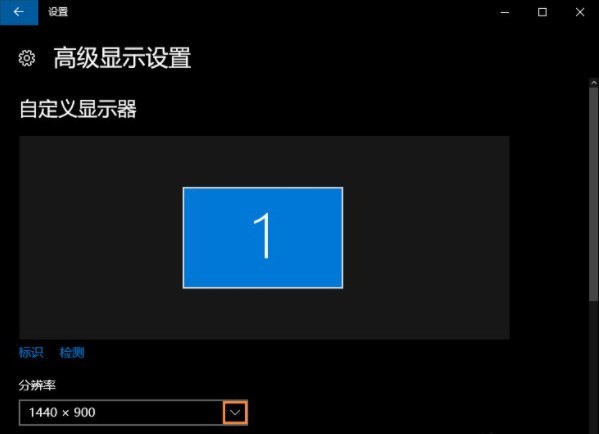
6. 最後の適用後、コンピューターがしばらく真っ暗になり、その後、調整した解像度の画面が表示されます。良くないと思われる場合は、変更をそのままにして、適切な解像度に戻して再調整してください。
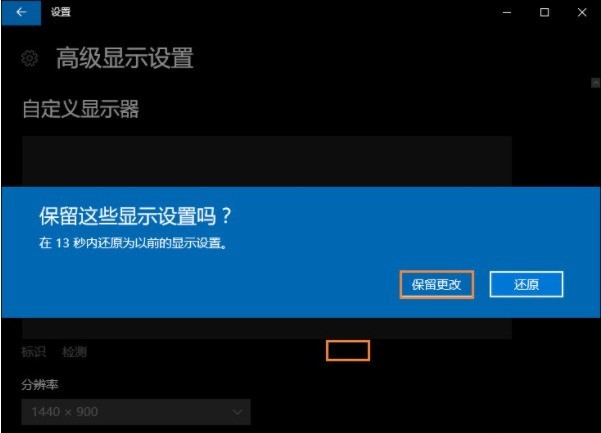
以上がwin10システムでコンピュータの解像度を調整する方法_win10システムでコンピュータの解像度を調整する具体的な方法の詳細内容です。詳細については、PHP 中国語 Web サイトの他の関連記事を参照してください。