
php editor Xiaoxinでは、win10のパソコンでネットワークケーブルを接続しても反応しない場合の対処法を紹介します。 Windows 10のパソコンを使用している場合、ネットワークの設定やドライバーの不具合などが原因で、インターネットケーブルを接続してもインターネットに接続できない場合があります。次に、ネットワークケーブルを接続しても反応しない問題に簡単に対処できるように、解決策を詳しく紹介します。
1. コンピューター上のネットワーク接続アイコンを右クリックし、「イーサネット」と入力して、「ネットワークと共有センター」をクリックします。
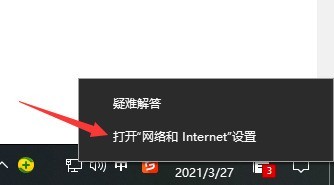
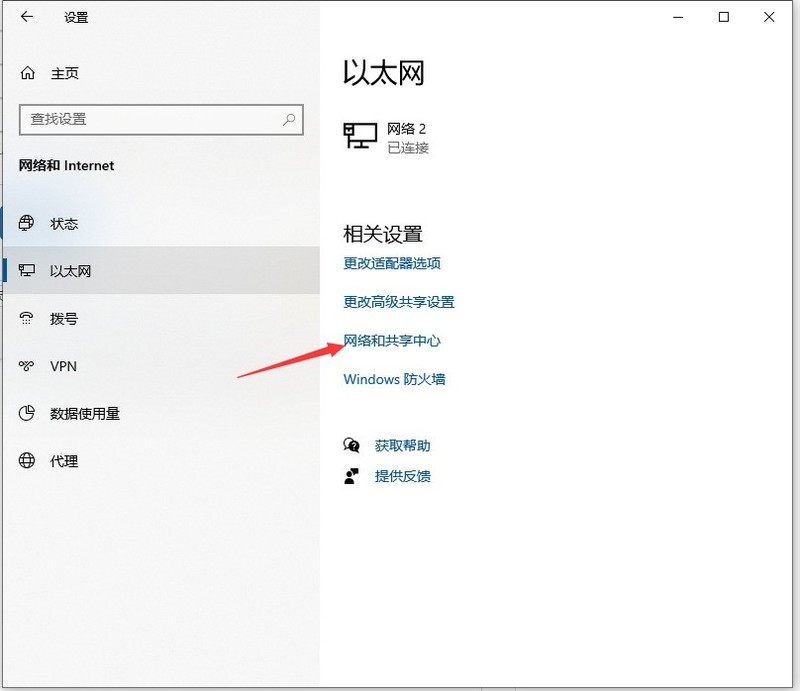
#2. [ネットワークと共有センター] インターフェイスに入ったら、[アダプター設定の変更] をクリックします。
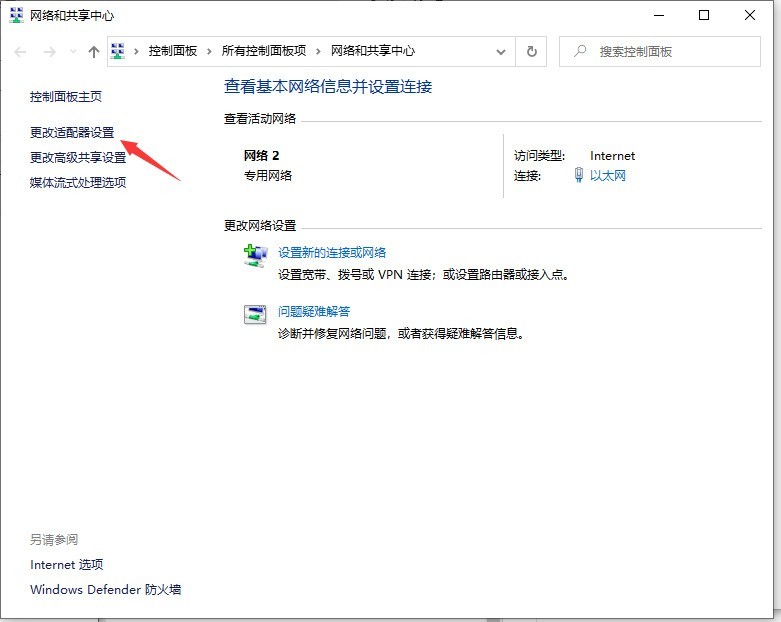
3. ローカル接続を右クリックし、[プロパティ] を選択します。
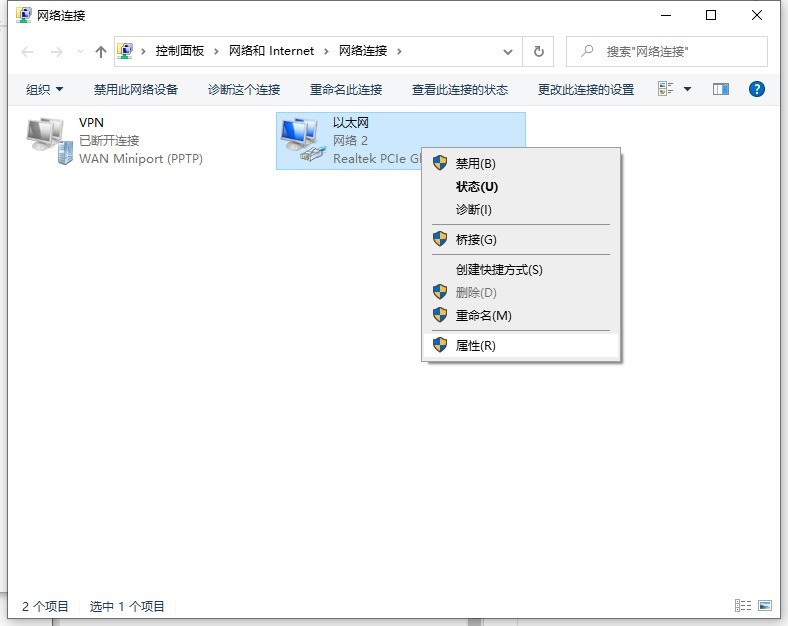
4. ローカル接続プロパティ インターフェイスに入ったら、[設定] をクリックします。
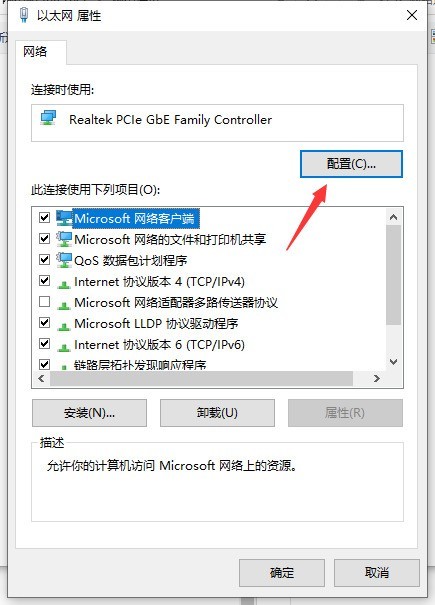
5. 設定インターフェイスに入ったら、[詳細設定] を選択し、[接続速度と二重モード] をクリックすると、デフォルト値が自動検出であることがわかります。
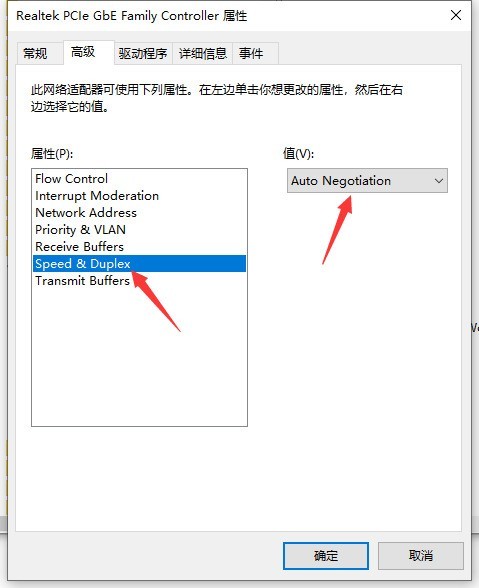
#6. 自動検出を [10 Mbps 半二重] に変更し、[OK] をクリックすると、コンピューターに接続したときにネットワーク ケーブルが応答したことがわかります。赤い十字が表示されます。コンピューターのホストを取り外して放電し、コンピューターを再起動すると、赤い十字は表示されなくなります。
以上がネットワーク ケーブルを接続しても win10 コンピューターが応答しない場合はどうすればよいですか?_ネットワーク ケーブルを接続しても win10 コンピューターが応答しない場合はどうすればよいですか?の詳細内容です。詳細については、PHP 中国語 Web サイトの他の関連記事を参照してください。