
php エディター Apple は、Win10 システムの電力をさらに節約する方法に関するチュートリアルを提供しています。簡単な設定でシステム電力を効果的に管理し、コンピューターをより省エネ、環境に優しく、操作しやすくすることができます。
1. WIN10 デスクトップにノートブックの電源アイコンが表示されますので、アイコンを右クリックして関連設定を開きます。

2. ポップアップ設定メニューで、[電源とスリープの設定] オプションをクリックして選択します。

3. システム設定オプションを入力し、[省電力モード] を選択します。
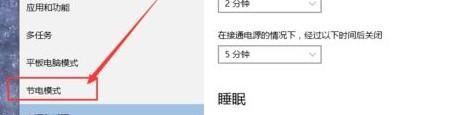
4. システムの省電力モードに入ると、バッテリを使用する場合にのみ省電力モードが自動的にオンになることを促すページが表示されます。 (充電中は省エネモードは使用できません)。 [省電力モード]設定ボタンをクリックして、省電力モードの設定を開始します。
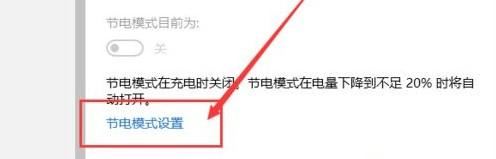
5. デフォルトの省電力モードでは、バッテリー残量が 20% 未満になると、このモードが自動的にオンになります。ただし、閾値は調整できますので、下図のようにボタンをドラッグして値を増減させます。
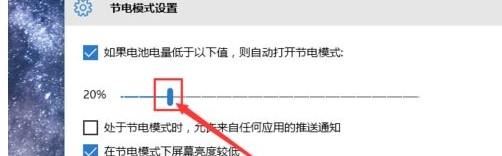
6. デフォルトで省電力モードがオンになった後、一部のアプリケーションではシャットダウンモードが有効になるため、省電力モードにはアプリケーション選択の設定項目もあります。一部のアプリケーションを省電力モードでも使用する必要がある場合は、[アプリケーションの追加]オプションをクリックする必要があります。

7. 次に表示されるアプリケーション リストで必要なアプリケーションを見つけて、リストに追加します。
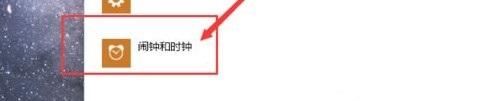
以上がWIN10 システムでさらに電力を節約するためのチュートリアル方法の詳細内容です。詳細については、PHP 中国語 Web サイトの他の関連記事を参照してください。