 ソフトウェアチュートリアル
ソフトウェアチュートリアル
 オフィスソフトウェア
オフィスソフトウェア
 wps2019 でひし形のテキスト アニメーション効果を作成する方法_wps2019 でひし形のテキスト アニメーション効果を作成する方法
wps2019 でひし形のテキスト アニメーション効果を作成する方法_wps2019 でひし形のテキスト アニメーション効果を作成する方法
wps2019 でひし形のテキスト アニメーション効果を作成する方法_wps2019 でひし形のテキスト アニメーション効果を作成する方法
php editor Strawberry が、wps2019 でダイヤモンド型のテキスト アニメーション効果を作成する方法を共有します。このチュートリアルでは、wps2019 でダイヤモンド テキスト アニメーションを作成する手順とテクニックを詳しく説明し、ユーザーがクールなテキスト効果を簡単に実現できるようにします。簡単な操作で、ドキュメントやプレゼンテーションに視覚的な魅力を加え、コンテンツをより生き生きとした興味深いものにすることができます。チュートリアルに従って、テキスト アニメーションを際立たせ、プロフェッショナルな魅力を表現できるように一緒に学びましょう。
1. スライド ドキュメント内をクリックして、アニメーション効果を作成するテキストを選択します。
2. 上部ツールバーの [アニメーション] オプションをクリックします。
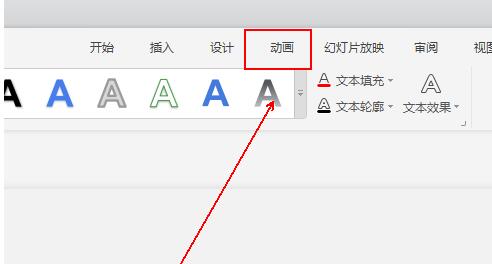
3. [アニメーション]ツールリストの[カスタムアニメーション]オプションをクリックします。

4. 右側のサイドバーにある [エフェクトの追加] オプションをクリックします。
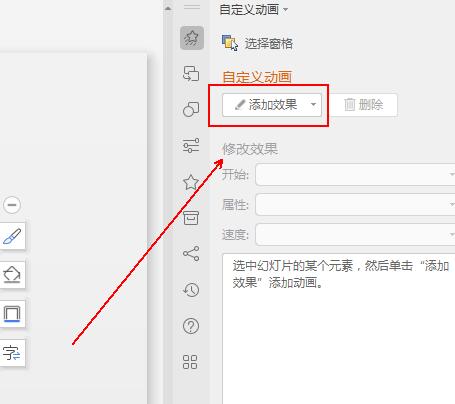
5. ポップアップ メニュー リストの [ダイヤモンド] オプションをクリックします。
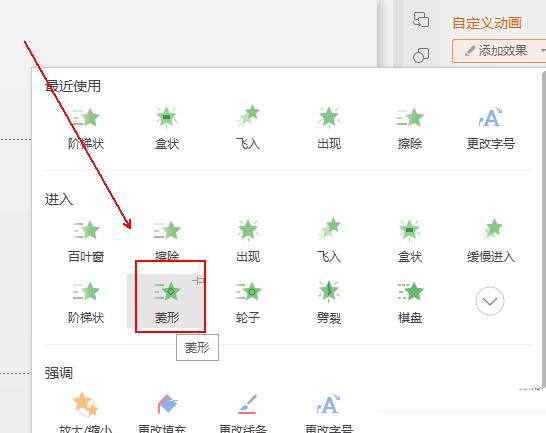
6. [修正]でアニメーション効果を図のように設定します。
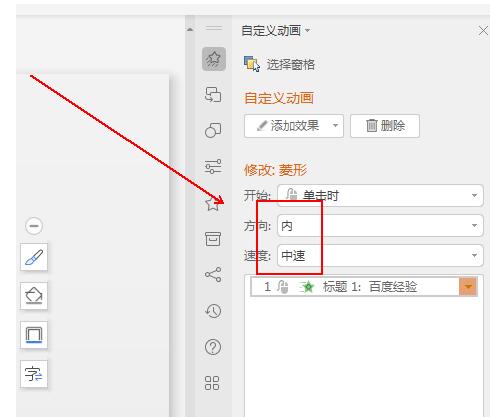
7. ツールリストの[プレビュー効果]オプションをクリックします。
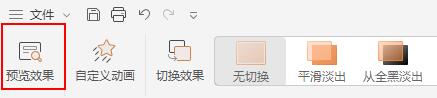
以上がwps2019 でひし形のテキスト アニメーション効果を作成する方法_wps2019 でひし形のテキスト アニメーション効果を作成する方法の詳細内容です。詳細については、PHP 中国語 Web サイトの他の関連記事を参照してください。

ホットAIツール

Undresser.AI Undress
リアルなヌード写真を作成する AI 搭載アプリ

AI Clothes Remover
写真から衣服を削除するオンライン AI ツール。

Undress AI Tool
脱衣画像を無料で

Clothoff.io
AI衣類リムーバー

Video Face Swap
完全無料の AI 顔交換ツールを使用して、あらゆるビデオの顔を簡単に交換できます。

人気の記事

ホットツール

メモ帳++7.3.1
使いやすく無料のコードエディター

SublimeText3 中国語版
中国語版、とても使いやすい

ゼンドスタジオ 13.0.1
強力な PHP 統合開発環境

ドリームウィーバー CS6
ビジュアル Web 開発ツール

SublimeText3 Mac版
神レベルのコード編集ソフト(SublimeText3)

ホットトピック
 7677
7677
 15
15
 1393
1393
 52
52
 1207
1207
 24
24
 91
91
 11
11
 WPS2019でツールバーが表示されない場合の対処方法
Mar 27, 2024 pm 02:20 PM
WPS2019でツールバーが表示されない場合の対処方法
Mar 27, 2024 pm 02:20 PM
1. 下の図に示すように、WPS テキスト ソフトウェアを開くと、必要なツールバーやリボンが表示されません。これは、非表示にしているためです。 2. 解決策 1: まず、メニュー バーの右上隅にある [リボンの表示/非表示] ボタンをクリックして、リボンを表示または非表示にします。 3. このボタンをクリックすると、リボンが表示されます。 4. 方法 2: リボンが非表示になっている場合、[開始] や [挿入] などのリボン名の上にマウスを置くと、非表示のリボンが表示されます。 5. ただし、自動非表示/表示機能をオンにしているため、下図に示すように、マウスを編集領域に移動し、しばらくマウスを動かさないと、リボンは自動的に再び非表示になります。 。 6. この時点で、まず右上隅にあるインターフェース設定ボタンをクリックする必要があります。 7. 次に、ドロップダウン メニューをクリックします。
 wps2019 で簡潔な名刺を作成する方法_wps2019 で簡潔な名刺を作成する方法
Mar 28, 2024 am 09:36 AM
wps2019 で簡潔な名刺を作成する方法_wps2019 で簡潔な名刺を作成する方法
Mar 28, 2024 am 09:36 AM
1. wps2019を開き、編集したい名刺情報を入力します。 2. wps2019のメニューバーの[ページレイアウト]メニュー項目をクリックします。 3. 次に、開いたページレイアウトのツールバーにある[ページ設定]の展開ボタンを探します。 4. ページ設定画面が表示されるので、すべてのページ余白を05に設定し、表示されるページ設定画面の[用紙]タブをクリックします。 6. 次に、[用紙サイズ] ドロップダウン ボタンをクリックし、ポップアップ メニューで [カスタム サイズ] メニュー項目を選択します。 7. 次に、幅を 9 cm、高さを 5.4 cm に設定し、最後に [OK] ボタンをクリックします。 8. ここに名刺が設定されています。印刷するだけです。
 wps2019で写真に枠線を追加する詳細な手順
Mar 27, 2024 pm 04:01 PM
wps2019で写真に枠線を追加する詳細な手順
Mar 27, 2024 pm 04:01 PM
1. wps2019 を開き、wps2019 のメインインターフェイスで [挿入] メニュー項目をクリックします。 2. 開いた挿入ツールバーの[図]のドロップダウンボタンをクリックし、ポップアップメニューで挿入する図を選択します。 3. wps2019 ドキュメント編集エリアに戻ると、挿入された画像が表示され、選択できます。 4. このとき、wps2019のメニューバーの[画像ツール]メニュー項目をクリックします。 5. 開いた図ツールのツールバーにある[図のアウトライン]ボタンをクリックします。 6.wps2019の編集領域に戻ると、画像に輪郭線が追加されていることがわかります。
 wps2019で自動アップグレードを無効にする簡単なチュートリアル
Mar 28, 2024 am 08:11 AM
wps2019で自動アップグレードを無効にする簡単なチュートリアル
Mar 28, 2024 am 08:11 AM
1. wps2019を開いたら、左上の[wps]メニューをクリックします。 2. 新しく開いたページで、右上隅にある[設定]ボタンを見つけてクリックします。 3. 表示される設定ドロップダウン メニューで、[構成と修復ツール] メニュー項目をクリックします。 4. wpsOffice設定ツール画面が開くので、画面内の[詳細設定]ボタンをクリックします。 5. 開いた wpsOffice 設定ツール ウィンドウで、[設定のアップグレード] オプションをクリックします。 6. 開いたアップグレード設定ウィンドウで、[自動アップグレードをオフにする] オプションをクリックします。
 wps2019 ファイルとほぼ等しい特殊記号を挿入する方法_wps2019 ファイルとほぼ等しい特殊記号を挿入する方法
Mar 27, 2024 am 11:26 AM
wps2019 ファイルとほぼ等しい特殊記号を挿入する方法_wps2019 ファイルとほぼ等しい特殊記号を挿入する方法
Mar 27, 2024 am 11:26 AM
1. 開いたwps2019ソフトウェアのメインインターフェースで、メニューバーの[挿入]メニューをクリックします。 2. 開いた挿入ツールバーで [シンボル] アイコンを見つけます。 3. ポップアップ シンボル ドロップダウン メニューで、[その他のシンボル] メニュー項目をクリックします。 4. wps2019 のシンボルウィンドウが表示されるので、ウィンドウ内のメニュー項目「Math Operator」をクリックします。 5. 開いた算術演算子ウィンドウで[近似等しい]ボタンをクリックし、最後にOKボタンをクリックします。 6. このとき、wps2019の編集エリアに略等号が挿入されているのが確認できます。
 WPS2019の同期スライド操作処理の比較と実装
Mar 27, 2024 pm 07:31 PM
WPS2019の同期スライド操作処理の比較と実装
Mar 27, 2024 pm 07:31 PM
1. まず、次のドキュメントが表示されます。開いたすべてのドキュメントが上部に表示され、フォーム内に横に並べて表示されます。 2. この時点で、ツールバー ビューの下にある並列比較オプションをクリックします。 3. ウィンドウを並べて表示するダイアログ ボックスが表示されます。現在のウィンドウと比較するドキュメントを選択します。ここではドキュメント 4 を選択し、[OK] をクリックします。 4. このように、2 つのドキュメントが 1 つのウィンドウに表示されていることがわかりますが、別の問題があり、1 つのウィンドウ内ではインターフェースをスライドすることしかできないのです。 。 5. 同期スライドを実現したい場合は、「並べて比較」の横にある「同期スライド」オプションをクリックします。クリックすると、マウスを引いたときに 2 つの文書のテキストが同時にスライドします。
 wps2019テーブルの一番上のタイトル行を設定する操作手順
Mar 28, 2024 am 10:46 AM
wps2019テーブルの一番上のタイトル行を設定する操作手順
Mar 28, 2024 am 10:46 AM
1. wps2019 を開き、新しい空のドキュメントを作成し、メニュー バーの [挿入] ボタンを選択し、[表] をクリックして 8*4 の表を挿入します (下図を参照)。 2. 表の最初の行にテキストを入力し、フォントとフォント サイズを設定します。 3. 次に表の内容を入力して綺麗に加工します この時点で表には2ページ分の内容が表示されており、1ページ目はタイトルがあり、2ページ目はデータを直接表示しています。 4. まず、最初のページの最初の行を選択し、右クリックして、ポップアップ オプションから [テーブル プロパティ] を選択します (以下を参照)。 5. ポップアップダイアログボックスで[行]を選択し、[各ページの先頭にタイトルとして繰り返す]にチェックを入れ、[OK]をクリックします。 6. このとき、文書の2ページ目にタイトルが表示されます。
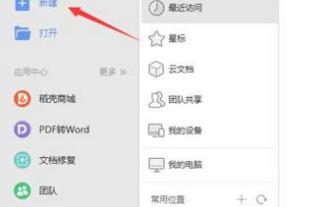 3段で表示されるwps2019記事の操作チュートリアル
Mar 28, 2024 pm 01:51 PM
3段で表示されるwps2019記事の操作チュートリアル
Mar 28, 2024 pm 01:51 PM
1. wps2019 を開き、「新規」をクリックします。 2. テキストを選択し、「新規空白ドキュメント」をクリックします。 3. 内容を入力します 4. ツールバーの「ページレイアウト」をクリックします。 5. 列を選択します。 6. 列の下に、列 1、列 2、列 3 が表示されるので、列 3 をクリックするだけです。



