WPS2019でビューインターフェースを設定するプロセスの紹介
php エディタ Zimo が WPS2019 の設定インターフェイスを紹介します: 強力なオフィス ソフトウェアとして、WPS2019 の設定インターフェイスのデザインは非常に重要です。 WPS2019では、ユーザーが必要な機能を見つけやすく、自分に合った設定を便利に行え、作業効率が向上するよう、設定インターフェースのデザインを徹底的に磨き上げました。パーソナライズされたテーマからドキュメント形式の設定まで、WPS2019 の設定インターフェイスはさまざまな機能をカバーしており、ユーザーは自分のニーズに応じて調整し、よりスムーズなオフィス エクスペリエンスを楽しむことができます。
1. まず、編集するドキュメントを開き、右下隅にあるスライダーを引いて、ビュー インターフェイスをすばやく縮小または拡大します。
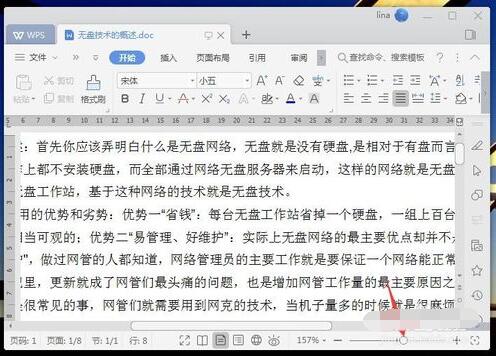
2. 右下隅のマイナス記号をクリックするとインターフェースが縮小し、プラス記号をクリックするとインターフェースがすぐに拡大されます。右端の最適な表示率をクリックすると、ウィンドウ サイズが自動的に識別され、適切なサイズにすばやくズームされます。
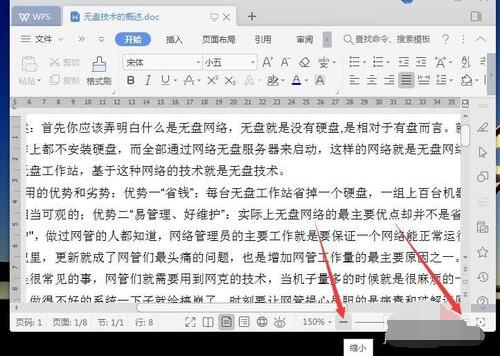
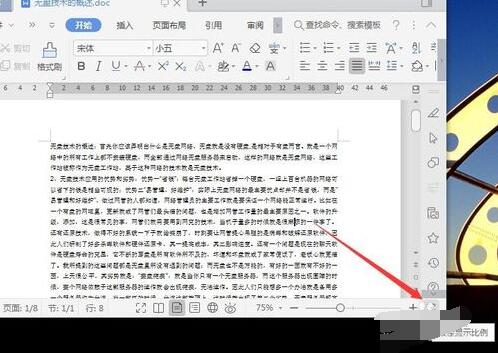
3. 右下隅のパーセンテージの数字をクリックすると、表示率がポップアップ表示され、選択できます。必要な比率を簡単に選択するか、比率を入力することができます。
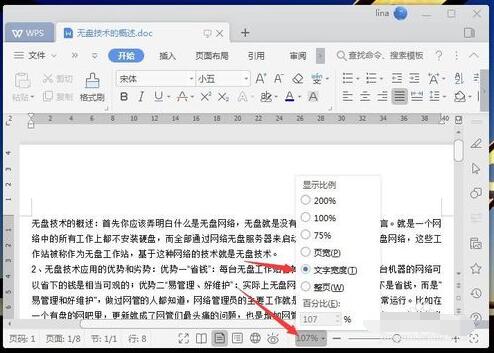
4. 右下隅にある目のボタンをクリックして目の保護モードを有効にすると、ワークスペースが明るいシアン色で表示されます。
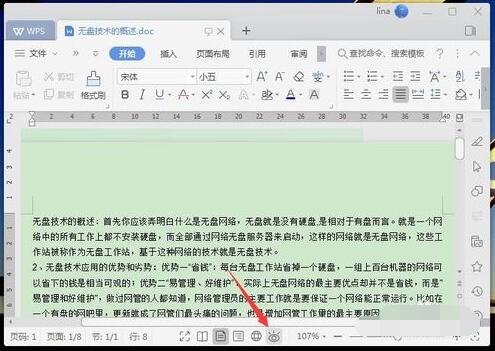
5. 下部の中央にある地球の形のボタンをクリックすると、Web レイアウト ビュー インターフェイスにすぐに切り替わります。アウトライン ボタンをクリックすると、アウトライン ビュー インターフェイスにすぐに切り替わります。
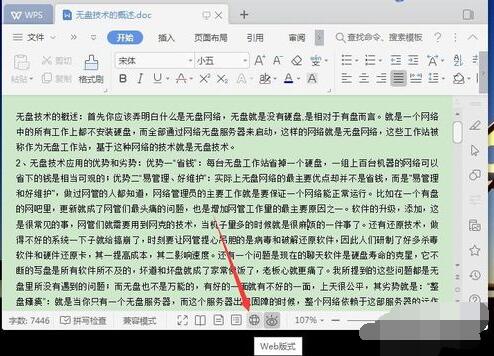
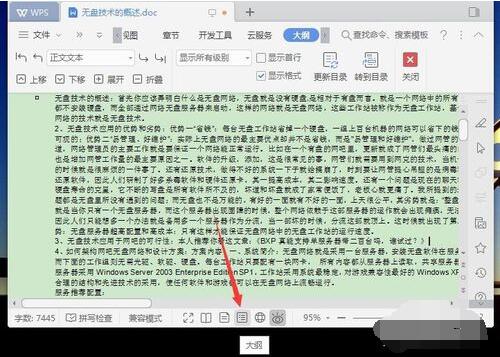
6. ページ表示ボタンをクリックすると、すぐにページの状態に切り替わります。 「レイアウトを読む」ボタンをクリックすると、文書の左右にページ送りボタンが表示され、読みやすい状態になります。
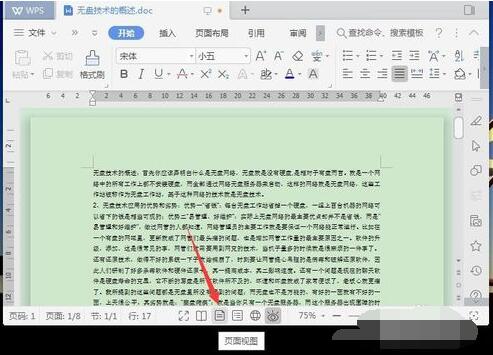
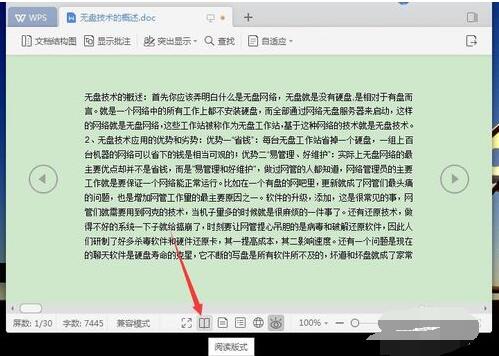
7. 全画面表示ボタンをクリックすると、画面領域全体が表示されます。右上隅の「終了」をクリックして、全画面インターフェースを終了します。
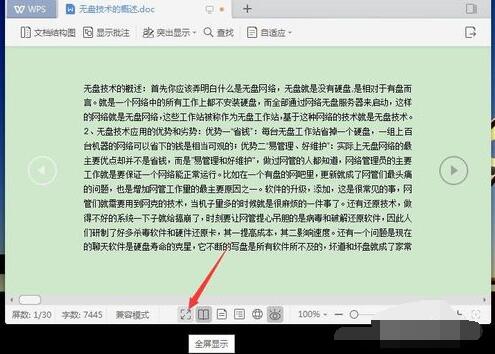
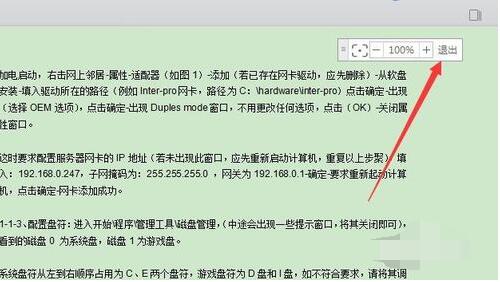
以上がWPS2019でビューインターフェースを設定するプロセスの紹介の詳細内容です。詳細については、PHP 中国語 Web サイトの他の関連記事を参照してください。

ホットAIツール

Undresser.AI Undress
リアルなヌード写真を作成する AI 搭載アプリ

AI Clothes Remover
写真から衣服を削除するオンライン AI ツール。

Undress AI Tool
脱衣画像を無料で

Clothoff.io
AI衣類リムーバー

AI Hentai Generator
AIヘンタイを無料で生成します。

人気の記事

ホットツール

メモ帳++7.3.1
使いやすく無料のコードエディター

SublimeText3 中国語版
中国語版、とても使いやすい

ゼンドスタジオ 13.0.1
強力な PHP 統合開発環境

ドリームウィーバー CS6
ビジュアル Web 開発ツール

SublimeText3 Mac版
神レベルのコード編集ソフト(SublimeText3)

ホットトピック
 7549
7549
 15
15
 1382
1382
 52
52
 83
83
 11
11
 22
22
 90
90
 WPS2019でツールバーが表示されない場合の対処方法
Mar 27, 2024 pm 02:20 PM
WPS2019でツールバーが表示されない場合の対処方法
Mar 27, 2024 pm 02:20 PM
1. 下の図に示すように、WPS テキスト ソフトウェアを開くと、必要なツールバーやリボンが表示されません。これは、非表示にしているためです。 2. 解決策 1: まず、メニュー バーの右上隅にある [リボンの表示/非表示] ボタンをクリックして、リボンを表示または非表示にします。 3. このボタンをクリックすると、リボンが表示されます。 4. 方法 2: リボンが非表示になっている場合、[開始] や [挿入] などのリボン名の上にマウスを置くと、非表示のリボンが表示されます。 5. ただし、自動非表示/表示機能をオンにしているため、下図に示すように、マウスを編集領域に移動し、しばらくマウスを動かさないと、リボンは自動的に再び非表示になります。 。 6. この時点で、まず右上隅にあるインターフェース設定ボタンをクリックする必要があります。 7. 次に、ドロップダウン メニューをクリックします。
 BIOS を起動するさまざまな方法
Feb 18, 2024 am 11:56 AM
BIOS を起動するさまざまな方法
Feb 18, 2024 am 11:56 AM
BIOS に入るいくつかの方法 BIOS は Basic Input/Output System の略で、コンピューター ハードウェアとオペレーティング システムの間にあるファームウェア システムです。通常、ほとんどのハードウェアとデバイスはオペレーティング システムを通じて管理できるため、セットアップや構成のために BIOS に入る必要はほとんどありません。ただし、問題を解決したり、ファームウェアを更新したり、ハードウェア設定を変更したりするときに、BIOS インターフェイスに入る必要がある場合があります。この記事では、BIOS に入る一般的な方法をいくつか紹介します。
 wps2019 で簡潔な名刺を作成する方法_wps2019 で簡潔な名刺を作成する方法
Mar 28, 2024 am 09:36 AM
wps2019 で簡潔な名刺を作成する方法_wps2019 で簡潔な名刺を作成する方法
Mar 28, 2024 am 09:36 AM
1. wps2019を開き、編集したい名刺情報を入力します。 2. wps2019のメニューバーの[ページレイアウト]メニュー項目をクリックします。 3. 次に、開いたページレイアウトのツールバーにある[ページ設定]の展開ボタンを探します。 4. ページ設定画面が表示されるので、すべてのページ余白を05に設定し、表示されるページ設定画面の[用紙]タブをクリックします。 6. 次に、[用紙サイズ] ドロップダウン ボタンをクリックし、ポップアップ メニューで [カスタム サイズ] メニュー項目を選択します。 7. 次に、幅を 9 cm、高さを 5.4 cm に設定し、最後に [OK] ボタンをクリックします。 8. ここに名刺が設定されています。印刷するだけです。
 wps2019で写真に枠線を追加する詳細な手順
Mar 27, 2024 pm 04:01 PM
wps2019で写真に枠線を追加する詳細な手順
Mar 27, 2024 pm 04:01 PM
1. wps2019 を開き、wps2019 のメインインターフェイスで [挿入] メニュー項目をクリックします。 2. 開いた挿入ツールバーの[図]のドロップダウンボタンをクリックし、ポップアップメニューで挿入する図を選択します。 3. wps2019 ドキュメント編集エリアに戻ると、挿入された画像が表示され、選択できます。 4. このとき、wps2019のメニューバーの[画像ツール]メニュー項目をクリックします。 5. 開いた図ツールのツールバーにある[図のアウトライン]ボタンをクリックします。 6.wps2019の編集領域に戻ると、画像に輪郭線が追加されていることがわかります。
 wps2019 ファイルとほぼ等しい特殊記号を挿入する方法_wps2019 ファイルとほぼ等しい特殊記号を挿入する方法
Mar 27, 2024 am 11:26 AM
wps2019 ファイルとほぼ等しい特殊記号を挿入する方法_wps2019 ファイルとほぼ等しい特殊記号を挿入する方法
Mar 27, 2024 am 11:26 AM
1. 開いたwps2019ソフトウェアのメインインターフェースで、メニューバーの[挿入]メニューをクリックします。 2. 開いた挿入ツールバーで [シンボル] アイコンを見つけます。 3. ポップアップ シンボル ドロップダウン メニューで、[その他のシンボル] メニュー項目をクリックします。 4. wps2019 のシンボルウィンドウが表示されるので、ウィンドウ内のメニュー項目「Math Operator」をクリックします。 5. 開いた算術演算子ウィンドウで[近似等しい]ボタンをクリックし、最後にOKボタンをクリックします。 6. このとき、wps2019の編集エリアに略等号が挿入されているのが確認できます。
 wps2019で自動アップグレードを無効にする簡単なチュートリアル
Mar 28, 2024 am 08:11 AM
wps2019で自動アップグレードを無効にする簡単なチュートリアル
Mar 28, 2024 am 08:11 AM
1. wps2019を開いたら、左上の[wps]メニューをクリックします。 2. 新しく開いたページで、右上隅にある[設定]ボタンを見つけてクリックします。 3. 表示される設定ドロップダウン メニューで、[構成と修復ツール] メニュー項目をクリックします。 4. wpsOffice設定ツール画面が開くので、画面内の[詳細設定]ボタンをクリックします。 5. 開いた wpsOffice 設定ツール ウィンドウで、[設定のアップグレード] オプションをクリックします。 6. 開いたアップグレード設定ウィンドウで、[自動アップグレードをオフにする] オプションをクリックします。
 Windows 11 アップデート設定インターフェイスを開けない場合の対処方法
Jun 29, 2023 pm 02:26 PM
Windows 11 アップデート設定インターフェイスを開けない場合の対処方法
Jun 29, 2023 pm 02:26 PM
Windows 11 アップデート設定インターフェイスを開けない場合はどうすればよいですか? Windows 11 をアップデートした後、多くの友人が設定インターフェイスを開けないことに気づきました。何が起こっているのでしょうか?多くの友人が解決方法を知りません。編集者が以下で解決方法を説明します!詳細な操作方法を知らない友人も多いと思いますが、Windows 11 のアップデート設定インターフェースが開かない問題を解決する手順を以下のエディターにまとめましたので、興味がある方はエディターをフォローして以下をご覧ください。 Windows 11 更新設定インターフェイスを開けない問題を解決する手順. この問題は通常一時的なもので、通常は 72 時間以内に正常に戻ります。ただし、以下の手順に従って Windows システムを修復し、再起動することをお勧めします。
 WPS2019の同期スライド操作処理の比較と実装
Mar 27, 2024 pm 07:31 PM
WPS2019の同期スライド操作処理の比較と実装
Mar 27, 2024 pm 07:31 PM
1. まず、次のドキュメントが表示されます。開いたすべてのドキュメントが上部に表示され、フォーム内に横に並べて表示されます。 2. この時点で、ツールバー ビューの下にある並列比較オプションをクリックします。 3. ウィンドウを並べて表示するダイアログ ボックスが表示されます。現在のウィンドウと比較するドキュメントを選択します。ここではドキュメント 4 を選択し、[OK] をクリックします。 4. このように、2 つのドキュメントが 1 つのウィンドウに表示されていることがわかりますが、別の問題があり、1 つのウィンドウ内ではインターフェースをスライドすることしかできないのです。 。 5. 同期スライドを実現したい場合は、「並べて比較」の横にある「同期スライド」オプションをクリックします。クリックすると、マウスを引いたときに 2 つの文書のテキストが同時にスライドします。




