Windows 11 セキュリティ センターを閉じる手順の分析
現代社会では、インターネットの普及と情報技術の発展により、コンピュータは人々の生活に欠かせないツールとなっています。それに伴う問題はネットワークのセキュリティです。最も一般的に使用されているオペレーティング システムの 1 つである Windows のセキュリティは大きな注目を集めています。 Windows 11 では、ユーザーがコンピューターとデータのセキュリティをより適切に保護できるように、新しいセキュリティ センター機能が追加されました。ただし、特定のケースでは、ユーザーは Windows 11 のセキュリティ センターをオフにする必要がある場合があります。この記事では、ユーザーがコンピューターをより適切に操作し、セキュリティを確保できるように、Windows 11 セキュリティ センターをオフにする手順を分析します。
ステップ 1: Windows 11 の設定を開く
Windows 11 セキュリティ センターをオフにするには、まず Windows 11 の設定を開く必要があります。 Windows 11 の設定インターフェイスを開くには、画面の左下隅にある [スタート] メニューをクリックし、[設定] アイコンを選択します。
ステップ 2: [セキュリティと更新] オプションを選択します
Windows 11 設定インターフェイスで、[セキュリティと更新] オプションを見つけてクリックします。このオプションは通常、設定画面の上部または左側のナビゲーション バーにあります。
ステップ 3: [セキュリティ センター] 設定を入力します
[セキュリティと更新] オプションに、[セキュリティ センター] 設定があります。このオプションをクリックして、Windows 11 セキュリティ センター設定インターフェイスに入ります。
ステップ 4: Windows 11 セキュリティ センターをオフにする
セキュリティ センターの設定インターフェイスには、「Windows Defender セキュリティ センター」または同様のオプションがあります。このオプションの下には、通常、セキュリティ センターのオンとオフのステータスを制御するためのスイッチ ボタンがあります。 Windows 11 セキュリティ センターをオフにするには、このスイッチ ボタンをオフにします。
セキュリティ センターはある程度のコンピュータ セキュリティ保護を提供できますが、セキュリティ センターを閉じるとコンピュータの脅威のリスクが高まる可能性があるため、ユーザーは Windows 11 のセキュリティ センターを閉じる前に慎重に検討する必要があることに注意してください。ユーザーが自分のコンピューターのセキュリティをある程度制御でき、代替として他のセキュリティ ソフトウェアを使用している場合は、Windows 11 のセキュリティ センターをオフにすることを選択できます。
つまり、Windows 11 のセキュリティ センターは、ユーザーがコンピューターのセキュリティをより適切に保護できる便利な機能です。ただし、ユーザーが他のセキュリティ保護作業を実行できる限り、特定の状況下でセキュリティ センターをオフにすることもできます。上記の手順が、ユーザーが Windows 11 のセキュリティ設定をより適切に管理し、個人情報とデータのセキュリティを確保するのに役立つことを願っています。
以上がWindows 11 セキュリティ センターを閉じる手順の分析の詳細内容です。詳細については、PHP 中国語 Web サイトの他の関連記事を参照してください。

ホットAIツール

Undresser.AI Undress
リアルなヌード写真を作成する AI 搭載アプリ

AI Clothes Remover
写真から衣服を削除するオンライン AI ツール。

Undress AI Tool
脱衣画像を無料で

Clothoff.io
AI衣類リムーバー

AI Hentai Generator
AIヘンタイを無料で生成します。

人気の記事

ホットツール

メモ帳++7.3.1
使いやすく無料のコードエディター

SublimeText3 中国語版
中国語版、とても使いやすい

ゼンドスタジオ 13.0.1
強力な PHP 統合開発環境

ドリームウィーバー CS6
ビジュアル Web 開発ツール

SublimeText3 Mac版
神レベルのコード編集ソフト(SublimeText3)

ホットトピック
 7338
7338
 9
9
 1627
1627
 14
14
 1352
1352
 46
46
 1265
1265
 25
25
 1210
1210
 29
29
 Steam Deck OLED のロスレス スケーリングにより、最大 2x FPS でゲームを実行
Aug 26, 2024 am 10:07 AM
Steam Deck OLED のロスレス スケーリングにより、最大 2x FPS でゲームを実行
Aug 26, 2024 am 10:07 AM
ETA Primeは最近、ROG Ally XのLossless Scalingと呼ばれる有料ソフトウェアを紹介しました。これは実際のゲームパフォーマンスを実際に向上させるわけではありませんが、このソフトウェアはフレーム生成と解像度スケーリングを追加することでエクスペリエンスを向上させます。この二つができるのは、
 Bybit Exchangeの最新バージョンを更新する方法は?更新されていない場合、影響はありますか?
Feb 21, 2025 pm 10:54 PM
Bybit Exchangeの最新バージョンを更新する方法は?更新されていない場合、影響はありますか?
Feb 21, 2025 pm 10:54 PM
Bybit取引所の更新方法は、プラットフォームとデバイスによって異なります。モバイル:更新を確認し、App Storeにインストールします。デスクトップクライアント:ヘルプメニューの更新を確認し、自動的にインストールします。 Webページ:更新のために公式Webサイトに手動でアクセスする必要があります。交換の更新に失敗すると、セキュリティの脆弱性、機能的な制限、互換性の問題、およびトランザクション実行効率の低下につながる可能性があります。
 Deepseek Webバージョンの入り口Deepseek公式ウェブサイトの入り口
Feb 19, 2025 pm 04:54 PM
Deepseek Webバージョンの入り口Deepseek公式ウェブサイトの入り口
Feb 19, 2025 pm 04:54 PM
DeepSeekは、Webバージョンと公式Webサイトの2つのアクセス方法を提供する強力なインテリジェント検索および分析ツールです。 Webバージョンは便利で効率的であり、公式ウェブサイトは包括的な製品情報、ダウンロードリソース、サポートサービスを提供できます。個人であろうと企業ユーザーであろうと、DeepSeekを通じて大規模なデータを簡単に取得および分析して、仕事の効率を向上させ、意思決定を支援し、イノベーションを促進することができます。
 PIノードティーチング:PIノードとは何ですか? PIノードをインストールしてセットアップする方法は?
Mar 05, 2025 pm 05:57 PM
PIノードティーチング:PIノードとは何ですか? PIノードをインストールしてセットアップする方法は?
Mar 05, 2025 pm 05:57 PM
ピン張りのノードの詳細な説明とインストールガイドこの記事では、ピネットワークのエコシステムを詳細に紹介します - PIノードは、ピン系生態系における重要な役割であり、設置と構成の完全な手順を提供します。 Pinetworkブロックチェーンテストネットワークの発売後、PIノードは多くの先駆者の重要な部分になり、テストに積極的に参加し、今後のメインネットワークリリースの準備をしています。まだピン張りのものがわからない場合は、ピコインとは何かを参照してください。リストの価格はいくらですか? PIの使用、マイニング、セキュリティ分析。パインワークとは何ですか?ピン競技プロジェクトは2019年に開始され、独占的な暗号通貨PIコインを所有しています。このプロジェクトは、誰もが参加できるものを作成することを目指しています
 DeepSeekをインストールする方法
Feb 19, 2025 pm 05:48 PM
DeepSeekをインストールする方法
Feb 19, 2025 pm 05:48 PM
DeepSeekをインストールするには、Dockerコンテナ(最も便利な場合は、互換性について心配する必要はありません)を使用して、事前コンパイルパッケージ(Windowsユーザー向け)を使用してソースからコンパイル(経験豊富な開発者向け)を含む多くの方法があります。公式文書は慎重に文書化され、不必要なトラブルを避けるために完全に準備します。
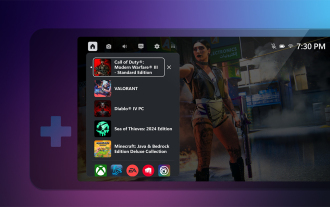 Microsoft は、Xbox ゲーム バーにゲーム用ハンドヘルド向けコンパクト モードを導入
Aug 15, 2024 am 06:32 AM
Microsoft は、Xbox ゲーム バーにゲーム用ハンドヘルド向けコンパクト モードを導入
Aug 15, 2024 am 06:32 AM
Microsoft は、Windows ゲーム ハンドヘルドでオーバーレイをより使いやすくすることに焦点を当てた、Xbox ゲーム バーの新しいコンパクト モードを発表しました。これらのデバイスには通常、9 インチより小さい画面が付属しており、再表示用に設計されたものが付いています。
 Coinsuper Exchangeソフトウェアチャネル公式ウェブサイトの入り口
Feb 21, 2025 pm 10:39 PM
Coinsuper Exchangeソフトウェアチャネル公式ウェブサイトの入り口
Feb 21, 2025 pm 10:39 PM
Coinsuper Exchangeの公式ウェブサイトの入り口:https://www.coinsuper.com。クライアントのダウンロードチャネルは、Windowsクライアント、MacOSクライアント、およびモバイル(iOS/Android)です。登録には、電子メール、携帯電話番号、パスワードが必要であり、取引する前に実際の認証を完了する必要があります。このプラットフォームは、ビットコイン、イーサリアムなどを含むさまざまなデジタル資産トランザクションを提供し、注文とアクセプターの両方で0.1%のトランザクション料金が0.1%です。セキュリティ保護ガードには、コールドウォレットストレージ、デュアルファクター検証、マネーロンダリングアンチマネーロンダリング、テロ対策資金調達措置、およびセキュリティパブリックが含まれます
 Bitget公式ウェブサイトのインストール(2025初心者ガイド)
Feb 21, 2025 pm 08:42 PM
Bitget公式ウェブサイトのインストール(2025初心者ガイド)
Feb 21, 2025 pm 08:42 PM
Bitgetは、スポット取引、契約取引、デリバティブなど、さまざまな取引サービスを提供する暗号通貨交換です。 2018年に設立されたこのExchangeは、シンガポールに本社を置き、安全で信頼性の高い取引プラットフォームをユーザーに提供することに取り組んでいます。 Bitgetは、BTC/USDT、ETH/USDT、XRP/USDTなど、さまざまな取引ペアを提供しています。さらに、この取引所はセキュリティと流動性について評判があり、プレミアム注文タイプ、レバレッジド取引、24時間年中無休のカスタマーサポートなど、さまざまな機能を提供します。




