
php エディタ Banana は、WIN10 システムでゲーム DVR 機能を設定する方法に関する詳細なチュートリアルを提供します。ゲーム DVR 機能を設定すると、ゲームのハイライトを簡単に録画したり、ゲームの過程をライブブロードキャストして、ゲームの楽しさを友達と共有したりできます。この記事では、WIN10システムでゲームDVR機能を設定する手順と操作方法を詳しく紹介し、この実用的な機能を簡単にマスターできるようにします。
1. win10 Creators Update 以降、ゲーム設定モジュールは Windows 設定に統合されました。
ゲーム バー - ここでショートカット キーを変更し、ゲーム機能をオンまたはオフにすることができます。
ゲーム DVR - スクリーンショットをキャプチャし、ゲーム クリップを記録します。フレーム番号、録音、マイクなどのパラメーターを設定できます。 (デフォルトでは、スクリーンショットと録画フォルダーはビデオフォルダー内にあります。場所を変更したい場合は、フォルダーを切り取って移動するだけです。)
ブロードキャスト—ブロードキャスト (ライブブロードキャスト) 中のマイクの音量を設定します。または、カメラパラメータをデフォルトで有効にすることができます。
ゲーム モード - 最適化のために生まれ、Windows 10 PC ゲーマーに優れた安定したゲーム エクスペリエンスを提供します。
2. ゲーム DVR (ゲームの録画) のデフォルトのキーボード ショートカット:
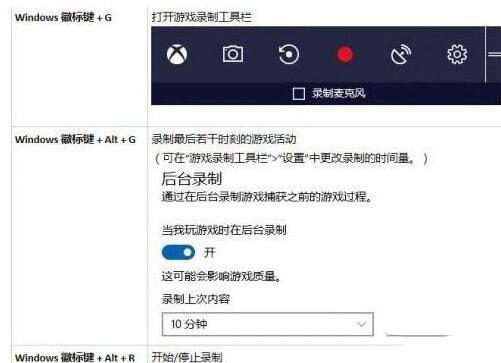
注: Windows Alt G、使用する前にゲーム DVR セクションの背景を変更する必要があります。録音ボタンが有効になります (上の図の表を参照)。この機能は一定量のリソースを占有します。オンにすると、このショートカット キーが押されるまでの最終プロセスを記録します。
方法 2:
[スタート] メニューを開き、[Xbox] タイルを見つけてクリックして開きます。初めて実行すると、自動的に Xbox アカウントに登録され、ログインされます。
Win10 システムに付属するゲームビデオ録画機能 (ゲーム DVR) もここに統合されています。 Xbox アプリの設定を開いて、ゲーム DVR の詳細設定を確認します。
ゲームの DVR 設定で、この機能をオンにするかどうかを選択できます。ゲームの録画時間、録画したビデオが保存されるフォルダー、ビデオのエンコードを変更することもできます。このうち動画はデフォルトではCドライブのピクチャ欄の[Captures]フォルダに保存されます。記録するときは、ドライブ C に十分な空き領域があることを確認してください。または、[Capture] フォルダーを切り取って、十分な大きさの別のハード ドライブに貼り付けることもできます。Game DVR を通じて録画されたビデオは、どのハード ドライブにあるかに関係なく、[Capture] フォルダーにのみ保存されます。
設定が完了したら、ゲームビデオの録画を開始できます。 Xbox ゲームを含みますがこれに限定されません。最初に WIN ALT R ショートカットをタップするだけで、画面の右上隅に録音ツールバーが表示されて録音が開始され、WIN ALT M を押すと同時にマイク録音がオンになります。

以上がWIN10 システムでゲーム DVR 機能を設定する方法_WIN10 システムでゲーム DVR 機能を設定する方法の詳細内容です。詳細については、PHP 中国語 Web サイトの他の関連記事を参照してください。