グラフィックカードはドライバーをインストールせずに使用できますか?

独立型グラフィックス カードはドライバーをインストールせずに使用できますか?
1. 独立型グラフィックス カードにドライバーがインストールされていない場合、モニターは使用できません。画面を表示する際に、コンピュータは独立したグラフィックス カードの特性を使用できなくなり、コンピュータのパフォーマンスと安定性が大幅に低下し、コンピュータのクラッシュやブルー スクリーンなどのさまざまな異常を引き起こすこともあります。
2. コンピューター システムにグラフィック カード ドライバーがないと使用できません。グラフィックス カード ドライバーは、コンピュータ制御システムとグラフィックス カード ハードウェア間の通信に使用されるコマンド言語であり、このコマンド ツールを通じて、グラフィックス カードに関連タスクを実行させるための制御コマンドが発行されます。ドライバーがないと接続が確立できず、起動時に画面が真っ暗になります。
3. 使用できません。ドライバーがインストールされていない場合、独立したグラフィック カードは動作せず、統合されたグラフィック カードがないとコンピュータは正常に動作しません。
4. WIN 7 または WIN 8 システムの場合、独立したグラフィック カードをインストールした後、独立したグラフィック カード ドライバーはインストールされませんが、実際には、WIN であるため、独立したグラフィック カードも使用できます。 7 または WIN 8 が統合されており、独立したグラフィック カードのドライバーをインストールしました (ただし、このドライバーのバージョンは非常に古いです)。
5. 独立グラフィックス ドライバーと統合グラフィックス ドライバーの間に競合はなく、統合グラフィックス ドライバーをインストールする必要はありません。独立型グラフィックス カードは、香港、マカオ、台湾では独立型グラフィックス カードと呼ばれ、独立したボードであり、マザーボードの対応するインターフェイス (通常はマザーボード) に接続する必要があるグラフィックス カードを指します。 PCI-E X16インターフェイス。
6. Drive Lifeを検索し、クリックすると公式サイトが開きます。開いたら、「今すぐダウンロード」オプションをクリックします。ダウンロードしたら、クリックして Driver Lifecycle アプリケーションを開きます。開いたら、インターフェイス上のインスタント検出をクリックして検出を開始します。次に、グラフィックドライバーを見つけます。最後に左側の「インストール」をクリックします。
グラフィック カードをコンピュータに追加した後、ドライバをインストールする必要がありますか?
1. ただし、ほとんどの場合、ハードウェア デバイスなどのすべてのハードウェア デバイスにドライバをインストールする必要はありません。ドライブ、モニター、光学式ドライブ、キーボード、マウスなどにはドライバーをインストールする必要はありませんが、グラフィックス カード、サウンド カード、スキャナー、カメラ、モデムなどにはドライバーをインストールする必要があります。
2. ハードウェアが正常に動作するにはドライバーが必要であり、グラフィック カードも例外ではありません。グラフィック カードを使用するには、コンピューターにグラフィック カード ドライバーをインストールする必要があります。グラフィック カードのインストール方法は次のとおりです。インストールするソフトウェア。
3. 新しく組み立てたコンピューターには、グラフィック カードのドライバーをインストールする必要があります。コンピューターのハードウェアにはドライバーがインストールされている必要があり、ドライバーがないとハードウェアは基本的に本来のパフォーマンスで動作することができません。
4. グラフィックス カードはハードウェアであり、グラフィックス カード ドライバーはグラフィックス カードを正常に動作させることができます。 \x0d\x0aコンピュータを持っていても役に立たないのと同じように、コンピュータを動作させるにはコンピュータにシステムをインストールする必要があります。 \x0d\x0aゲームをプレイする場合は、まずグラフィック カードがゲームの最小構成を満たしているかどうかを確認する必要があります。
5. マザーボード ドライバーがインストールされたら、まずマザーボードに統合されているデバイス (通常は統合グラフィックスと統合サウンド カード ドライバー) をインストールします。そうでない場合は、インストールする必要はありません。その後、独立したグラフィック カードや独立したサウンド カードなどの非統合デバイスや、プリンタなどの補助デバイスのドライバをインストールします。
6. 独立型グラフィックス カードは、使用する前にドライバーをインストールする必要があります。コアディスプレイを備えたCPUなので、コンピューターをスムーズに点灯させることもできます。グラフィックス カードをホストに取り付けた後、ドライバーがインストールされていない場合、コンピューターは核ディスプレイを使用して動作します。 Master Lu ソフトウェアを使用して、グラフィック カードのベンチマーク テストを実行できます。たとえば、GTX960 グラフィック カードのベンチマークは約 100,000 です。
グラフィック カード ドライバーをインストールする場合とインストールしない場合の違いは何ですか?
1. グラフィック カード ドライバーをインストールしない場合、グラフィック カードはデフォルトのドライバー セットに従って動作します。 、デフォルトのドライバーは単なる互換プログラムであるため、現在のグラフィックス カードの動作ニーズに完全に適応できず、グラフィックス カードは画像出力と放熱制御の点で不安定な状態になります。
2. グラフィックス カードはハードウェアであり、グラフィックス カード ドライバーはグラフィックス カードを正常に動作させることができます。コンピュータを持っていても役に立たないのと同じように、コンピュータを動作させるにはコンピュータにシステムをインストールする必要があります。ゲームをプレイしたい場合は、まずグラフィックス カードがゲームの最小構成を満たしているかどうかを確認する必要があります。
3. ドライバーがなければ、コンピューターのハードウェアは動作しないと言えます。オペレーティング システムごとにハードウェア ドライバーが異なるため、ハードウェアの互換性を確保し、ハードウェアの機能を強化するために、さまざまなハードウェア メーカーがドライバーをアップグレードし続けます。したがって、グラフィックス カード ドライバは、グラフィックス カードにとっては、コンピュータからコンピュータ システムにとってのものと同じです。
4. グラフィックス カード ドライバーがインストールされていない場合、画像が歪んで不鮮明になり、画面が更新されず、画像が非常に不安定になり、表示効果が最悪になるだけで表示されます。いかなる方法でも調整できません。グラフィックス カード ドライバーをインストールした後、表示効果を調整して最適な状態を実現したり、リフレッシュ画面を最適な状態に変更したりできます (通常は 85HZ で十分です)。
5. ドライバーがインストールされていないと、コンピューターのグラフィックス カードが正常に動作しなくなり、当然コンピューターの画面も滑らかになりません。さらに、3D ゲームや高いグラフィックス カードを必要とする一部のゲームはプレイできません。グラフィックス カードのパフォーマンスが低い場合でも、インストールされているからといって、それを購入できるわけではありません。ビデオを見たりゲームをしたりする場合は、グラフィック カード ドライバーが必須です。オフィス用であれば使う必要はありません。
6. ドライバーはハードウェアの魂であり、ドライバーがないとグラフィック カードは動作せず、コンピューターの表示が非常に悪くなります。グラフィックスカードドライバーとは、グラフィックスカードを駆動するためのプログラムであり、ハードウェアに対応するソフトウェアです。ドライバーは、オペレーティング システムに追加される小さなコードであり、ハードウェア デバイスに関する情報が含まれています。
独立型グラフィックス カードはドライバーをインストールする必要がありますか?ドライバーをインストールしないとグラフィックス カードを読み込むことはできませんか?
1. 使用できません。ドライバーがインストールされていない場合、独立したグラフィック カードは動作せず、統合されたグラフィック カードがないとコンピュータは正常に動作しません。
2. 単体グラフィックス カードを使用する場合、最初にドライバーをインストールする必要はありませんが、互換性のあるグラフィックス カードが検出できないため、ドライバーをインストールできません。独立したグラフィック カードを差し込んでモニターに接続する必要があります。基本的なディスプレイ機能を確保するために、オペレーティング システムは起動時にユニバーサル ドライバーを自動的にインストールします。その後、グラフィックス カード固有のドライバーをインストールできます。
3. はい、ドライバーがインストールされていない場合、独立したグラフィックス カードは鉄片に相当します。コンピューターはデフォルトで統合グラフィックスを使用します。
4. 独立したグラフィック カードにドライバーが付属しているかどうかはわかりません。ドライバー ウィザードをインストールして確認することをお勧めします。質問: NVIDIA GT210 グラフィック カード ドライバーのインストールにドライバー ウィザードを使用しました。 . しかし、その後、ドライバーでエラーが発生し、ドライバーをインストールできませんでした。電源を入れても動作しません。
5. 独立したディスプレイが壊れておらず、ドライバーがインストールされていない場合は表示できますが、解像度などの設定ができません。
6. もちろん、独立したグラフィックス カードのモデルが異なればドライバーも異なり、グラフィックス カードはドライバーなしでは使用できず、最高の表示効果を実現することはできません。新しいものを購入した場合は、インストールする必要があります。
コンピュータが独立したグラフィック カードを使用している場合、グラフィック カード ドライバがインストールされていないとどのような影響がありますか?
コンピュータ システムは、グラフィック カード ドライバなしでは使用できません。 「使用できる」とは、コンピュータが内蔵の自動グラフィックス カード ドライバーを使用することを意味しますが、使用中にさまざまな異常な問題が発生する可能性があります。対応する独立したグラフィックス ドライバーをダウンロードしてインストールすることをお勧めします。
インストールされているグラフィックカードドライバーがゲームプログラムと互換性がない、またはグラフィックカードドライバー自体が不完全である可能性がありますので、再インストールしてご確認ください。グラフィックス カード ドライバーには最適なバージョンはなく、最新バージョンが最適ということもありません。グラフィックス カード ドライバーが正常で、コンピューターの通常の使用に影響を与えない場合は、より高いバージョンのグラフィックス カード ドライバーを選択せずに更新できます。
ドライバーはハードウェアの魂です。ドライバーがないとグラフィック カードは動作せず、コンピューターの表示が非常に悪くなります。グラフィックスカードドライバーとは、グラフィックスカードを駆動するためのプログラムであり、ハードウェアに対応するソフトウェアです。ドライバーは、オペレーティング システムに追加される小さなコードであり、ハードウェア デバイスに関する情報が含まれています。
は使用できません。ドライバーがインストールされていない場合、独立したグラフィック カードは動作せず、統合されたグラフィック カードがないとコンピュータは正常に動作しません。
グラフィック カードを交換する場合、ドライバーを再インストールする必要がありますか?
はい、グラフィック カードを交換した後、通常、グラフィック カードを適切に動作させるために新しいドライバーをインストールする必要があります。まず、オリジナルの 1650s グラフィックス カード ドライバーをアンインストールする必要があります。これは、コントロール パネルのデバイス マネージャーを通じて行うか、専用のドライバー アンインストール ソフトウェアを使用して行うことができます。 ######必要。新しいグラフィックス カードと古いグラフィックス カードが同じグラフィックス カードではない場合は、元のグラフィックス カード ドライバーをアンインストールし、新しいグラフィックス カード ドライバーをインストールする必要があります。グラフィックス カードは、コンピュータ内でデジタル信号をアナログ信号に変換し、グラフィックスの出力と表示を担当するデバイスです。
デスクトップ グラフィック カードを交換する場合、システムを再インストールする必要はありませんが、グラフィック カード ドライバーをインストールする必要があります。 \x0d\x0a\x0d\x0aグラフィック カード ドライバーをインストールします:\x0d\x0aグラフィック カードをインストールした後、グラフィック カードに付属のドライバー CD をデスクトップ CD-ROM ドライブに挿入します\x0d\x0aCD のドライブ文字を開きます。
一部のグラフィック カード ドライバーは Microsoft によって提供されており、インストールする必要はありません。自動的にインストールされます。インストールしますか: 現在インストールしているオンボード グラフィックス ドライバーがディスクリート グラフィックス カードに適している場合は、再インストールする必要はありませんが、動作したとしてもパフォーマンスは満足できるものではないため、再インストールすることをお勧めします。再インストールしてください。独立型グラフィックス カードには、独立型グラフィックス カード用のドライバーを含む CD が付属しています。
以上がグラフィックカードはドライバーをインストールせずに使用できますか?の詳細内容です。詳細については、PHP 中国語 Web サイトの他の関連記事を参照してください。

ホットAIツール

Undresser.AI Undress
リアルなヌード写真を作成する AI 搭載アプリ

AI Clothes Remover
写真から衣服を削除するオンライン AI ツール。

Undress AI Tool
脱衣画像を無料で

Clothoff.io
AI衣類リムーバー

AI Hentai Generator
AIヘンタイを無料で生成します。

人気の記事

ホットツール

メモ帳++7.3.1
使いやすく無料のコードエディター

SublimeText3 中国語版
中国語版、とても使いやすい

ゼンドスタジオ 13.0.1
強力な PHP 統合開発環境

ドリームウィーバー CS6
ビジュアル Web 開発ツール

SublimeText3 Mac版
神レベルのコード編集ソフト(SublimeText3)

ホットトピック
 7526
7526
 15
15
 1378
1378
 52
52
 81
81
 11
11
 21
21
 74
74
 ネットワーク ケーブルをコンピュータに直接接続してインターネットにアクセスできますか?
Apr 25, 2024 am 08:30 AM
ネットワーク ケーブルをコンピュータに直接接続してインターネットにアクセスできますか?
Apr 25, 2024 am 08:30 AM
ネットワーク ケーブルをコンピュータに直接接続してインターネットにアクセスできますか?デスクトップの場合は、直接使用することはできません。コンピュータ ネットワーク共有センターを開き、アダプタ インターフェイスを見つけて、イーサネット カードのプロパティをクリックする必要があります。次に、設定を開き、「構成」オプションをクリックして「詳細」を選択し、接続速度と二重モードを見つけます。最後に、「自動検出」を「10M 二重」または「10M 半二重」に変更し、ルーターがあることを確認します。ネットワーク ケーブルを使用してコンピューターをルーターに接続します。コンピュータとルータの LAN インターフェイスを接続します。接続が完了したら、ホストがオンラインであることを確認して、インターネットにアクセスできますか?ネットワーク カード ドライバーを含むすべてのハードウェア ドライバーがインストールされている限り、インターネットに接続できます。
 Windows 10 システムクラッシュの根本原因を確認する方法
Apr 23, 2024 pm 04:22 PM
Windows 10 システムクラッシュの根本原因を確認する方法
Apr 23, 2024 pm 04:22 PM
Windows 10システムの使用中に突然クラッシュする問題に直面すると、ユーザーは混乱し、その背後にある具体的な理由がわからないことがよくあります。この問題を効果的に特定して解決できるように、この記事では、Win10 システム クラッシュの根本原因をトラブルシューティングする方法について詳細なガイダンスを提供し、一連の実際的な検出と分析の手順を示します。クラッシュに頻繁に遭遇するユーザーであっても、事前に予防策を講じたいユーザーであっても、クラッシュの原因を調査するための効果的な戦略について詳しく知るには、次のコンテンツに従ってください。操作方法 1.「win+R」ショートカットキーで実行を開始し、「eventvwr」と入力して「OK」をクリックして開きます。 2. [イベント ビューア] ページに入ったら、左側の列の [Windows ログ] オプションをクリックします。 3. 次に、選択できます
 パソコンのフォントをぼやけるように調整する方法
Mar 24, 2024 pm 09:01 PM
パソコンのフォントをぼやけるように調整する方法
Mar 24, 2024 pm 09:01 PM
コンピュータ画面上のフォントをぼやけるように調整する方法 1. 質問 6: コンピュータの解像度を調整した後にフォントがぼやける場合はどうすればよいですか? デスクトップを右クリックし、[プロパティ] - [外観] - [フォント サイズ] を選択します。フォントを大または特大に調整できます。曖昧な場合は。 2. まず、図に示すように、デスクトップを右クリックし、クリックして解像度を選択します。 2 次に、図に示すように、マウスを使用して解像度を最高レベルまでドラッグし、「保存」をクリックします。 3. コンピュータのデスクトップのフォントがぼやける主な理由は次のとおりです。 不適切な解像度設定: 解像度の設定が低すぎると、特に大きな画面で、画面上のすべての画像とフォントがぼやけてしまいます。最高の表示効果を確保するには、解像度を最高レベルに調整することをお勧めします。 4. まず、デスクトップの下にある Windows アイコンをクリックし、ポップアップ ウィンドウで
 Huawei携帯電話のUSB共有ネットワークとコンピュータ
May 08, 2024 am 08:25 AM
Huawei携帯電話のUSB共有ネットワークとコンピュータ
May 08, 2024 am 08:25 AM
Huawei スマートフォンを USB 経由でコンピュータに接続してインターネットにアクセスする方法 まず、スマートフォンの設定を開き、「HDB」を検索します。次に、[その他] の [モバイル ネットワーク共有] をクリックして開きます。次に、ポップアップ ウィンドウで [USB 共有ネットワーク] をクリックして開きます。概要 まず、データケーブルを介してHuawei携帯電話をコンピュータに接続します。携帯電話の「設定」を開き、設定インターフェースに入ります。「個人用ホットスポット」をクリックし、「USB テザリング」を選択し、その後ろにあるスイッチボタンをクリックしてオンにします。まず「電話に関する設定」をクリックし、次に「バージョン番号」をクリックします。開発者モードに入るように求められます。その後、「設定」リストに戻り、「開発者向けオプション」が表示されます。クリックして「開発者向けオプション」に入り、「USBデバッグ」スイッチをオンにし、クリック
 グラフィックカードドライバーはどこにインストールされていますか?グラフィックス カード ドライバーはどのディスクにインストールされていますか?
Mar 14, 2024 am 09:40 AM
グラフィックカードドライバーはどこにインストールされていますか?グラフィックス カード ドライバーはどのディスクにインストールされていますか?
Mar 14, 2024 am 09:40 AM
システムが正常に動作するように、コンピューターに対応するドライバーをインストールする必要があります。では、グラフィックス カード ドライバーはどのディスクにインストールされているのでしょうか?ディスクの場所を変更する必要がある場合、どのディスクにインストールすればよいでしょうか?実際、ほとんどのドライバーはデフォルトで C ドライブにインストールされますので、以下で詳細を見てみましょう。グラフィックス カード ドライバーはどのディスクにインストールされていますか?一部のドライバーはデフォルトでシステム ディスクにインストールされており、選択することはできませんが、選択を求められた場合は、もちろん他のディスクをインストールすることもできます。ハードディスクを 1 つのパーティションよりも複数のパーティションに分割した方が確実に優れています。 C ドライブは D ドライブよりもアクセス速度が速く、D ドライブは E ドライブよりも容量が大きくなります。 Cドライブには普段何も入れないので、10Gを割り当てるならせいぜい4Gを使ってドライバーをインストールした方が良いでしょう。ドライバーや一部のアプリケーション ソフトウェアと同様、
 NVIDIA グラフィックス カード ドライバーのインストールに失敗した場合の対処方法の詳細な説明
Mar 14, 2024 am 08:43 AM
NVIDIA グラフィックス カード ドライバーのインストールに失敗した場合の対処方法の詳細な説明
Mar 14, 2024 am 08:43 AM
NVIDIA は現在最も人気のあるグラフィック カード メーカーであり、多くのユーザーは自分のコンピュータに NVIDIA グラフィック カードをインストールすることを好みます。ただし、NVIDIA ドライバーのインストールに失敗するなど、使用中に必ず問題が発生します。この状況にはさまざまな理由が考えられますが、具体的な解決策を見てみましょう。ステップ 1: 最新のグラフィック カード ドライバーをダウンロードする NVIDIA 公式 Web サイトにアクセスして、グラフィック カードの最新ドライバーをダウンロードする必要があります。ドライバー ページに移動したら、製品タイプ、製品シリーズ、製品ファミリー、オペレーティング システム、ダウンロード タイプ、および言語を選択します。 「検索」をクリックすると、Web サイトは適切なドライバーのバージョンを自動的に照会します。 GeForceRTX4090搭載
 キーボードを使用してコンピュータを再起動する方法
Mar 18, 2024 pm 10:52 PM
キーボードを使用してコンピュータを再起動する方法
Mar 18, 2024 pm 10:52 PM
ショートカット キーを使用してコンピュータを再起動する方法 1. Ctrl Alt Delete キーを押してコンピュータを再起動します。まず、Ctrl Alt Delete キーの組み合わせを同時に使用します。次に、右下隅にある「シャットダウン」アイコンを直接選択できます。最後に、「シャットダウンを再起動」をクリックします。さらに、「Ctrl Alt Home」を使用してクイック再起動を実現することもできます。 2.++。 ++。 , するとダイアログボックスが表示されるので、キーボードを押して強制的に再起動することもできます。 3. コンピューターをすぐに再起動します (ショートカット キー Ctrl Alt + Home)。コンピュータを再起動するためのバッチ ファイルを手動で設定でき、それをクリックするとコンピュータを再起動するショートカット キーになります。 4. コンピュータを再起動するには、Ctrl+Alt+Del を押します。
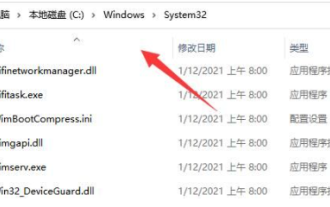 Win11 が共有プリンターに接続できない場合の対処方法
Mar 15, 2024 pm 08:25 PM
Win11 が共有プリンターに接続できない場合の対処方法
Mar 15, 2024 pm 08:25 PM
日常のオフィス業務において、共有プリンターは欠かせないオフィスアシスタントですが、最近、Win11 コンピューターを共有プリンターに接続するときに問題が発生するという友人がいたとのことです。この状況を解決するにはどうすればよいでしょうか?以下に詳細な解決策を示しますので、見てみましょう。解決策 1. まず、ダブルクリックして「この PC」を開き、「C:WindowsSystem32」パスを入力します。 2. 次に、「win32spl.dll」ファイルを見つけて、バックアップ用に別の場所にコピーします。 3. 次に、左下隅のタスクバーの「スタート」を右クリックし、オプションリストで「ファイル名を指定して実行」を選択します。 4. 指定された実行ウィンドウで「regedit」と入力し、Enter キーを押して開きます。 5. レジストリを入力します




