QQ cm ショーでのアクション画像の操作方法
php エディター Xiaoxin が、QQ センチメートル ショーでアクション画像を傍受する方法を説明します。 QQ cmimeter Show は人気の顔文字作成ソフトウェアで、アクション画像をインターセプトすることで、より鮮やかで興味深い顔文字を作成できます。その方法を知りたいですか?この記事を読み続けて、この興味深い制作プロセスを一緒に探ってみましょう!
1. まずQQに入り、左上の[個人アバター]をクリックします。
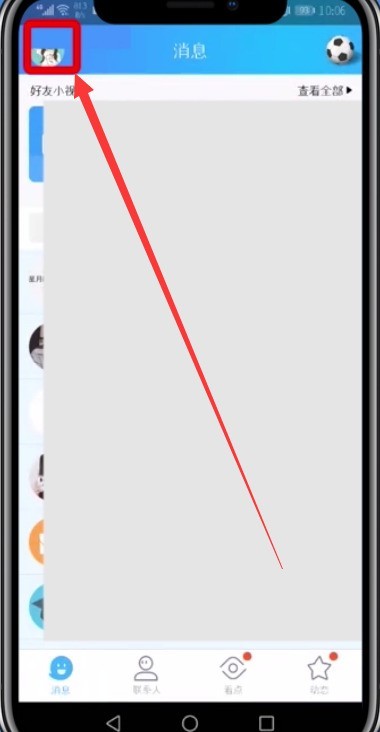
[センチメートル表示] をクリックし、
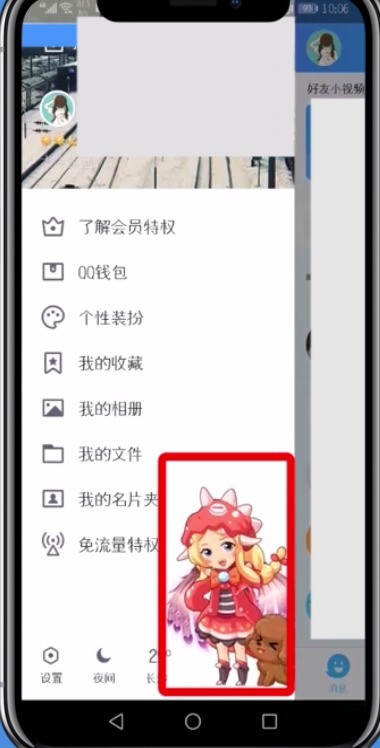
2. クリックして [パーソナル センター] を開きます。
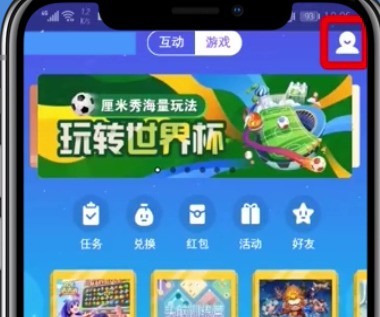
3. [センチメートル表示スクリーンショット ツール] をクリックして選択します。
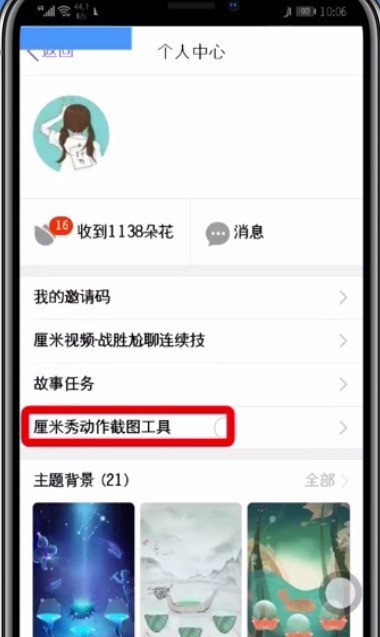
4. [Snipping Tool を今すぐ開く] をクリックします。

[OK]をクリックし、
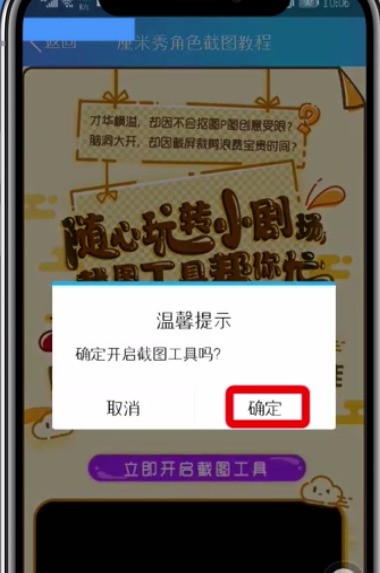
5. [カスタム]をクリックして選択します。
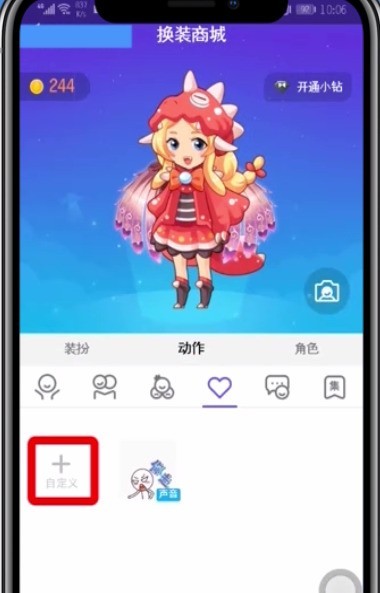
6. [アクション]と[サウンドの追加]をクリックして選択します。
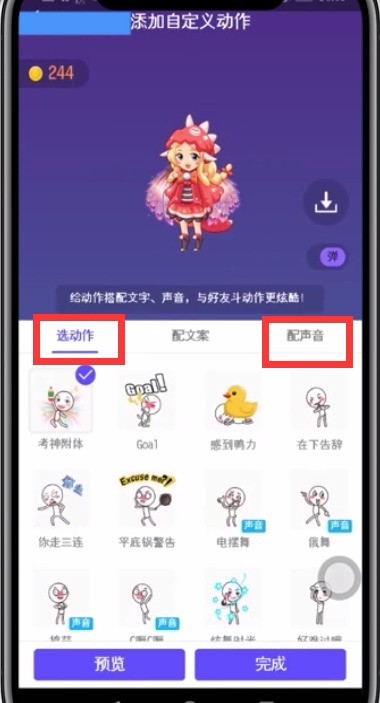
7. 次に、ボタンをスライドしてスクリーンショットの撮影を開始します。
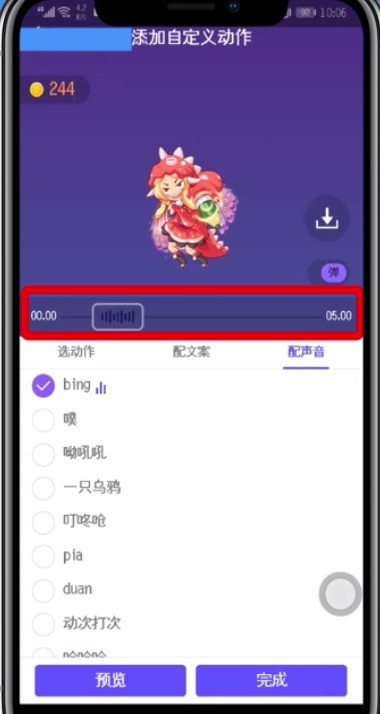
以上がQQ cm ショーでのアクション画像の操作方法の詳細内容です。詳細については、PHP 中国語 Web サイトの他の関連記事を参照してください。

ホットAIツール

Undresser.AI Undress
リアルなヌード写真を作成する AI 搭載アプリ

AI Clothes Remover
写真から衣服を削除するオンライン AI ツール。

Undress AI Tool
脱衣画像を無料で

Clothoff.io
AI衣類リムーバー

AI Hentai Generator
AIヘンタイを無料で生成します。

人気の記事

ホットツール

メモ帳++7.3.1
使いやすく無料のコードエディター

SublimeText3 中国語版
中国語版、とても使いやすい

ゼンドスタジオ 13.0.1
強力な PHP 統合開発環境

ドリームウィーバー CS6
ビジュアル Web 開発ツール

SublimeText3 Mac版
神レベルのコード編集ソフト(SublimeText3)

ホットトピック
 7341
7341
 9
9
 1627
1627
 14
14
 1352
1352
 46
46
 1265
1265
 25
25
 1210
1210
 29
29
 修正: Windows 11、10 で Snipping Tool の通知が表示されない
May 16, 2023 pm 06:34 PM
修正: Windows 11、10 で Snipping Tool の通知が表示されない
May 16, 2023 pm 06:34 PM
Snip&Sketch は、優れた Windows スクリーンショット ツールです。 Microsoft は、このツールをユーザーにとってほぼ不可欠なものにするために、大量の新しい優れた機能とショートカットを追加しました。ただし、スクリーンショットを撮った後に問題に気付いたかもしれません。通知パネルにプレビュー通知が表示されません。問題の原因として考えられる理由は数多くあります。したがって、これ以上時間を無駄にする必要はありません。これらの解決策に従って、すぐに解決策を見つけてください。解決策 1 – 通知設定を確認する 切り取りとスケッチの通知設定がブロックされている可能性があります。 1. 設定を開く必要があります。そこで、WindowsキーとIキーを同時に押します。 2. 次に、左側のペインから「システム」に移動します。 3. 右側で、「すべてのオプション」をクリックします。
 win10 パソコンでスクリーンショットを撮るときに黒い画面が表示される場合の対処法_win10 パソコンでスクリーンショットを撮るときに黒い画面が表示される場合の対処方法
Mar 27, 2024 pm 01:01 PM
win10 パソコンでスクリーンショットを撮るときに黒い画面が表示される場合の対処法_win10 パソコンでスクリーンショットを撮るときに黒い画面が表示される場合の対処方法
Mar 27, 2024 pm 01:01 PM
1. win キー + r キーを押し、「regedit」と入力して、「OK」をクリックします。 2. 開いたレジストリ エディタ ウィンドウで、HKEY_LOCAL_MACHINESYSTEMCurrentControlSetControlGraphicsDriversDCI を展開し、右側の [タイムアウト] を選択してダブルクリックします。 3. 次に、[数値データ]の 7 を 0 に変更し、確認して終了します。
 Redmi 13cでスクリーンショットを撮るにはどうすればよいですか?
Mar 04, 2024 pm 09:13 PM
Redmi 13cでスクリーンショットを撮るにはどうすればよいですか?
Mar 04, 2024 pm 09:13 PM
最近、多くの消費者が携帯電話の買い替えを検討しており、Redmi13C は非常にコスト効率の高い選択肢です。この携帯電話のパフォーマンス構成は優れています。毎日の使用を容易にするために、Redmi 13C でスクリーンショットを撮る方法を簡単に紹介します。一緒に調べてみましょう! Redmi 13c でスクリーンショットを撮る方法 1. スクリーンショットを撮るためのショートカット キー: Redmi Phone の電源ボタンと音量ダウン キーを同時に押して、スクリーンショットを撮ります。 2. ジェスチャースクリーンショット:Redmiフォンの設定を入力し、「その他の設定」を見つけて「ジェスチャーとキーのショートカット」を見つけてクリックし、「3本指のプルダウン」操作を有効にしてスクリーンショットを撮るように設定します。このようにして、スクリーンショットを撮る必要がある場合、3 本の指で画面を下にスライドするだけでスクリーンショットを撮ることができます。 3. 電話画面から通知バーのスクリーンショットを撮ります。
 iPhoneのスクリーンショットが機能しない: 修正方法
May 03, 2024 pm 09:16 PM
iPhoneのスクリーンショットが機能しない: 修正方法
May 03, 2024 pm 09:16 PM
iPhone ではスクリーンショット機能が動作しませんか?スクリーンショットの撮影は非常に簡単で、音量を上げるボタンと電源ボタンを同時に押して携帯電話の画面を取得するだけです。ただし、デバイスでフレームをキャプチャする方法は他にもあります。解決策 1 – Assistive Touch の使用 Assistive Touch 機能を使用してスクリーンショットを撮ります。ステップ 1 – 電話の設定に移動します。ステップ 2 – 次に、タップしてアクセシビリティ設定を開きます。ステップ 3 – タッチ設定を開きます。ステップ 4 – 次に、Assistive Touch 設定を開きます。ステップ 5 – 携帯電話の Assistive Touch をオンにします。ステップ 6 – 「トップメニューのカスタマイズ」を開いてアクセスします。ステップ 7 – ここで必要なのは、これらの機能のいずれかを画面キャプチャにリンクすることだけです。それで最初をクリックしてください
 Lenovo ThinkPad X13 ノートブックでスクリーンショットを撮る方法: ショートカット キー ガイド
Jan 01, 2024 pm 09:11 PM
Lenovo ThinkPad X13 ノートブックでスクリーンショットを撮る方法: ショートカット キー ガイド
Jan 01, 2024 pm 09:11 PM
スクリーンショットは、画面上の内容を簡単にキャプチャして共有できるため、コンピュータでは非常に一般的な機能です。コンピューターでスクリーンショットを撮る方法はたくさんあります。ここで、Lenovo ThinkPad X13 ノートブックでよく使用されるスクリーンショットの方法を紹介しましょう。 Lenovo ThinkPad X13 スクリーンショット方法の紹介 コンピューターでのスクリーンショット方法に関しては、さまざまなオプションがあります。ここでは、ThinkPad X13 のショートカット キーを使用してスクリーンショットを撮る方法と、主流のソフトウェアでスクリーンショットを撮る方法を中心に説明します。 ThinkPadX13 には、簡単なショートカット キーのスクリーンショット機能が用意されています。 Fn キーと PrtSc キーを押すだけで、現在の画面内容のスクリーンショットをクリップボードに保存できます。その後、ペイントなどの画像編集ソフトウェアを開くことができます
 MacのスクリーンショットをWeChatに送信する方法
Feb 06, 2024 am 09:55 AM
MacのスクリーンショットをWeChatに送信する方法
Feb 06, 2024 am 09:55 AM
Mac のスクリーンショットを WeChat に送信するにはどうすればよいですか? まず、デスクトップでランチパッドを見つけて開き、WeChat を見つけて、WeChat をクリックしてログインし、最後にポップアップ環境設定のショートカット キー設定ウィンドウに入ります。 Mac のスクリーンショットを WeChat に送信する方法 1. デスクトップでランチパッドを見つけます。 2. 次に、WeChat を見つけます。 3. クリックして WeChat にログインします。 4. ログイン後、コンピューター ページの左上隅にある WeChat オプションを見つけて開きます。 5. ポップアップ メニューの環境設定オプションに移動してショートカット設定ウィンドウに入り、最後にショートカット キー設定ページでスクリーンショット機能を見つけてキーを設定します。
 Win8 でショートカット キーを使用してスクリーンショットを撮るにはどうすればよいですか?
Mar 28, 2024 am 08:33 AM
Win8 でショートカット キーを使用してスクリーンショットを撮るにはどうすればよいですか?
Mar 28, 2024 am 08:33 AM
Win8 でショートカット キーを使用してスクリーンショットを撮るにはどうすればよいですか?コンピューターを日常的に使用する中で、画面上のコンテンツのスクリーンショットを撮る必要があることがよくあります。 Windows 8 システムのユーザーにとって、ショートカット キーを使用してスクリーンショットを撮ることは便利で効率的な操作方法です。この記事では、Windows 8 システムでスクリーンショットをより速く撮るためによく使用されるショートカット キーをいくつか紹介します。 1 つ目の方法は、「Win キー + PrintScreen キー」キーの組み合わせを使用して完全な操作を実行することです。
 「スターブレード」の3人の主人公の新しいポスターが公開され、タイトなジェルコートがヒロインの姿を誇示しています
Feb 09, 2024 pm 03:12 PM
「スターブレード」の3人の主人公の新しいポスターが公開され、タイトなジェルコートがヒロインの姿を誇示しています
Feb 09, 2024 pm 03:12 PM
先日、アクションアドベンチャーゲーム『Starblade』にて、ヒロインのイブ、リリー、アダムが登場する新たなメインビューが公開されました。 『スターブレイド』の物語は、戦士イブが突如現れた人類の宿敵ネティバを倒すため地球に来るよう命じられ、異星人の植民地から到着するところから始まる。ネティバは、アルファとエルダーからなる上位種族の命令で人間を攻撃しているようです。荒廃した世界で、主人公のイブは地球に残った生存者のアダムと元ソアチームのリリーに出会う。彼らはネティバと並んで戦った。このゲームはPS5向けに4月26日に発売されます。後日PC版もリリースされる予定です。




