
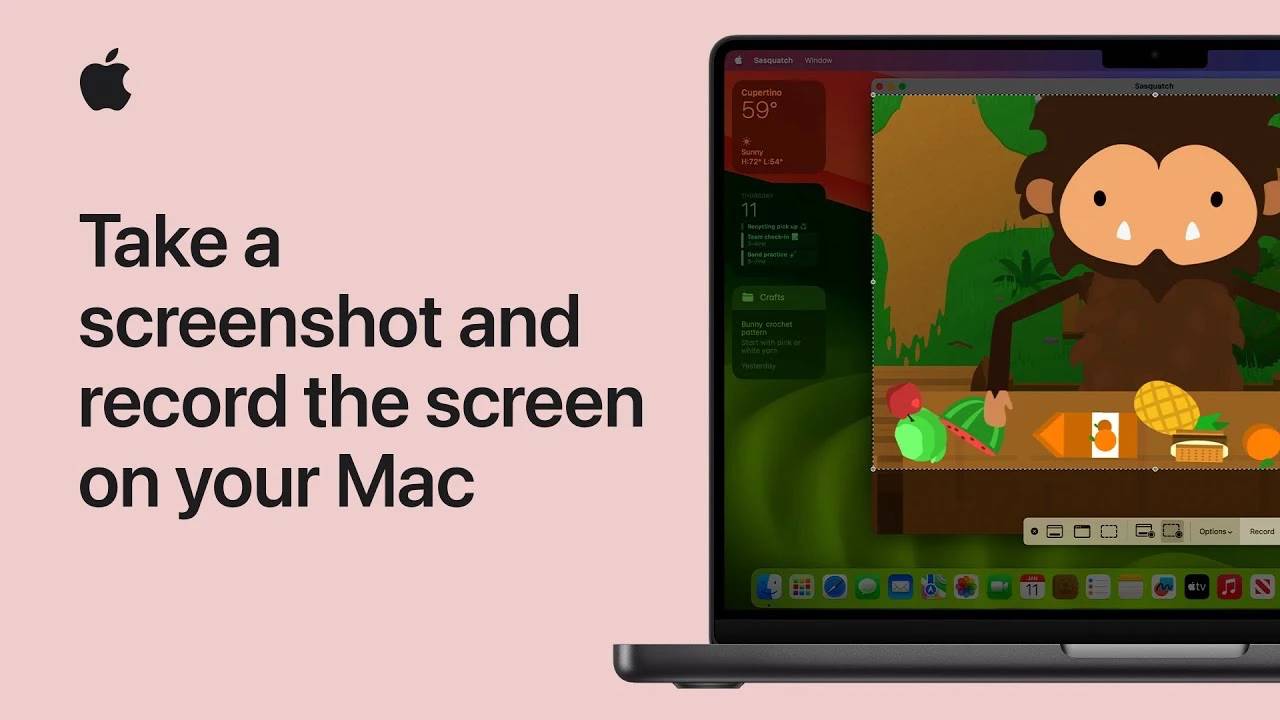
デジタル コンテンツの作成と共有を扱うとき、多くの人は操作やキャプチャを行うのが面倒だと感じるかもしれません。完璧なスクリーンショットやチュートリアルの記録は困難な作業となる場合があります。ただし、適切なアプローチをとれば、これらのタスクは簡単かつ自然になります。
画面をキャプチャする方法を深く理解することは、プロフェッショナルにとっても一般ユーザーにとっても重要です。 Mac OS には、スクリーンショットを簡単に撮影できるシンプルかつ強力なツールとショートカットが用意されています。業務効率化や情報共有の利便性向上にぜひご活用ください。
キャプチャ後、サムネイルが画面の右下隅に一時的に表示され、スクリーンショットを即座に編集または共有することができます。変更しないままにすると、スクリーンショットは将来の参照のためにデスクトップに自動的に保存されます。
Mac OS では、静止画像を超えて動的な画面録画が可能になり、 Shift-Command-5 でアクセスできるスクリーンショット アプリで同じ直感的なツールが提供されます。詳細なチュートリアルでも簡単なデモでも、Mac の画面録画には必要なものがすべて揃っています。
記録を終了するには、メニュー バーの [記録の停止] ボタンをクリックするか、Command + Control + Escape キーを押します。スクリーンショットと同様に、録画のサムネイルが表示されるので、すぐに編集または共有したり、デスクトップに直接保存したりできます。
Mac のスクリーンショットと画面録画機能の利点は、そのシンプルさと機能性です。プロフェッショナルなプレゼンテーションを作成している場合でも、コンテンツを作成している場合でも、あるいは単に友人と瞬間を共有している場合でも、これらのツールはデジタル エクスペリエンスを複雑にすることなく強化するように設計されています。
これらの機能は Mac OS に組み込まれており、追加のソフトウェアや複雑なセットアップは必要ないことに注意してください。数回キーを押すだけで、ニーズに最適な形式で画面をキャプチャして共有できます。
デジタル環境をナビゲートするには、画面上の内容を迅速かつ効率的に共有できる必要があります。仕事、教育、または単に瞬間をキャプチャする場合でも、Mac OS には静的なスクリーンショットと動的な画面録画に必要なツールが用意されています。これらのツールに慣れることで、技術的なスキルが向上するだけでなく、デジタル時代にコミュニケーションと共有を行うためのより効率的かつ効果的な方法が得られます。
以上がMac でスクリーンショットを撮り、画面を録画する方法の詳細内容です。詳細については、PHP 中国語 Web サイトの他の関連記事を参照してください。