
phpエディタ Zimoは今日、Win10システムにプリンターをインストールするときにprint_spoolerを起動できない問題の解決策を紹介します。この記事では、プリンターのインストールを正常に完了して正常に使用できるように、この問題を迅速に解決する方法を詳しく説明します。さらなるコンテンツにご期待ください!
1. 次の図に示すように、ファイル エクスプローラーを開き、C:/WINDOWS/system32/spool/PRINTERS フォルダーを見つけて、ファイル フォルダー内のすべてのファイルを削除します。
2. 次に、図に示すように、デスクトップの左下隅にあるスタート ボタンを右クリックし、ポップアップ メニューで [ファイル名を指定して実行] メニュー項目を選択します。 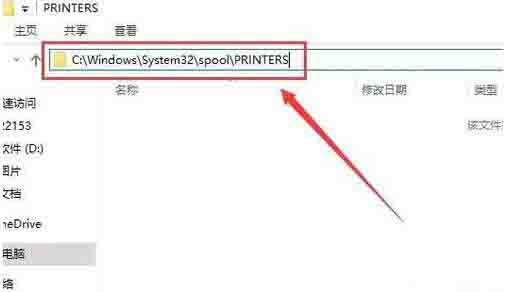
# 3. 図
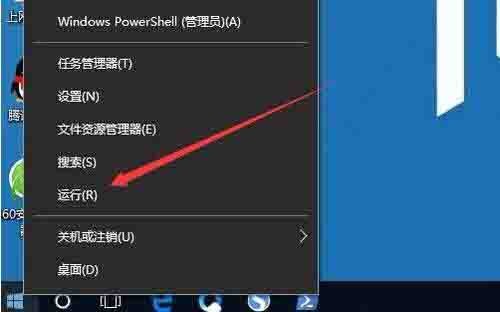
4 に示すように、開いた実行ウィンドウでコマンド regedit を入力し、[OK] ボタンをクリックします。レジストリ エディタ ウィンドウで、図

5 に示すように、HKEY_LOCAL_MACHINE /SYSTEM/ControlSetoo1/Control/Print/Printers レジストリ キーを見つけます。
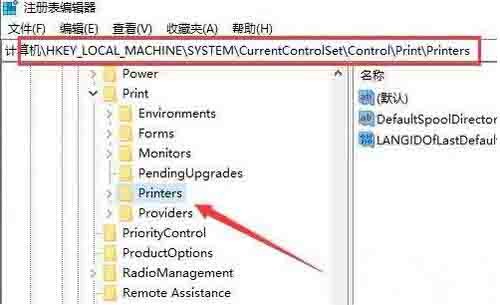
5. 右側のキー値を除くすべてのキー値を選択します。 [デフォルト] キー値を選択して右クリックし、図に示すように、選択したキー値をクリックして、ポップアップ メニューの [削除] メニュー項目を選択します。上記の方法が機能しない場合は、デスクトップの左下隅を右クリックし、隅にある [スタート] ボタンをクリックし、ポップアップ メニューで [Windows PowerShell (管理者)] メニュー項目を選択します。図中:
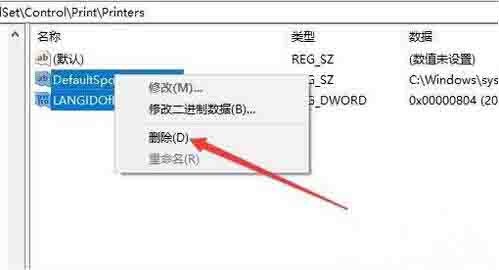 #7. 開いた Windows PowerShell ウィンドウで、図
#7. 開いた Windows PowerShell ウィンドウで、図
## に示すように、コマンド netsh Winsock restart を入力し、Enter キーを押します。
#8. この時点で、Winsock ディレクトリを正常にリセットするように求めるメッセージが表示されます。これは、コンピュータを再起動した後に有効になります。これは、プリンタを再インストールすると、上記のエラー メッセージは表示されなくなります。写真が示すように: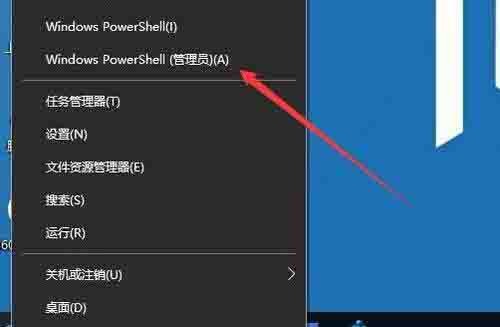
以上がWindows 10 にプリンターをインストールするときに、print_spooler を開始できないというメッセージが表示された場合はどうすればよいですか?の詳細内容です。詳細については、PHP 中国語 Web サイトの他の関連記事を参照してください。