
Excel で散布図を作成するための簡単なチュートリアル 今日は、PHP エディターの Xinyi が、Excel を使って簡単に散布図を作成する方法を紹介します。散布図は、データ点間の関係を示す非常に直感的なグラフ形式で、Excel でデータ ソースとグラフのオプションを設定することで、美しい散布図を簡単に生成できます。エディターの手順に従って、作成方法を学びましょう。
1. データ領域を選択し、[挿入] - [推奨グラフ] - [散布図] をクリックします。
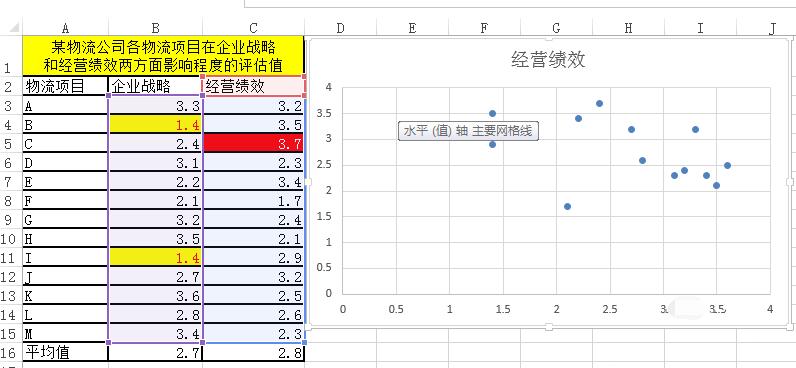
#2. 図に示すように、座標軸をダブルクリックし、座標軸の形式を設定します。横軸は 2.8 と交差し、縦軸は 2.7 と交差します。
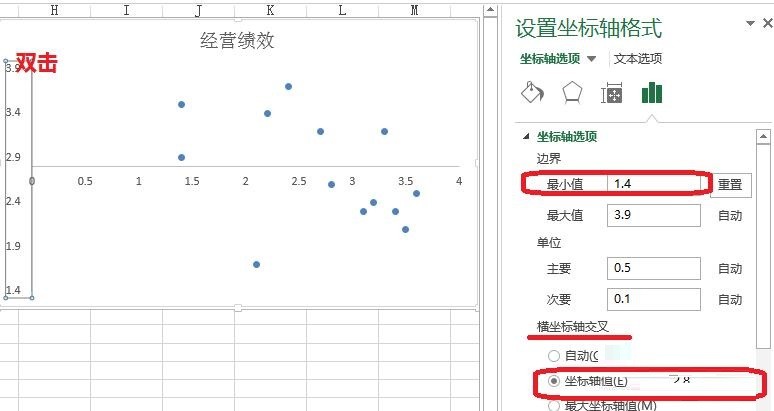
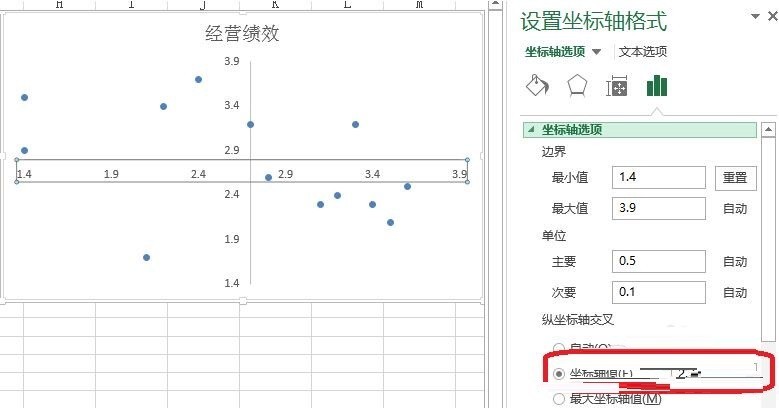
3. 右クリック - データ ラベルの追加。
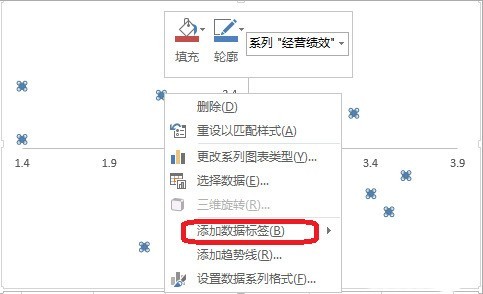
4. データ ラベルをダブルクリックし、データ ラベルの形式を設定し、範囲 (A、B...物流品目) を選択します。
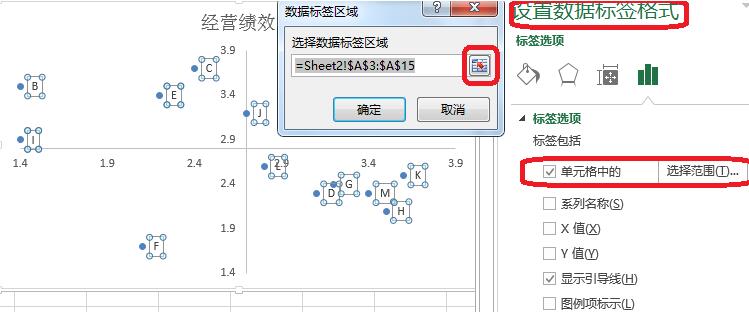
5. 図のように、データ系列の形式-マーク-組み込み-サイズを設定します(データマークのサイズを調整します)。
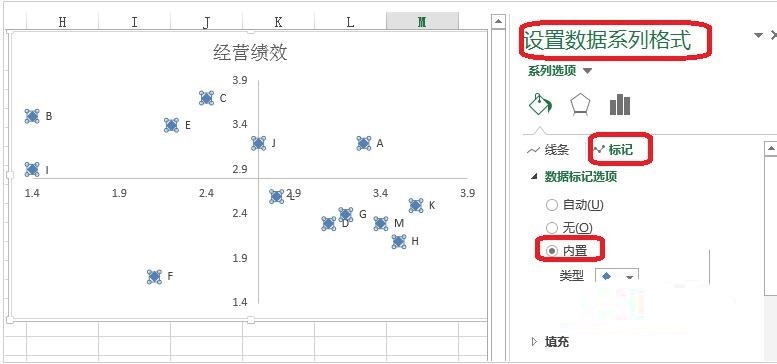
2. チャートを美化する
図のようにチャートを美化すると、どのプロジェクトがどの企業の業績に大きな影響を与えているかがわかりやすくなります。高い戦略的影響力を持っています。
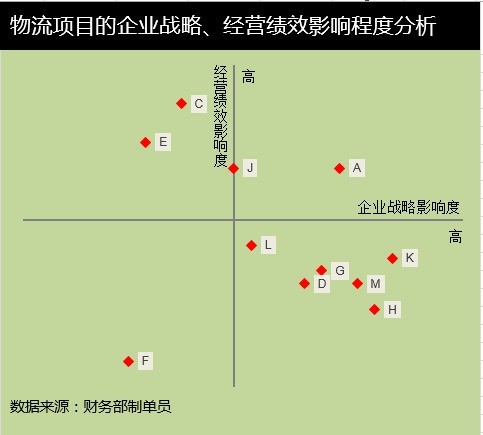
以上がExcel で長方形の散布図を作成するための簡単なチュートリアルの詳細内容です。詳細については、PHP 中国語 Web サイトの他の関連記事を参照してください。