
php エディター Yuzi が、Excel スプレッドシートで緑の植物の鉢を描く詳細な手順を紹介します。まず、Excelで適切な描画ツールを選択し、植物の輪郭と葉を描画し、緑色で塗りつぶして細部を調整して、最終的に緑色の植物の描画が完成します。この記事を通じて、Excel で美しいグラフィック効果を簡単に描画できるようになれば幸いです。
1. 空の Excel 表を開き、メニュー バーの [挿入] の [図形] にある小さな黒い三角形をクリックします。
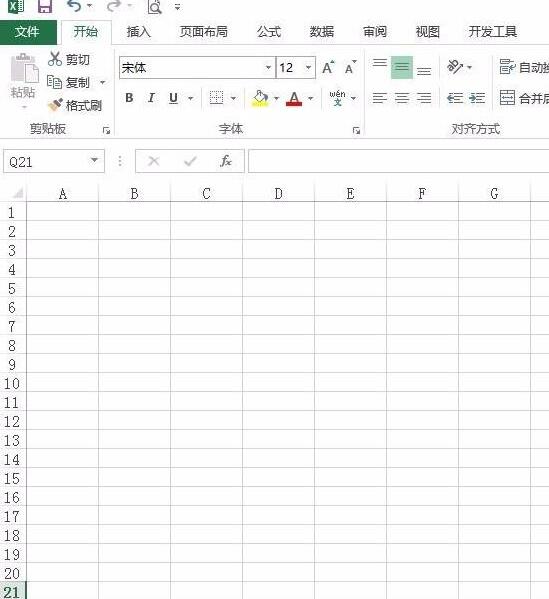
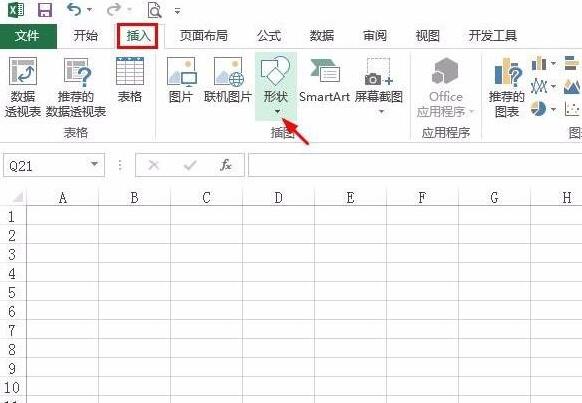
#2. 形状ドロップダウン メニューで [自由曲線] を選択します。
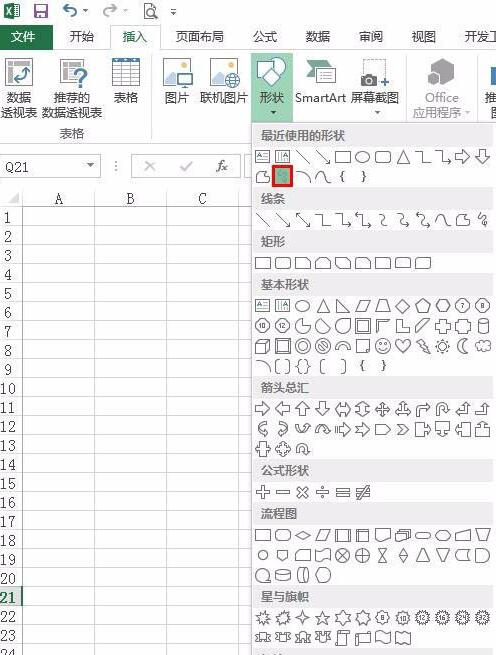
3. マウスの左ボタンを押したまま、テーブル内に必要な形状を描画します。
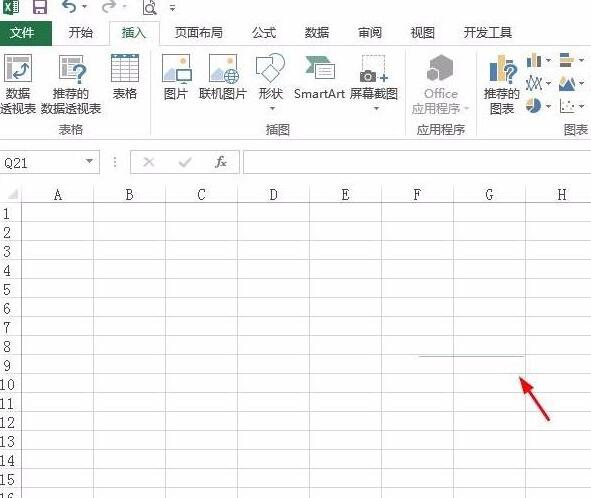
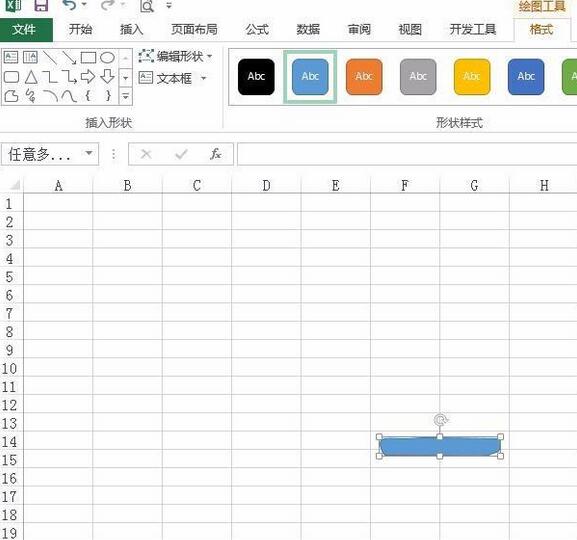
#4. 複数の図形を描画した後、メニューバーの[書式]の[1階層移動]で複数の図形の上下の順序を変更できます。
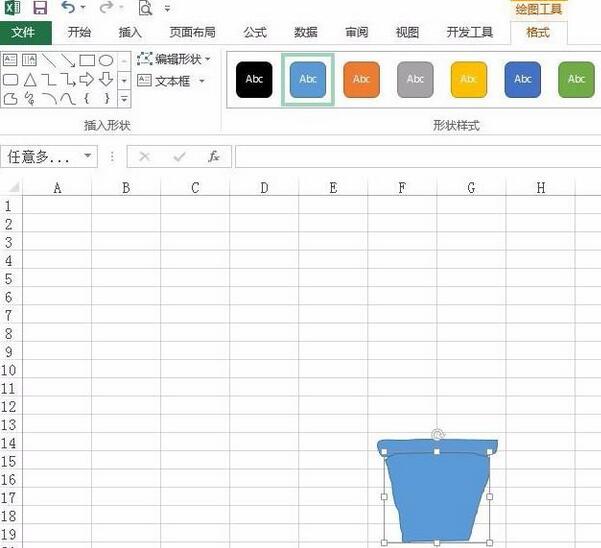
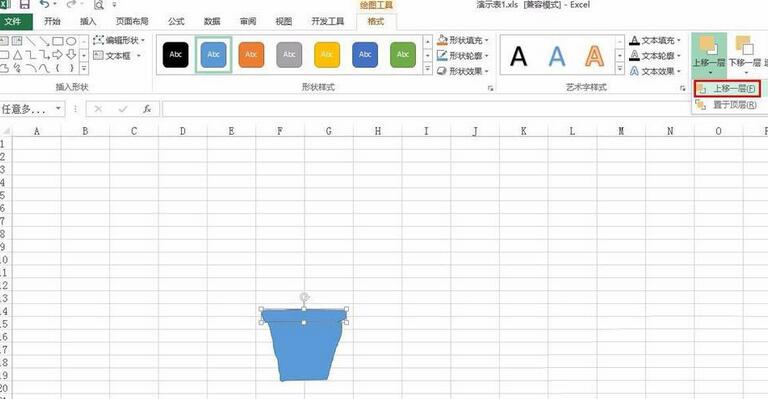
#5. [自由曲線]を使用して、必要に応じて残りの部分を描画します。
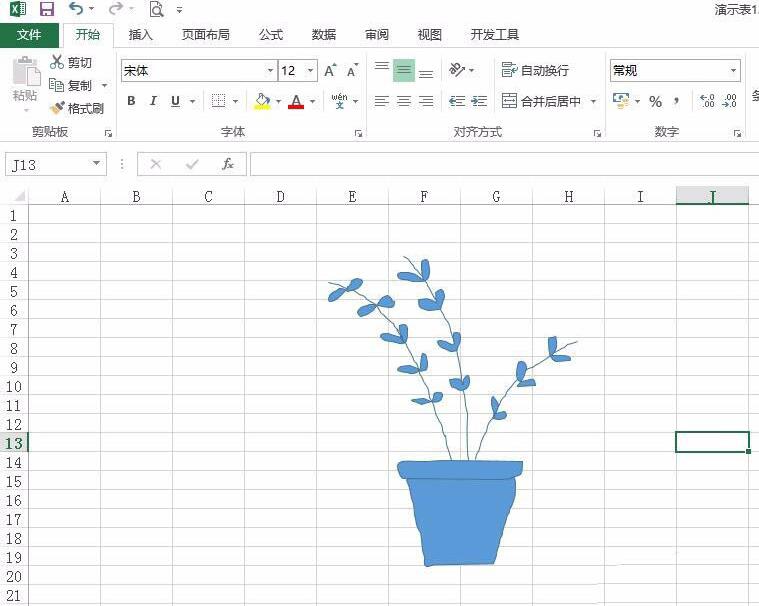
6. 描画した図形を選択し、[書式]メニューに切り替え、図形の塗りつぶしと図形の輪郭に塗りつぶす色を選択します。
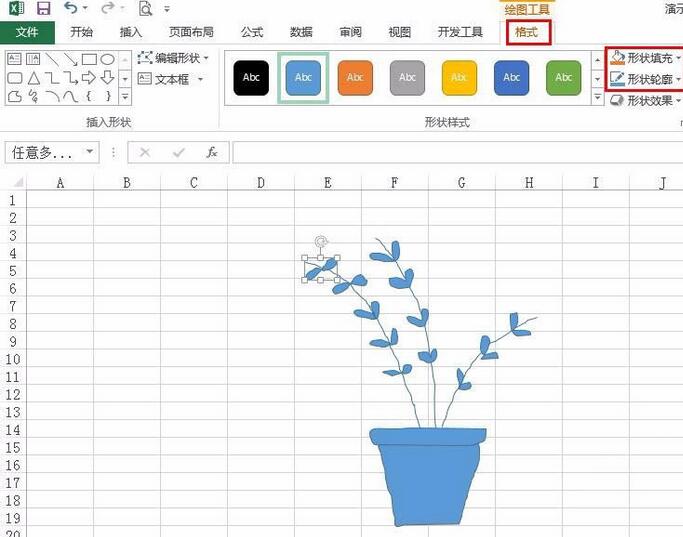
7. 写真のように、Excelの表に描画が完了します。
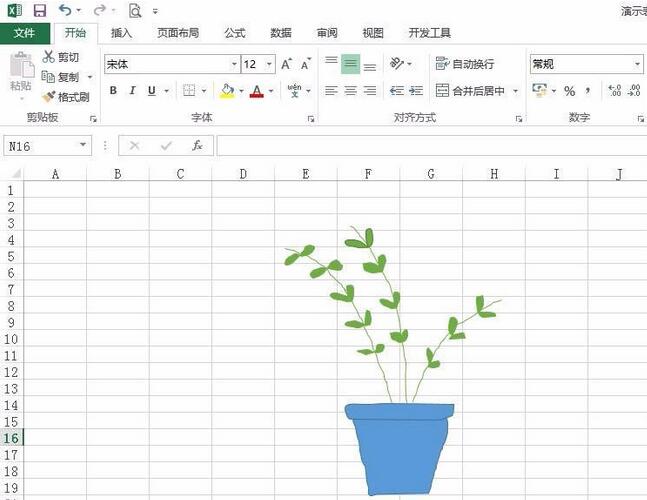
以上がExcel テーブルに緑の植物の鉢を描画する詳細な手順の詳細内容です。詳細については、PHP 中国語 Web サイトの他の関連記事を参照してください。