 ソフトウェアチュートリアル
ソフトウェアチュートリアル
 モバイルアプリ
モバイルアプリ
 DingTalk バックエンド管理で会社を辞めた従業員を削除する方法 - DingTalk バックエンド管理で会社を辞めた従業員を削除する方法
DingTalk バックエンド管理で会社を辞めた従業員を削除する方法 - DingTalk バックエンド管理で会社を辞めた従業員を削除する方法
DingTalk バックエンド管理で会社を辞めた従業員を削除する方法 - DingTalk バックエンド管理で会社を辞めた従業員を削除する方法
1. DingTalk バックエンド管理システムに入り、アドレス帳をクリックして選択します。
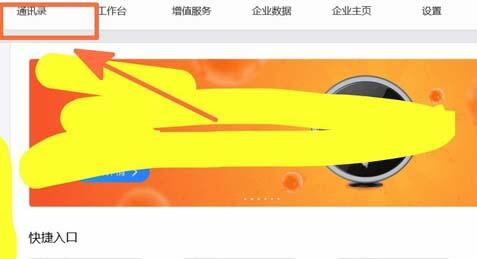
2. この時点で、会社の組織構造が表示されます。従業員が所属する部門をクリックして選択します。右側に部門のグループが表示され、退職した従業員が所属するグループを選択します。
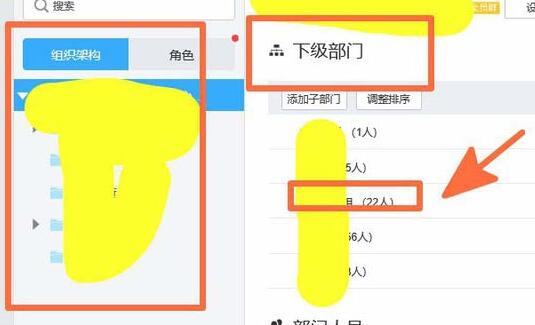
3. この時点で、グループ内で退職したチーム メンバーの名前を見つけて、名前の列をクリックします。
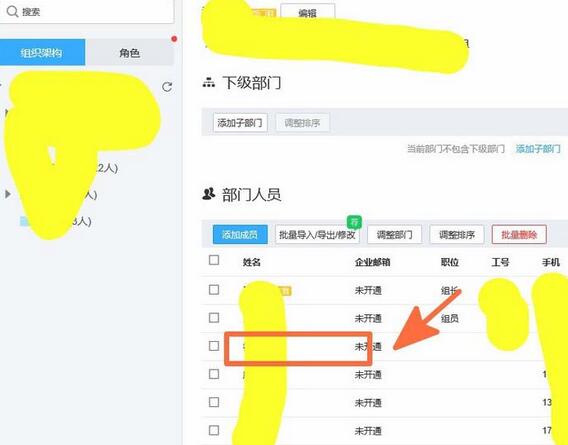
4. ページの右側に従業員のプロフィール カードがすぐに表示され、プロフィール カードの下にある [退職と削除] ボタンをクリックします。
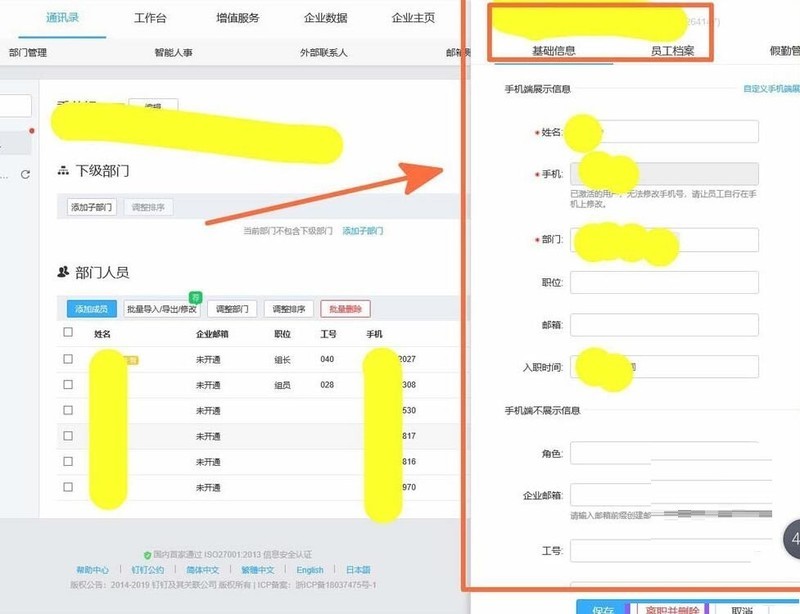
5. 次に、辞任と削除を確認するフォームが表示されます。
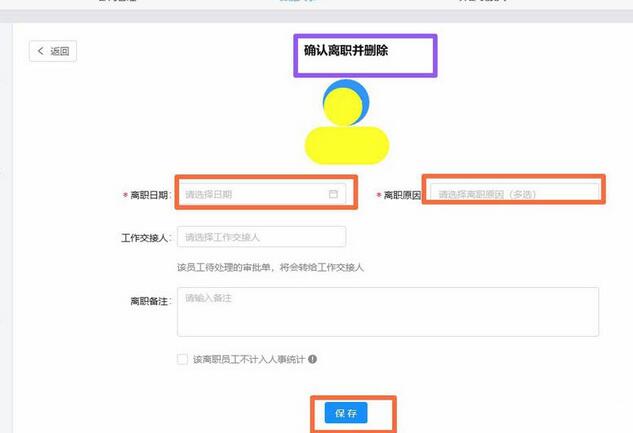
6. プロンプトに従って退職日を選択し、退職理由を入力します。
7. 入力する情報が完了したら、[クリック] をクリックします。ページ上の保存ボタン。
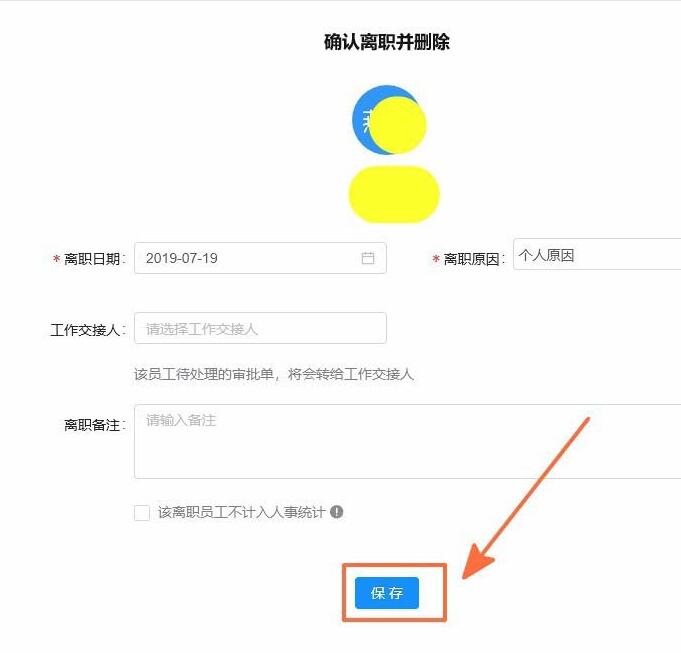
以上がDingTalk バックエンド管理で会社を辞めた従業員を削除する方法 - DingTalk バックエンド管理で会社を辞めた従業員を削除する方法の詳細内容です。詳細については、PHP 中国語 Web サイトの他の関連記事を参照してください。

ホットAIツール

Undresser.AI Undress
リアルなヌード写真を作成する AI 搭載アプリ

AI Clothes Remover
写真から衣服を削除するオンライン AI ツール。

Undress AI Tool
脱衣画像を無料で

Clothoff.io
AI衣類リムーバー

AI Hentai Generator
AIヘンタイを無料で生成します。

人気の記事

ホットツール

メモ帳++7.3.1
使いやすく無料のコードエディター

SublimeText3 中国語版
中国語版、とても使いやすい

ゼンドスタジオ 13.0.1
強力な PHP 統合開発環境

ドリームウィーバー CS6
ビジュアル Web 開発ツール

SublimeText3 Mac版
神レベルのコード編集ソフト(SublimeText3)

ホットトピック
 QR コードをスキャンして DingTalk のグループに参加する方法
May 01, 2024 am 03:18 AM
QR コードをスキャンして DingTalk のグループに参加する方法
May 01, 2024 am 03:18 AM
DingTalk で QR コードをスキャンしてグループに参加するのに必要な手順は 5 つだけです。DingTalk アプリを開き、アドレス帳に入力し、「スキャン」をクリックし、グループの QR コードをスキャンして、最後に「参加」をクリックします。
 DingTalk のグループに参加する方法
May 01, 2024 am 03:09 AM
DingTalk のグループに参加する方法
May 01, 2024 am 03:09 AM
DingTalk グループに参加するには、さまざまな方法があります。リンクをクリックしてグループ リンクから直接参加します。DingTalk アプリで QR コードをスキャンしてグループ番号を入力し、友達の招待を通じて参加します。 ; 組織に参加する アーキテクチャの後に自動的に追加されます。
 すでに DingTalk を登録していて、パスワードを忘れた場合はどうすればよいですか?
May 01, 2024 am 02:51 AM
すでに DingTalk を登録していて、パスワードを忘れた場合はどうすればよいですか?
May 01, 2024 am 02:51 AM
DingTalk パスワードを忘れた場合は、次の方法で取得できます。 1. 携帯電話番号から取得します。 2. 電子メールから取得します (拘束が必要です)。 3. DingTalk カスタマー サービスに連絡します (関連情報が必要です)。身元を確認します)。
 TikTokのチャット履歴を完全に削除する方法
May 07, 2024 am 11:14 AM
TikTokのチャット履歴を完全に削除する方法
May 07, 2024 am 11:14 AM
1. Douyin アプリを開き、インターフェイスの下部にある [メッセージ] をクリックし、削除する必要があるチャット会話エントリをクリックします。 2. 任意のチャット記録を長押しし、[複数選択]をクリックし、削除したいチャット記録にチェックを入れます。 3. 右下隅の [削除] ボタンをクリックし、ポップアップ ウィンドウで [削除の確認] を選択して、これらのレコードを完全に削除します。
 DingTalkの出退勤範囲と打刻範囲を設定する場所_DingTalkの場所と打刻範囲を変更する方法のご紹介
Apr 29, 2024 pm 12:52 PM
DingTalkの出退勤範囲と打刻範囲を設定する場所_DingTalkの場所と打刻範囲を変更する方法のご紹介
Apr 29, 2024 pm 12:52 PM
1. DingTalk を開き、ワークベンチ インターフェイスで [出席と時計] をクリックします。 2. 右下隅の [設定] をクリックし、出席グループを選択して、出勤方法をクリックします。 3. 位置情報のチェックインをオンにします。場所を追加したら、許可されるチェックイン範囲を設定するだけです。
 DingTalkビデオ会議の背景を設定する方法_DingTalkビデオ会議の仮想背景を表示する操作一覧
Apr 29, 2024 pm 02:20 PM
DingTalkビデオ会議の背景を設定する方法_DingTalkビデオ会議の仮想背景を表示する操作一覧
Apr 29, 2024 pm 02:20 PM
1. DingTalk アプリを開き、クリックして下に書き込み、クリックして会議に参加します。 2. 「詳細」をクリックします。 3. 仮想背景を選択します。 4. 好きな背景画像を選択します。 5. ビデオ会議の画面がこの写真に変化したことがわかります。これは、直接会議に参加する代わりに使用できます。 「完了」をクリックするだけです。
 DingTalk で他の人があなたを削除したかどうかを確認するにはどうすればよいですか?
May 01, 2024 am 02:57 AM
DingTalk で他の人があなたを削除したかどうかを確認するにはどうすればよいですか?
May 01, 2024 am 02:57 AM
DingTalk で他の人があなたを削除したかどうかを確認する: グループ チャットの参加者リストを確認してください。そこにあなたの名前が存在しない場合は、あなたが削除されたことを意味します。 1 対 1 のチャットを確認すると、連絡先の名前の横に灰色の点線が表示されます。これは、連絡先が削除されたことを意味します。最近の連絡先リストを確認してください。自分が含まれていない場合は、削除されている可能性があります。メッセージを送信してみてください。送信できない場合は、メッセージが削除されている可能性があります。第三者にあなたの名前を確認できるかどうかを確認してください。接点のミュートやブロックも表示効果に影響するため、上記の方法は完全に正確ではないことに注意してください。
 コンピューター上の DingTalk ビデオ会議で画面を共有する方法_DingTalk ビデオ会議の画面共有チュートリアル
Apr 29, 2024 pm 01:50 PM
コンピューター上の DingTalk ビデオ会議で画面を共有する方法_DingTalk ビデオ会議の画面共有チュートリアル
Apr 29, 2024 pm 01:50 PM
1. 次の図に示すように、コンピュータで DingTalk を開き、ワークベンチに移動し、[ビデオ会議] をクリックして会議を開始します。 2. ビデオ会議のミーティング インターフェイスに入ったら、次の図に示すように、共有ウィンドウをクリックします。 : 3. 共有ウィンドウをクリックした後、次の図に示すように、[デスクトップ] を選択し、[共有] をクリックします。 4. クリックすると、次の図に示すように、コンピュータ画面が共有されたことがわかります: 5. クリックして終了します。共有すると、次の図に示すようにビデオ会議に戻ることができます。





