Weibo コメント ファイアウォールの設定方法_Weibo コメント ファイアウォールの設定方法
php エディタ Zimo は、Weibo コメント ファイアウォールを設定する方法を紹介します。ソーシャル プラットフォームの人気に伴い、Weibo のコメント エリアはインタラクティブなコミュニケーションの重要な場所となっています。ただし、一部の悪い発言や広告情報も頻繁に表示され、ユーザーエクスペリエンスに影響を与えます。この問題を解決するには、Weibo コメント ファイアウォールを設定することが有効な手段となっています。次に、Weibo スペースをより新鮮で整然としたものにするために、Weibo コメント ファイアウォールを設定する方法を紹介します。
1. まず携帯電話で Sina Weibo にログインし、右上隅の [設定] をクリックします。
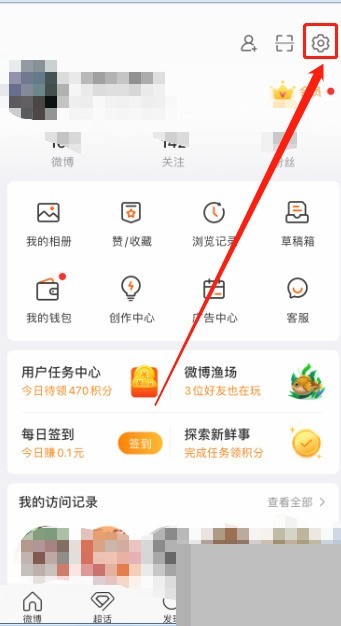
2. 次に、設定ページに入り、[プライバシー設定] をクリックします。
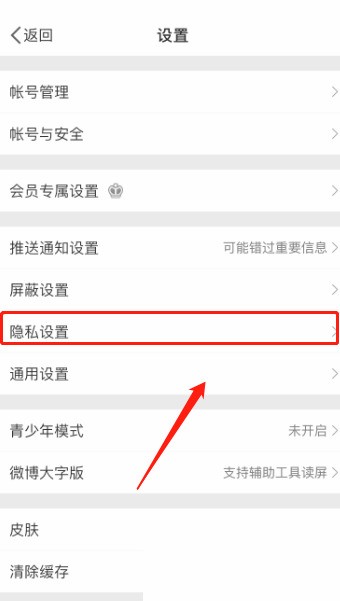
3. 最後に、プライバシー設定ページに入り、コメント ファイアウォールを見つけてクリックしてオンにします。
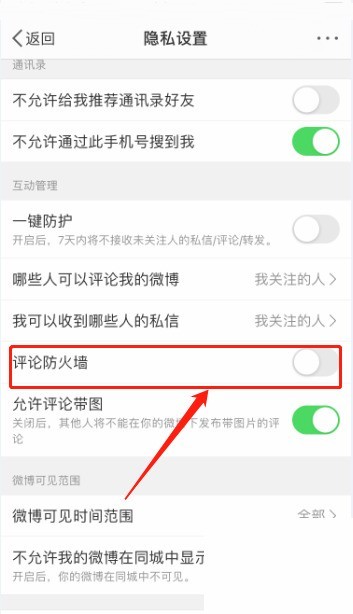
以上がWeibo コメント ファイアウォールの設定方法_Weibo コメント ファイアウォールの設定方法の詳細内容です。詳細については、PHP 中国語 Web サイトの他の関連記事を参照してください。

ホットAIツール

Undresser.AI Undress
リアルなヌード写真を作成する AI 搭載アプリ

AI Clothes Remover
写真から衣服を削除するオンライン AI ツール。

Undress AI Tool
脱衣画像を無料で

Clothoff.io
AI衣類リムーバー

AI Hentai Generator
AIヘンタイを無料で生成します。

人気の記事

ホットツール

メモ帳++7.3.1
使いやすく無料のコードエディター

SublimeText3 中国語版
中国語版、とても使いやすい

ゼンドスタジオ 13.0.1
強力な PHP 統合開発環境

ドリームウィーバー CS6
ビジュアル Web 開発ツール

SublimeText3 Mac版
神レベルのコード編集ソフト(SublimeText3)

ホットトピック
 7469
7469
 15
15
 1376
1376
 52
52
 77
77
 11
11
 19
19
 29
29
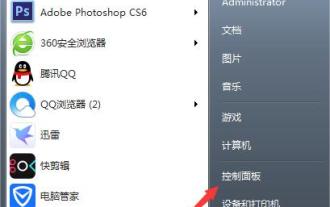 Win7システムファイアウォール設定方法手順
Mar 26, 2024 pm 07:40 PM
Win7システムファイアウォール設定方法手順
Mar 26, 2024 pm 07:40 PM
1. デバイスを開き、図に示すように [コントロール パネル] オプションを選択します: 2. 図に示すように、ネットワークとインターネットのリストで [ネットワークのステータスとタスクの表示] を見つけて開きます: 3. 次に、図に示すように、左下の隅にある [ファイアウォール] をクリックします: 4. 最後に、左側のサイドバーのオプションをクリックして調整を完了します。写真が示すように:
 Weibo コメント ファイアウォールの設定方法_Weibo コメント ファイアウォールの設定方法
Mar 29, 2024 pm 06:57 PM
Weibo コメント ファイアウォールの設定方法_Weibo コメント ファイアウォールの設定方法
Mar 29, 2024 pm 06:57 PM
1. まず携帯電話で Sina Weibo にログインし、右上隅の [設定] をクリックします。 2. 次に、設定ページに入り、「プライバシー設定」をクリックします。 3. 最後に、プライバシー設定ページに入り、コメント ファイアウォールを見つけてクリックしてオンにします。
 Vue を使用して模倣 Weibo コメント効果を実装する方法
Sep 20, 2023 am 08:57 AM
Vue を使用して模倣 Weibo コメント効果を実装する方法
Sep 20, 2023 am 08:57 AM
Vue を使用して模倣 Weibo コメント効果を実装する方法 Vue.js は、フロントエンド開発を簡素化し、対話型ユーザー インターフェイスを構築するための豊富なツールとコンポーネントを提供する人気のある JavaScript フレームワークです。この記事では、Vue.js を使用して模倣 Weibo コメント効果を実装する方法と、具体的なコード例を示します。 Weibo コメントを模倣する特殊効果の実装には、主に 2 つの側面が含まれます。1 つはコメント一覧の表示、もう 1 つは新しいコメントの追加です。この 2 つの側面を実現する Vue.js の使い方を詳しく紹介します。
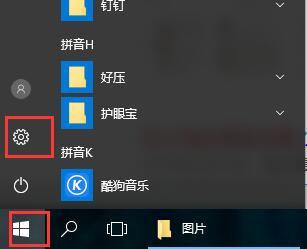 win10ファイアウォールの設定方法
Dec 29, 2023 pm 05:55 PM
win10ファイアウォールの設定方法
Dec 29, 2023 pm 05:55 PM
多くのユーザーがコンピューターを使用する場合、コンピューターのファイアウォールは非常に迷惑なものですが、このファイアウォールを設定するにはどうすればよいですか?今日、このサイトでは大多数のユーザーに詳細な手順を紹介します ~ win10 ファイアウォールを設定する場所: 1.まずデスクトップ右下のメニューから「設定」をクリックします。 2. 開いたウィンドウで、「ネットワークとインターネット」を選択します。 3. 次に、このウィンドウで「イーサネット」オプションをクリックします。 4. 次に、イーサネットで「Windows ファイアウォール」をクリックします。 5. 次に、オプションで「Windows ファイアウォールをオンまたはオフにする」を選択します。 6. 次に、ファイアウォールなどをオフにしてからオンにし、「OK」をクリックします。
 win7システムにファイアウォールデバイスを追加する方法
Jun 29, 2023 pm 12:48 PM
win7システムにファイアウォールデバイスを追加する方法
Jun 29, 2023 pm 12:48 PM
win7システムにファイアウォールデバイスを追加するにはどうすればよいですか?コンピュータを使用する際、より安全に使用するためにファイアウォールを設定することがあります。このようにして、危険なプログラムに遭遇した場合、コンピュータは自動的に防御します。では、このファイアウォールをどのように設定すればよいのでしょうか? 詳細な操作方法を知らない友人も多いと思いますが、編集者が win7 システムのファイアウォール設定方法を以下にまとめましたので、興味がある方は編集者をフォローして以下をご覧ください。 Windows 7 システムでファイアウォールを設定する方法 1. [コントロール パネル] を開き、[ネットワークとインターネット] の下の [ネットワーク ステータスとタスクの表示] をクリックします。 2. 以下の「Windows Defender ファイアウォール」をクリックします。 3. 設定する内容を選択します。 4. 権限を開きます
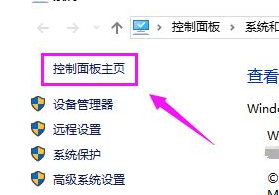 Win10 で CDR ネットワークを無効にする方法 Win10 で CDR ネットワークを完全に無効にするチュートリアル
Jul 14, 2023 pm 01:25 PM
Win10 で CDR ネットワークを無効にする方法 Win10 で CDR ネットワークを完全に無効にするチュートリアル
Jul 14, 2023 pm 01:25 PM
Win10 で CDR がインターネットに接続できないようにするにはどうすればよいですか? CDR ソフトウェアを使用する場合、制御プロセス中に CDR ネットワークを完全に無効にする必要がある場合がありますが、このような状況に遭遇した場合はどのように設定すればよいでしょうか?今回はWin10のシステムソフトウェアを例に、CDRネットワークを完全に禁止する操作手順をご紹介します! Win10 で CDR ネットワークを完全に無効にするチュートリアル 1. まず、コンピューターの電源を入れます = win+PauseBreak キーボード ショートカットを押し、システム プロパティ ダイアログ ボックスを見つけて、操作パネルをクリックします。 2. 下図のように操作パネルページを開き、「システムとセキュリティ」をクリックします。 3. 以下の図に示すように、「システム ソフトウェアとセキュリティ」オプションを開き、「Windows Defender」を選択します。
 win10システムがsteamに接続できない問題を解決する方法
Jul 13, 2023 pm 03:01 PM
win10システムがsteamに接続できない問題を解決する方法
Jul 13, 2023 pm 03:01 PM
最近、Win10 システムのユーザーはコンピューターを使用してゲームをダウンロードしましたが、システムが Steam に接続できないことがわかり、ユーザーはこの問題を解決するためにさまざまな方法を試しましたが、Win10 システムが Steam に接続できない場合はどうすればよいですか?次の著者は、Win10 システムが Steam に接続できない問題を解決する方法に関するチュートリアルを共有します。 win10システムがsteamに接続できない問題を解決する方法: 1.スタートメニューバーのsteamをクリックします。図に示すように: 2. [詳細] を選択してファイルの場所を開きます。図に示すように: 3. Steam ショートカット フォルダーを見つけて、ショートカットを右クリックして [プロパティ] を選択します。図に示すように: 4. プロパティ インターフェイスでターゲット パスを見つけます。図に示すように、次のようになります。 5. パスの最後にスペースを入力し、-TCP を入力してから、
 ファイアウォールはどこに設定されていますか?
Mar 03, 2024 pm 09:13 PM
ファイアウォールはどこに設定されていますか?
Mar 03, 2024 pm 09:13 PM
コンピュータでは、ユーザーはシステムに付属のファイアウォールを使用できます。多くのユーザーは、コンピュータのファイアウォールをどこに設定すればよいのかわかりませんが、コントロール パネルのネットワーク ステータスでファイアウォール設定を入力し、変更を完了できます。続いては、編集者によるコンピューターのファイアウォールの設定方法を紹介しますので、興味のある方はぜひご覧ください。ファイアウォールをどこに設定しますか? 回答: コントロール パネルのネットワーク ステータスでファイアウォールの設定を入力し、変更が完了したら、詳細を導入できます: 1. [コンピューター] を右クリックし、下の [プロパティ] を選択します。 2. アドレス内の[コントロールパネル]をクリックします。 3. [ネットワークとインターネット] で [ネットワークの状態とタスクの表示] を選択します。 4. 左下の[Windows Defentder ファイアウォール]をクリックします。 5. 左側を選択します




