
php Xiaobian Yuzai は、Excel の列が多すぎて削除できない場合の対処方法を教えます。 Excel テーブルに削除できない列が多すぎる場合は、簡単な操作とテクニックを使用して問題を解決できます。この問題に素早く対処し、作業効率を向上させる方法を学びましょう。
1. 列が多すぎる場合は、必要な数の列に分割してください。1 つのグループに含める列の数を選択できます。結合する列の数を選択します (任意の数を選択します)。たとえば、図 2 に示すように、私の場合は列 A ~ H を選択しました。

(図 2)
2. [データ] (図 3 を参照) を選択すると、図 4 が表示されます。

(図3)
3. [グループと階層表示(G)]を選択し、[g]ショートカットキーを押すこともできます。マウスが選択されました。
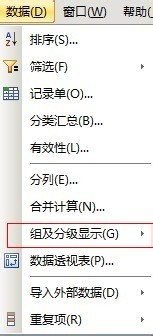
(図 4)
4. 次に、[グループ (G)] を選択し、[g] ショートカット キーを押すこともできます。マウスで選択する必要はありません。
注意: 手順 3 と 4 では、[g] を 2 回連続して押すことを直接選択できます (これはショートカット キー操作です)。図 5 および 6 に示すように得られます。
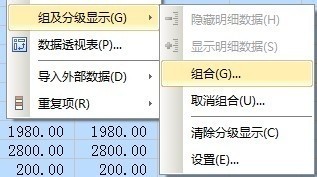
(図 5)
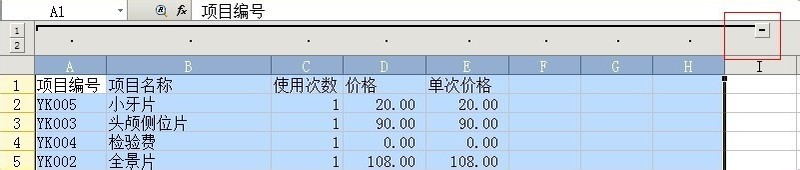
(図 6)
5. [図 6 の赤いボックス内 - ] を選択します。 】図7の組み合わせが完成します。 (単一の構成ステップが完了しました)。
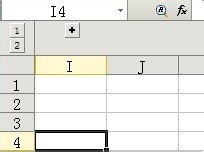
(図7)
6. [ ]に該当する列は選択せず、再度後ろからN列選択し、手順1、2を繰り返します。 3. 4 つまたは 5 つで十分です。図 8 に示すように得られます。
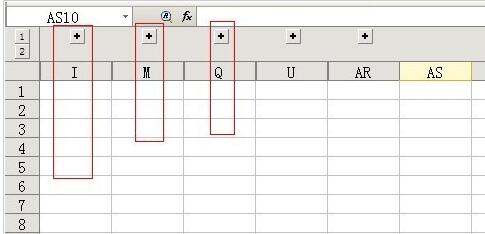
(図 8)
リマインダー: キーの組み合わせを使用する利点は、関係を正確にグループにまとめ、必要なときにそれらを組み合わせることができることです。該当する[ ]をクリックすると表示されます。
以上がExcelで列が多すぎて削除できない場合の対処方法の詳細内容です。詳細については、PHP 中国語 Web サイトの他の関連記事を参照してください。