コンピューターのスクリーンショットを撮るにはどのキーを押しますか?
回答: Windows: PrtScn: スクリーンショットを撮ってクリップボードに保存 Alt PrtScn: アクティブなウィンドウのスクリーンショットを撮ってクリップボードに保存 Win PrtScn: スクリーンショットを撮って PNG ファイルとして保存 Mac : コマンド シフト 3: スクリーンショットを撮り、PNG ファイルとして保存します。 コマンド シフト 4: スクリーンショットを撮る領域を選択します。 コマンド シフト 4 スペースバー: アクティブなウィンドウをキャプチャし、PNG ファイルとして保存します。

#コンピューターのスクリーンショットのショートカット キー
コンピューター画面をキャプチャすることは、日常的にコンピューターを使用する際の一般的な操作です。Windows および Mac システムはユーザーに次の機能を提供します。便利で高速なスクリーンショットツール。Windows システム
Windows ユーザーの場合、最も一般的に使用されるスクリーンショットのショートカット キーは次のとおりです:- PrtScn (プリント スクリーン) : 画面全体をキャプチャし、クリップボードに保存します。
- Alt PrtScn: 現在アクティブなウィンドウのみをキャプチャし、クリップボードに保存します。
- Win PrtScn: 画面全体をキャプチャし、PNG ファイルとして「Pictures」フォルダーに直接保存します。
Mac システム
Mac コンピュータでは、スクリーンショットのショートカット キーは次のとおりです:- Command Shift 3 :画面全体をキャプチャし、PNG ファイルとして直接保存し、デスクトップに保存します。
- Command Shift 4:スクリーンショット モードに入り、マウスをドラッグしてキャプチャする領域を選択し、マウスを放してキャプチャできます。
- Command Shift 4 スペースバー: 現在アクティブなウィンドウをキャプチャし、デスクトップに PNG ファイルとして直接保存します。
その他のショートカット キー
上記のショートカット キーに加えて、スクリーンショットを編集および保存するためのショートカット キーがいくつかあります:- Ctrl V:スクリーンショットをクリップボードから画像エディターまたは他のアプリケーションに貼り付けます。
- Ctrl S: 画像エディタでスクリーンショットを保存します。
- Ctrl P: スクリーンショットを印刷します。
以上がコンピューターのスクリーンショットを撮るにはどのキーを押しますか?の詳細内容です。詳細については、PHP 中国語 Web サイトの他の関連記事を参照してください。

ホットAIツール

Undresser.AI Undress
リアルなヌード写真を作成する AI 搭載アプリ

AI Clothes Remover
写真から衣服を削除するオンライン AI ツール。

Undress AI Tool
脱衣画像を無料で

Clothoff.io
AI衣類リムーバー

AI Hentai Generator
AIヘンタイを無料で生成します。

人気の記事

ホットツール

メモ帳++7.3.1
使いやすく無料のコードエディター

SublimeText3 中国語版
中国語版、とても使いやすい

ゼンドスタジオ 13.0.1
強力な PHP 統合開発環境

ドリームウィーバー CS6
ビジュアル Web 開発ツール

SublimeText3 Mac版
神レベルのコード編集ソフト(SublimeText3)

ホットトピック
 7447
7447
 15
15
 1374
1374
 52
52
 76
76
 11
11
 14
14
 6
6
 モニターの解像度はグラフィックカードに関係していますか?
May 08, 2024 pm 01:34 PM
モニターの解像度はグラフィックカードに関係していますか?
May 08, 2024 pm 01:34 PM
グラフィックス カードのパフォーマンスとモニターの解像度の関係は何ですか? 1. モニターとグラフィックス カードの両方が最高 (および最高) の解像度を持っている場合 (通常は、対応するリフレッシュ レートを備えています)、それ以外の場合、グラフィックスは完璧です。モニターの最大解像度で表示するには、カードの解像度がモニターの最大解像度よりも高い必要があります。例えば。 2. コンピュータ画面の解像度は、グラフィックス カードとモニタの両方に関係します。グラフィックス カードが優れているほど、より高い解像度がサポートされます。一般に、グラフィックス カードの最大解像度はモニターの最大解像度よりも高いため、解像度はモニターがサポートする最大解像度に設定するだけで済みます。 3. LCD ディスプレイの場合、指定された最大解像度が最適な解像度です。ディスプレイが大きいほど、最適な解像度も大きくなり、グラフィックス カード構成の要件も大きくなります。
 3D レンダリング、コンピューター構成? 3D レンダリングを設計するにはどのようなコンピューターが必要ですか?
May 06, 2024 pm 06:25 PM
3D レンダリング、コンピューター構成? 3D レンダリングを設計するにはどのようなコンピューターが必要ですか?
May 06, 2024 pm 06:25 PM
3D レンダリング、コンピューター構成? 1 3D レンダリングにはコンピュータの構成が非常に重要であり、レンダリングの効果と速度を確保するには十分なハードウェア パフォーマンスが必要です。 23D レンダリングには多くの計算と画像処理が必要なため、高性能の CPU、グラフィックス カード、メモリが必要です。 3 より高度な 3D レンダリングのニーズを満たすために、少なくとも 6 コアおよび 12 スレッドの CPU、16 GB 以上のメモリ、および高性能グラフィックス カードを備えたコンピュータを少なくとも 1 台構成することをお勧めします。同時に、コンピューターの安定した動作を確保するために、コンピューターの放熱と電源構成にも注意を払う必要があります。 3D レンダリングを設計するにはどのようなコンピューターが必要ですか?私はデザイナーでもあるので、一連の構成を提供します (もう一度使用します) CPU: 6 コアの amd960t (または直接オーバークロックされた 1090t) メモリ: 1333
 ノートパソコンの電源は入っているが画面が黒い
May 09, 2024 am 09:04 AM
ノートパソコンの電源は入っているが画面が黒い
May 09, 2024 am 09:04 AM
ラップトップの電源オンインジケーターライトが点灯し、画面が真っ暗になった場合はどうすればよいですか? 接触不良が原因である可能性がありますので、ラップトップを再起動することをお勧めします。それでも問題が解決しない場合は、モニターが故障しているため、修理店に修理を依頼することをお勧めします。ノートブックの電源を入れると画面が真っ暗ですが、システムに音が入っており、外部モニターに異常がある場合があります。グラフィックス カードまたはマザーボードに問題がある可能性があります。取り外して交換するだけです。スタートスイッチの不具合。起動時に黒い画面が表示され、セルフテストが行われません。マザーボード上の起動端子をメーターピンでショートすると正常に起動します。メモリースティックの問題。電話機の電源を入れると、画面が真っ暗になると長いビープ音が鳴ります。メモリースティックを取り出し、掃除してから再び差し込むだけです。 CPUの問題。コンピュータの外部モニタ (一般的なデスクトップ モニタ) を使用し、それをノートブックの外部ディスプレイ インターフェイスに接続することをお勧めします。
 USB フラッシュ ドライブからシステムを再インストールするときに知っておくべきこと: BIOS を正しくセットアップする方法
May 06, 2024 pm 03:00 PM
USB フラッシュ ドライブからシステムを再インストールするときに知っておくべきこと: BIOS を正しくセットアップする方法
May 06, 2024 pm 03:00 PM
システムの再インストールは、システムのクラッシュ、中毒、またはシステムのアップグレードが原因であるかどうかに関係なく、多くのコンピュータ ユーザーがよく遭遇する問題です。システムを再インストールすることは良い選択です。しかし、システムを再インストールするときに、BIOS のセットアップ方法がわからない、適切なインストール ディスクの選択方法がわからないなど、多くの人がさまざまな問題に遭遇します。今日は、USB フラッシュ ドライブからシステムを再インストールするときに知っておくべきいくつかのことについて説明し、BIOS を正しく設定してシステムの再インストールを正常に完了する方法を説明します。ツールの材料: システム バージョン: Windows1020H2 ブランド モデル: Lenovo Xiaoxin Air14 ソフトウェア バージョン: Pocket machine システム ソフトウェア v1.0 のワンクリック再インストール 1. 準備 1. 8GB 以上の容量を持つ U ディスク (できれば USB30) を準備します。 , そのため速度が速くなります
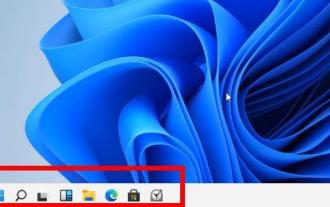 Win11の画面に黒い枠が出る場合の対処法_Win11の画面に黒い枠がある場合の対処方法
May 06, 2024 pm 12:04 PM
Win11の画面に黒い枠が出る場合の対処法_Win11の画面に黒い枠がある場合の対処方法
May 06, 2024 pm 12:04 PM
1. デスクトップの何もない部分を右クリックし、[画面解像度]を選択します。 2. 2番目のページで、コンピュータの現在の解像度が1024X768であることがわかります。 3. このボタンをクリックすると、解像度スライダーが最低端に近い位置にあり、「推奨」という文字があることがわかります。 「その上にあります。 4. [スライダー]を一番上に押します [推奨] 1440X900 このとき、上部の[モニターの外観]の1番のモニターがワイドスクリーンモードで表示されます。 5. [適用]をクリックし、[変更を維持する]を選択します。次に、「OK」をクリックすると、コンピューター画面の両側の黒い枠が消えます。
 acer デスクトップ コンピューターを組み立てるにはどうすればよいですか?
May 08, 2024 pm 08:25 PM
acer デスクトップ コンピューターを組み立てるにはどうすればよいですか?
May 08, 2024 pm 08:25 PM
acer デスクトップ コンピューターを組み立てるにはどうすればよいですか? Acer デスクトップ コンピューターの組み立て方法は次のとおりです。ケースを開け、電源をケースに取り付け、ネジを締めます。 CPU のピンがマザーボードのスロットと揃っていることを確認して、CPU をマザーボードに取り付け、CPU ヒートシンクのネジを締めます。メモリ モジュールをマザーボードに取り付けます。メモリ モジュールの突起がマザーボードのスロットの位置にあることを確認し、「パチッ」という音が聞こえるまで強く押し込み、取り付けを完了します。グラフィックス カード、サウンド カード、ネットワーク カード、その他のボードをマザーボードに取り付け、ボードのネジがしっかりと締められていることを確認します。ネジがしっかりと締められていることを確認して、ハードドライブや光学ドライブなどのストレージデバイスをシャーシに取り付けます。電源ケーブル、ハードドライブケーブル、光学ドライブケーブルなどを含めて、マザーボードをシャーシに接続します。最後にシャーシカバーを閉めてネジを締めて組み立ては完了です。存在する
 CDをパソコンに入れるにはどうすればいいですか? CDをコンピュータに入れるにはどうすればよいですか?
May 06, 2024 am 09:13 AM
CDをパソコンに入れるにはどうすればいいですか? CDをコンピュータに入れるにはどうすればよいですか?
May 06, 2024 am 09:13 AM
CDをパソコンに入れるにはどうすればいいですか? I1. コンピュータの CD ドライブを開きます (通常、このドライブはコンピュータ ホストの前面パネルにあります)。 2. CD ディスクを光学式ドライブのディスク トレイにそっと置き、トレイの中央の「溝」に合わせます。 3. 光学式ドライブのスイッチを軽く押すか押して、光学式ドライブのカバーが閉じるまでトレイをゆっくりとマシン内に引き込みます。 4. コンピュータ画面でしばらく待ちます。通常はコンピュータが自動的に CD を開きます。または、[マイ コンピュータ] をクリックして CD ドライブを見つけます。 5. CD ドライブをクリックして CD 内のフォルダーを開き、CD の内容をお楽しみください。 CDをコンピュータに入れるにはどうすればよいですか?ステップ/方法 1 まず、光学式ドライブが破損していないかどうかを確認します。 CD-ROM のドライブ文字が図のとおりである場合。光学ドライブが破損し、ディスク段差が全く検出されなくなっていることが考えられます。
 Windows 11 で画面のスリープ時間を設定する方法__Windows 11 で画面の使用時間を設定する方法
May 08, 2024 am 10:40 AM
Windows 11 で画面のスリープ時間を設定する方法__Windows 11 で画面の使用時間を設定する方法
May 08, 2024 am 10:40 AM
方法 1: 設定インターフェースでスタートメニューを開き、[設定] をクリックします。 [システム]>>[電源]の順にクリックします。電源インターフェイスに入り、画面のオフ時間とスリープ時間を設定します。方法 2: スタートメニューのタスクバーにある [スタート] アイコンを右クリックし、ポップアップ メニューの [電源オプション] をクリックします。電源インターフェイスに入り、画面のオフ時間とスリープ時間を設定します。




