Excelのif multiple関数を使用して従業員の年次休暇表を作成する方法
phpエディタXiguaは、Excelのif関数を使用して従業員の年次休暇表を作成する方法を紹介します。 if関数はExcelでよく使われる関数の一つで、データを一定の条件で判断して絞り込むことができます。従業員の年次休暇表を作成する場合、if 関数を使用して従業員の休暇日数が年次休暇要件を満たしているかどうかを判断し、その結果を対応するセルに入力できます。 if 関数を使用すると、時間とエネルギーを節約し、年次有給休暇表をより効率的かつ正確に作成できます。次は具体的な操作方法を一緒に考えていきましょう!
1. 年次休暇に関する関連規定および実施規則を明確化します。つまり、勤続 1 年以上通算 10 年未満の従業員には 5 日の年次休暇が与えられ、勤続 10 年以上 20 年未満の従業員には 10 日の年次休暇が与えられます。勤続20年以上の者には15日の年次休暇が与えられます。特別な事情がある場合には、年次有給休暇を取得することができません。
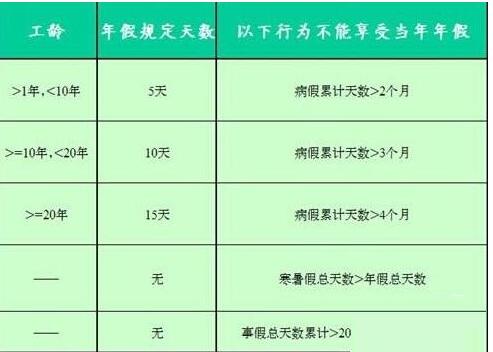
2. 新しい Excel フォームを作成し、フォーム名、シリアル番号、役職番号、名前、性別、入社日、その他の関連情報を入力します。
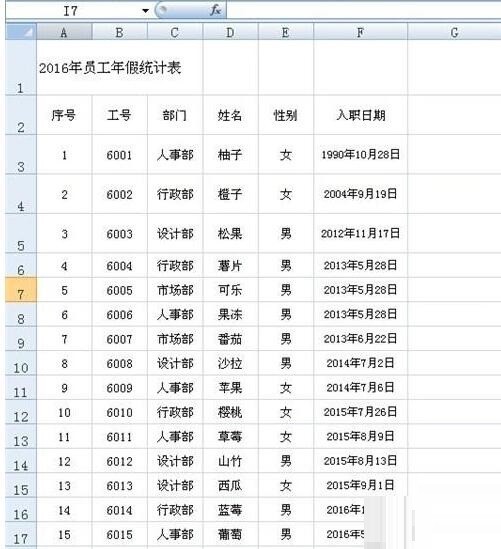
3. セル G2 に「勤続年数 (年)」と入力し、セル G3 に数式 =DATEDIF(F3,TODAY(),"y") を入力して、キーを押します。 [Return]Car/enter]で従業員の勤続年数を計算できます。このうちDATEDIF関数は開始日から終了日までの対応する値を計算します。F3では入力日が開始時刻となり、TODAY()は現在の日付、Y は勤続年数です。
数式を入力した後、マウスをクリックし、G3 セルの右下隅に記号が表示されたら、それを下にドラッグして入力します。数式に入力して、全従業員の勤続年数を計算します。
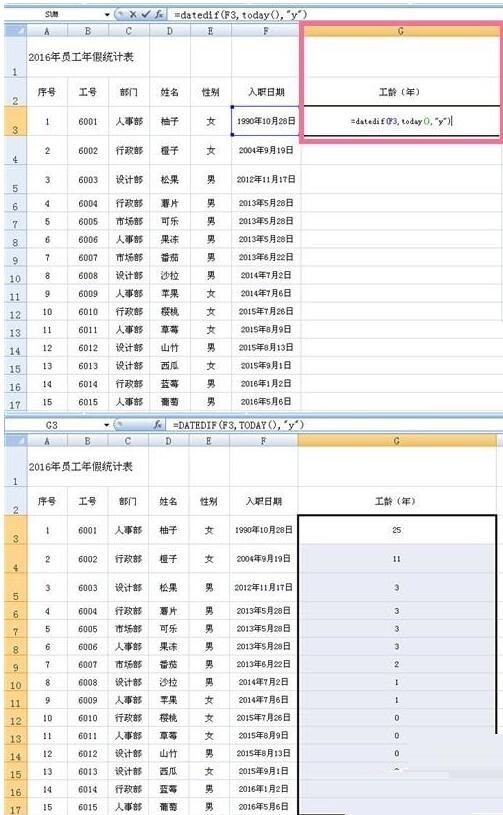
4. 年次休暇日数には 2 つのアルゴリズムがあります。
最初のアルゴリズムは [annual] と入力することです。セル H2 に「休暇日数」、セル H3 に数式 =LOOKUP(G3,{0,1,10,20} ,{0,5,10,15}) を入力し、[Enter/Enter] を押して日数を計算します。従業員の年次休暇日。このうち、LOOKUP関数は、一致する条件を見つけて、該当するデータを入力する関数です。配列 {0,1,10,20} は勤続期間内のノード データを参照し、配列 {0,5,10,15} は対応する勤続期間における年次休暇日数を表します。中かっこ {} は、shift [/shift] を使用して入力できます。英語モードの場合、または数式を入力した後、CTRL SHIFT ENTER キーを押して完了することに注意してください。
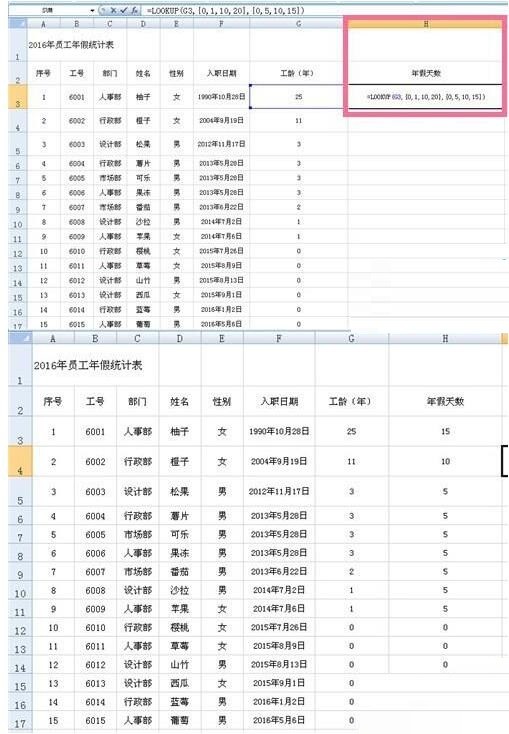
年次有給休暇の 2 番目のアルゴリズムでは、セル H3 に次の数式を入力します: =IF(G3
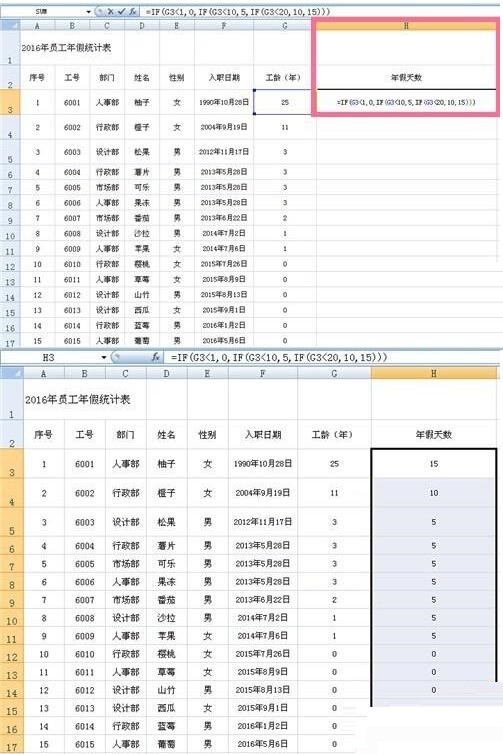
5. 最後に、年次休暇日数の違いを強調するために、[条件付き書式]-[データバー]で書式を選択できます。あとはフォントや配置を調整すれば表全体が完成します。
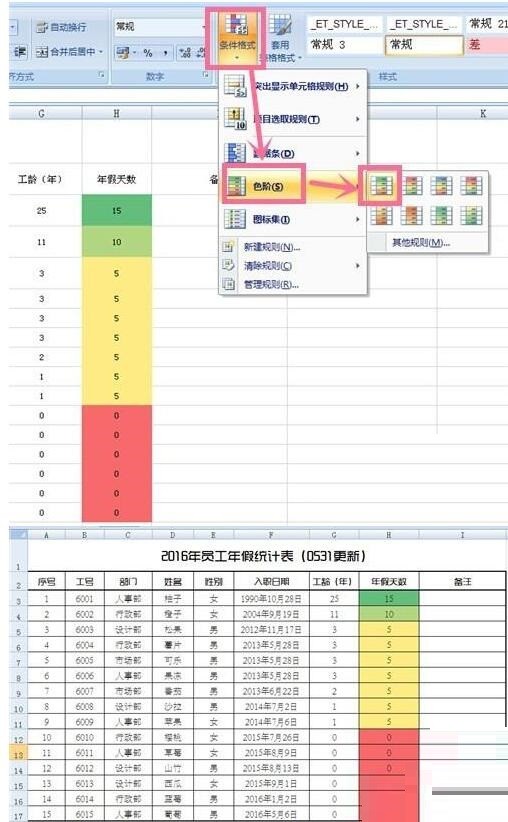
注:
配列の中の中括弧 {} は、shift [ と SHIFT ] を使用して入力できます。英語モードの場合、または数式を入力した後に、 を押します。 CTRL SHIFT ENTER を押して完了します。
以上がExcelのif multiple関数を使用して従業員の年次休暇表を作成する方法の詳細内容です。詳細については、PHP 中国語 Web サイトの他の関連記事を参照してください。

ホットAIツール

Undresser.AI Undress
リアルなヌード写真を作成する AI 搭載アプリ

AI Clothes Remover
写真から衣服を削除するオンライン AI ツール。

Undress AI Tool
脱衣画像を無料で

Clothoff.io
AI衣類リムーバー

AI Hentai Generator
AIヘンタイを無料で生成します。

人気の記事

ホットツール

メモ帳++7.3.1
使いやすく無料のコードエディター

SublimeText3 中国語版
中国語版、とても使いやすい

ゼンドスタジオ 13.0.1
強力な PHP 統合開発環境

ドリームウィーバー CS6
ビジュアル Web 開発ツール

SublimeText3 Mac版
神レベルのコード編集ソフト(SublimeText3)

ホットトピック
 7322
7322
 9
9
 1625
1625
 14
14
 1350
1350
 46
46
 1262
1262
 25
25
 1209
1209
 29
29
 電卓アプリは、Microsoft Excelに置き換えることができます
Mar 06, 2025 am 06:01 AM
電卓アプリは、Microsoft Excelに置き換えることができます
Mar 06, 2025 am 06:01 AM
計算機を捨てる:すべての計算にExcelを使用する理由と方法 私は年齢で計算機に触れていません。 なぜ? Microsoft Excelは私のすべての計算を簡単に処理し、あなたのために同じことをすることができるからです。 Excelが計算機に勝る理由 その間
 言葉でテーブルを作成しないでください:代わりにExcelを使用します
Mar 06, 2025 am 03:04 AM
言葉でテーブルを作成しないでください:代わりにExcelを使用します
Mar 06, 2025 am 03:04 AM
言葉でテーブルを作成することは改善されていますが、まだ面倒であり、時にはより多くの問題をもたらします。これが、Microsoft Excelで常にテーブルを作成する必要がある理由です。 Excelでテーブルを作成する方が良いのはなぜですか? 要するに、Wordはワードプロセッサであり、Excelはデータプロセッサです。したがって、最高のテーブル作成のための言葉は構築されていませんが、同様の製品であるExcelです。 Excelでテーブルを作成することがMicrosoft Wordを使用するよりも優れている理由のほんの一部を次に示します。 Microsoft Wordテーブルで多くのExcelのような機能を使用できることは驚くべきことですが、Excel Youで
 Excelチャートのバーと列の間のギャップを減らす方法(およびなぜそうすべきなのか)
Mar 08, 2025 am 03:01 AM
Excelチャートのバーと列の間のギャップを減らす方法(およびなぜそうすべきなのか)
Mar 08, 2025 am 03:01 AM
Excelチャートの強化:バーと列間のギャップの削減 チャートで視覚的にデータを表示すると、スプレッドシートの読みやすさが大幅に向上します。 Excelはチャート作成に優れていますが、その広範なメニューはシンプルでありながら強力な機能を曖昧にする可能性があります。
 Excelで平均的な機能と平均的な関数を使用する方法
Mar 07, 2025 am 06:03 AM
Excelで平均的な機能と平均的な関数を使用する方法
Mar 07, 2025 am 06:03 AM
ExcelのAverageIFおよびAverageIFS機能のクイックビュー ExcelのAverageIFおよびAverageFS関数を使用して、データセットの平均値を計算できます。ただし、より単純な平均関数とは異なり、計算に特定の値を含めるか除外することができます。 ExcelでAverageIF関数を使用する方法 ExcelのAverageIF関数を使用すると、単一の条件セットに基づいてフィルター処理されたデータセットの平均値を計算できます。 平均機能構文 平均的な関数には、3つのパラメーターが含まれています。 =平均(x、y、z)
 今日のウェブのためにExcelでできる5つのことは、あなたが12か月前にできないことをできません
Mar 22, 2025 am 03:03 AM
今日のウェブのためにExcelでできる5つのことは、あなたが12か月前にできないことをできません
Mar 22, 2025 am 03:03 AM
Excel Webバージョンは、効率を向上させるための機能強化を備えています! Excelデスクトップバージョンはより強力ですが、Webバージョンも過去1年間で大幅に改善されています。この記事では、5つの重要な改善に焦点を当てます。 行や列を簡単に挿入:Excel Webで、行または列ヘッダーの上にホバリングし、新しい行または列を挿入するように見える「」サインをクリックします。紛らわしい右クリックメニュー「挿入」機能を使用する必要はありません。この方法はより速く、新しく挿入された行または列は、隣接するセルの形式を継承します。 CSVファイルとしてのエクスポート:Excelは、簡単なデータ転送と他のソフトウェアとの互換性のために、CSVファイルとしてワークシートのエクスポートをサポートするようになりました。 「ファイル」>「エクスポート」をクリックします
 Microsoft Excelキーボードショートカット:印刷可能なチートシート
Mar 14, 2025 am 12:06 AM
Microsoft Excelキーボードショートカット:印刷可能なチートシート
Mar 14, 2025 am 12:06 AM
マスターマイクロソフトは、これらの重要なキーボードショートカットで優れています! このチートシートは、最も頻繁に使用されるコマンドへの迅速なアクセスを提供し、貴重な時間と労力を節約できます。 重要なキーの組み合わせをカバーし、特別な機能を貼り付け、WorkBooをカバーします
 ExcelでLambdaを使用して独自の機能を作成する方法
Mar 21, 2025 am 03:08 AM
ExcelでLambdaを使用して独自の機能を作成する方法
Mar 21, 2025 am 03:08 AM
ExcelのLambda機能:カスタム関数を作成するための簡単なガイド ExcelがLambda関数を導入する前に、カスタム関数を作成するにはVBAまたはマクロが必要です。これで、Lambdaを使用すると、おなじみのExcel構文を使用して簡単に実装できます。このガイドでは、ラムダ関数の使用方法を段階的にガイドします。 このガイドの部分を順番に読み、最初に文法と簡単な例を理解し、次に実用的なアプリケーションを学ぶことをお勧めします。 Lambda関数は、Microsoft 365(Windows and Mac)、Excel 2024(Windows and Mac)、およびWebでExcelで利用できます。 e





