ノートパソコンの Wi-Fi は接続されているが、インターネットに接続されていない

Asus コンピューターを Wi-Fi に接続した後、インターネット アクセスが表示されない場合はどうすればよいですか?
1. コンピューターを Wi-Fi に接続してもインターネット アクセスがありません。 Wi-Fi: この状況は通常、いくつかの国産ソフトウェアのインストールが原因で、最適化ソフトウェアによって「最適化」または「ジャンク クリーニング」が実行され、ワイヤレス ネットワーク カードのドライバーが無効になったり失われたりしています。問題を解決するには、最適化ソフトウェアをアンインストールし、ワイヤレス ネットワーク カード ドライバーを再インストールするだけで済みます。
2. [スタート] - [ファイル名を指定して実行] に移動します。開いたら「services.msc」と入力します。サービス コントロール パネルを開きます。 「DHCP クライアント」を見つけます。 「有効にする」ボタンをクリックし、スタートアップの種類を「自動」に設定します。
3. まず、Win キーを押すか、タスクバーの [スタート] アイコンをクリックし、[すべてのアプリ] の下にある [設定 (Win i)] をクリックします。 [設定] ウィンドウで、[トラブルシューティング] (推奨されるトラブルシューティング、環境設定、および履歴) を見つけてクリックします。 [オプション] で、[その他のトラブルシューティング]
4 をクリックします。Windows 10 デスクトップで、キーボード ショートカット win i をクリックして設定リストに入り、[ネットワークとインターネット オプション] をクリックしてに入ります。次の図に示すように、[アダプター オプションの変更] をクリックして次の手順に進みます。 WLAN アイコンをマウスでダブルクリックして入力します。表示される [WLAN] ダイアログ ボックスで、左下隅の [プロパティ] ボタンをクリックして入力します。
ラップトップはワイヤレス ネットワークに正常に接続しましたが、インターネットにアクセスできません
コンピューターはインターネットにアクセスできますが、インターネットにアクセスできません。理由は次のとおりです: WiFi 自体に問題がある、おそらく WiFi に問題がある正しく接続されていないため、インターネットにアクセスできなくなります。ルーターに問題があります。ルーターが過熱または損傷している可能性があります。ブロードバンドの接続が滞っていて、インターネットにアクセスできなくなる可能性があります。 WiFi 名に漢字が含まれているため、一部のコンピューターがインターネットに接続できなくなります。
ラップトップが Wi-Fi に接続しているときにインターネットが表示されない問題の解決策は次のとおりです: ラップトップの WIFI 接続が異常かどうかを確認してください。WIFI を備えた携帯電話またはその他のデバイスを使用して WIFI に接続し、確認してください。同じ状況が発生する場合は、ラップトップの WIFI を示してください。問題がある場合、また問題がある場合は、WIFI に問題があることを意味します。
ノートブックはワイヤレス ネットワークに正常に接続されましたが、インターネットにアクセスできないのは設定が正しくないことが原因です。解決策は次のとおりです: 機器: Huawei ノートブック。システム:win7。ソフトウェア: コントロール パネル。バージョン: 0.11。コンピュータの Windows 設定ウィンドウを開き、[ネットワークとインターネット オプション] をクリックします。
ノートブックはワイヤレス ネットワークに正常に接続されましたが、WiFi 信号にネットワークへのアクセス許可がないため、インターネットにアクセスできません。他のネットワークに接続できます。ラップトップをワイヤレス ネットワークに接続するための具体的な手順は次のとおりです。 Windows 10 コンピューターを例に挙げると、まずコンピューターのデスクトップの右下隅にあるネットワーク接続アイコンをクリックします。
ラップトップは Wi-Fi に接続されていますが、インターネットがありません
1. ラップトップはワイヤレス ネットワークに正常に接続されていますが、WiFi 信号にインターネットへのアクセス許可がないため、インターネットにアクセスできません。通信網。他のネットワークに接続できます。ラップトップをワイヤレス ネットワークに接続するための具体的な手順は次のとおりです。 Windows 10 コンピューターを例に挙げると、まずコンピューターのデスクトップの右下隅にあるネットワーク接続アイコンをクリックします。
2. ノートブックはワイヤレス ネットワークに正常に接続されましたが、インターネットにアクセスできないのは設定が正しくないことが原因です。解決策は次のとおりです: 機器: Huawei ノートブック。システム:win7。ソフトウェア: コントロール パネル。バージョン: 0.11。コンピュータの Windows 設定ウィンドウを開き、[ネットワークとインターネット オプション] をクリックします。
3. こんにちは。この状況は通常、「最適化」または「ジャンク クリーニング」のための国内の最適化ソフトウェアのインストールによって発生し、その結果、ワイヤレス ネットワーク カード ドライバーが無効になるか失われます。問題を解決するには、最適化ソフトウェアをアンインストールし、ワイヤレス ネットワーク カード ドライバーを再インストールするだけで済みます。
4. 理由: ハードウェアの問題である可能性があります。ワイヤレス ネットワーク カード、ルーター、またはコンピューターに障害があると、ワイヤレス ネットワークの接続に失敗する可能性があります。ワイヤレス ネットワークがオンになっていません。電力を節約するために、多くのラップトップにはワイヤレス ネットワーク スイッチが設計されており、デフォルトではオフになっているため、使用する場合はオンにする必要があります。
5. 表示されるインターフェースで「プロパティ」をクリックします。 「インターネットプロトコルバージョン4(TCPIPv4)」にチェックを入れます。最後に [OK] をクリックして、通常どおりネットワークに接続します。これにより、ネットワークにアクセスできるようになります。これは、Wi-Fi に接続した後に Asus コンピューターにインターネットが表示されない場合に解決できます。
Lenovo ラップトップ 310 がワイヤレス ネットワークに接続しているときにインターネットが表示されない場合はどうすればよいですか?
ラップトップが Wi-Fi に接続しているときにインターネットが表示されない問題の解決策は次のとおりです。ノートパソコンの WIFI 接続が異常な場合は、携帯電話などの WIFI 対応デバイスを使用して接続してください WIFI を確認して同じ状況が発生するかどうかを確認してください。そうでない場合は、ノートパソコンの WIFI に問題があることを意味します。また、問題がある場合は、 、それはWIFIに問題があることを意味します。
コンピュータ ハウスキーパー ネットワーク修復機能を使用して修復できます。コンピューター マネージャーを開き、[ツールボックス] をクリックします。ネットワーク修復ツールを見つけて、「今すぐ修復」をクリックします。このコマンドを使用してネットワークをリセットすることもできます。
まず、左下隅をクリックして開始します。図に示すように、左側のタスクバーで「設定」を選択します。設定を入力したら、下図のように「ネットワークとインターネット」をクリックします。次に、開いたネットワーク ウィンドウで、下にスクロールして [アダプター オプションの変更] を見つけてクリックします。
Windows 10 デスクトップで、キーボード ショートカット win i をクリックして設定リストに入り、[ネットワークとインターネット オプション] をクリックしてに入ります。次の図に示すように、[アダプター オプションの変更] をクリックして次の手順に進みます。 WLAN アイコンをマウスでダブルクリックして入力します。表示される [WLAN] ダイアログ ボックスで、左下隅の [プロパティ] ボタンをクリックして入力します。
問題を解決するには、最適化ソフトウェアをアンインストールし、ワイヤレス ネットワーク カード ドライバーを再インストールするだけで済みます。それでも問題を解決できない場合は、次の方法を試してください。 デバイス マネージャーでワイヤレス ネットワーク カードを右クリックし、[プロパティ] を選択して、8011N (デフォルトは 20MHz) を 2040 MHz に変更します。
ネットワーク アイコンを右クリックし、[ネットワークとインターネットの設定を開く] を選択し、[アダプター オプションの変更] をクリックし、[WLAN] を右クリックして、[有効にする] を選択します。
ラップトップは Wi-Fi に接続されていますが、インターネットにアクセスできません
ルーターの問題: ルーターがインターネットに接続していないか、故障しているため、IP アドレスの割り当てやインターネットへの接続が妨げられている可能性があります。インターネット。この問題を解決するには、ルーターを再起動してみてください。
WiFi に接続されているコンピューターは、インターネット WiFi 自体に問題がないことを示しています。 WiFiに接続しても使えない場合は、接続不良や配線の緩みなどWiFi自体に問題があるか、ルーターの過熱や破損が考えられます。
パスワードが間違っていないか確認してください:無線接続のパスワードを入力する際、パスワードが長いと間違ったパスワードを入力する可能性がありますので、再度パスワードを入力することをお勧めします。可能であれば、コピー&ペーストの方法を使用してパスワードを直接入力してください。
ラップトップが WiFi に接続されているにもかかわらず、ネットワーク アクセス権がない理由は次のとおりです: WiFi 自体に問題があります。WiFi が正しく接続されていないため、インターネットにアクセスできなくなっている可能性があります。ルーターに問題があります。ルーターが過熱または損傷している可能性があります。ブロードバンドの接続が滞っていて、インターネットにアクセスできなくなる可能性があります。 WiFi 名に漢字が含まれているため、一部のコンピューターがインターネットに接続できなくなります。
原因: \x0d\x0a ハードウェアに問題がある可能性があります。ワイヤレス ネットワーク カード、ルーター、またはコンピュータに障害があると、ワイヤレス ネットワークの接続に失敗する可能性があります。 \x0d\x0a ワイヤレス ネットワークがオンになっていません。
ノートブックはワイヤレス ネットワークに正常に接続されましたが、WiFi 信号にネットワークへのアクセス許可がないため、インターネットにアクセスできません。他のネットワークに接続できます。ラップトップをワイヤレス ネットワークに接続するための具体的な手順は次のとおりです。 Windows 10 コンピューターを例に挙げると、まずコンピューターのデスクトップの右下隅にあるネットワーク接続アイコンをクリックします。
以上がノートパソコンの Wi-Fi は接続されているが、インターネットに接続されていないの詳細内容です。詳細については、PHP 中国語 Web サイトの他の関連記事を参照してください。

ホットAIツール

Undresser.AI Undress
リアルなヌード写真を作成する AI 搭載アプリ

AI Clothes Remover
写真から衣服を削除するオンライン AI ツール。

Undress AI Tool
脱衣画像を無料で

Clothoff.io
AI衣類リムーバー

Video Face Swap
完全無料の AI 顔交換ツールを使用して、あらゆるビデオの顔を簡単に交換できます。

人気の記事

ホットツール

メモ帳++7.3.1
使いやすく無料のコードエディター

SublimeText3 中国語版
中国語版、とても使いやすい

ゼンドスタジオ 13.0.1
強力な PHP 統合開発環境

ドリームウィーバー CS6
ビジュアル Web 開発ツール

SublimeText3 Mac版
神レベルのコード編集ソフト(SublimeText3)

ホットトピック
 1677
1677
 14
14
 1431
1431
 52
52
 1334
1334
 25
25
 1280
1280
 29
29
 1257
1257
 24
24
 Asus でセーフモードに入るにはどうすればよいですか?
Feb 02, 2024 pm 07:54 PM
Asus でセーフモードに入るにはどうすればよいですか?
Feb 02, 2024 pm 07:54 PM
Asus でセーフモードに入るにはどうすればよいですか?その方法は次のとおりです: ASUS マザーボードがセーフ モードに入る方法は、オペレーティング システムによって異なります。 1. Windows 7 システムを起動した後、F8 キーをクリックしてセーフ モードを選択します。 2. Windows 8/Windows 10 オペレーティング システムでセーフ モードに入る手順は次のとおりです。 1. 左下隅を選択し、[設定] を選択します。 2. [更新とセキュリティ] を選択します。 3. [回復] をクリックした後、[今すぐ再起動] 4. 再起動 Windows RE (回復環境) インターフェイスを起動し、[トラブルシューティング] をクリックします。 5. [詳細オプション] をクリックします。 6. [スタートアップの設定] を選択します。 7. [スタートアップ] を選択します。 8. 必要なセーフ モード環境をクリックします。通常の状態では推奨されます (4) セーフモードを有効にするを選択します。
 私のマザーボードはASUSなのですが、電源を接続すると勝手に起動してしまうのはなぜですか?
Feb 02, 2024 am 09:24 AM
私のマザーボードはASUSなのですが、電源を接続すると勝手に起動してしまうのはなぜですか?
Feb 02, 2024 am 09:24 AM
私のマザーボードはASUSなのですが、電源を接続すると勝手に起動してしまうのはなぜですか?一部の友人は、シャットダウンした後に電源タップを外す習慣がありますが、電源タップの電源を入れるとすぐにコンピュータが自動的にオンになり、電源ボタンが役に立たなくなるという問題に悩まされることがよくあります。解決策: 一部のマザーボードには、BIOS 設定の「PowerManagementSetup」に「PwronAfterPW-Fail」オプションがあり、デフォルト設定は「ON」です。「OFF」に設定すると、次回電源を入れたときに自動的に電源が入りません。の上。 。そのようなオプションがない場合は、電源管理で ACPI 機能をオフにしてから再度オンにすることができます (もともとオフになっている場合は、そのままオンにします)。ほとんどのマザーボードの BIOS には
 AMIBIOSのAMIとはどういう意味ですか?
Feb 01, 2024 pm 03:33 PM
AMIBIOSのAMIとはどういう意味ですか?
Feb 01, 2024 pm 03:33 PM
AMIBIOSのAMIとはどういう意味ですか? BIOS の最も有名なメーカーは AWARD と AMI の 2 つで、ほとんどのマザーボードは AWARD の BIOS を使用しており、一部のマザーボード メーカーは AMI の BIOS を使用しています。初期の頃は、安価な AMI の BIOS が主に使用されていました。ソフトウェアの競合である可能性があります。解決手順は次のとおりです: [コンピュータのスタート] をクリックし、[ファイル名を指定して実行] に msconfig と入力し (または、[スタート] で直接 msconfig を検索)、Enter キーを押すと、スタートアップ メニューがポップアップ表示され、[スタート] をクリックして、ctfmon 以外のすべてを無効にします (入力方法) を確認し、コンピューターを再起動します。これは私が見つけた多くの答えのうちの 1 つです。あなたにも役立つことを願っています。壮大
 ASUS マザーボードの BIOS でファン速度を調整するにはどうすればよいですか?
Feb 18, 2024 am 09:42 AM
ASUS マザーボードの BIOS でファン速度を調整するにはどうすればよいですか?
Feb 18, 2024 am 09:42 AM
ASUS マザーボードの BIOS でファン速度を調整するにはどうすればよいですか? ASUS マザーボードの場合、BIOS の [モニター] オプションで CPU ファンの速度を設定できます。具体的な設定手順は次のとおりです: 1. 起動後に「DEL」または「F2」を押して BIOS に入ります; 2. キーボードの右矢印キーを使用して「Monitor」を選択します; 3. 「Monitor」タブの「CPUFANSpeed」オプションCPUファンの回転数の設定です。設定完了後、F10キーをクリックして設定をBIOSに保存すると、マシンが自動的に再起動します。 ASUSマザーボードのファン速度を調整するにはどうすればよいですか? ASUS マザーボードの場合、BIOS の [モニター] オプションで CPU ファンの速度を設定できます。具体的な設定手順は次のとおりです。 1. コンピュータの電源を入れた後、「DEL」または「F」を押します。
 Asus コンピューターに BIOS を入力して USB ブートを設定する方法
Jul 12, 2023 am 09:22 AM
Asus コンピューターに BIOS を入力して USB ブートを設定する方法
Jul 12, 2023 am 09:22 AM
コンピューターの使用中に問題が発生した場合、多くの場合、USB フラッシュ ドライブを使用してシステムを再インストールし、問題を解決できます。この時点で、USB ブートを設定するには BIOS に入る必要がありますが、多くの友人は ASUS コンピューターで USB ブートを設定するために BIOS に入る方法を知りません。 ASUS コンピューターの BIOS を使用して USB ブートを設定します。以下を見てみましょう! ASUS コンピュータの BIOS で USB ディスクの起動を設定する方法: 1. 起動時に F2 キーを押したままにして、BIOS に入ります。 2. 方向キーを押してカーソルを移動し、「BOOT (ツール)」設定オプションを選択します。 3. 起動するためにカーソルを移動するときに、上下の矢印キーを押してカーソルを「HarddriveBBSPriorities」オプションに移動し、
 MyASUS のドライバーを更新するにはどうすればよいですか?
Apr 29, 2024 pm 05:22 PM
MyASUS のドライバーを更新するにはどうすればよいですか?
Apr 29, 2024 pm 05:22 PM
ASUS Butler MyASUSのドライバーをアップデートするにはどうすればよいですか? MyASUS ソフトウェアのユーザー サービスに LiveUpdate があります。これは、オンライン アップデートを意味します。この機能により、コンピューターのハードウェア ドライバーを更新し、ソフトウェアの最新のアップデートを入手できます。そこで、編集者が ASUS Butler MyASUS ソフトウェアのアップデートについて友人に伝えます。ドライバー方式。最新のドライバーをダウンロードするにはどうすればよいですか? LiveUpdate: コンピュータ ドライバとアプリケーション ソフトウェアの利用可能な最新バージョンを表示できます。ダウンロード ボタンをクリックしてダウンロードしてインストールできます。ドライバーの更新後も、ハードウェアの動作に問題が残る場合がありますが、この時点ではシステム診断を実行できます。システムに問題が発生した場合はどうすればよいですか?システム診断: 「充電器&rd」を提供します。
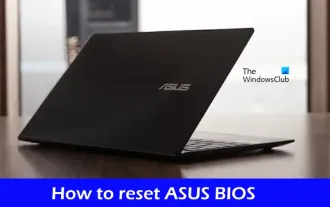 Asus BIOS を適切にリセットする方法
Feb 19, 2024 pm 12:10 PM
Asus BIOS を適切にリセットする方法
Feb 19, 2024 pm 12:10 PM
この記事では、Asus BIOS をリセットする方法を説明します。 BIOS をリセットする前に、リセット後に復元できるように、変更した重要な設定を必ず書き留めてください。 ASUS BIOS をリセットする方法 BIOS モード (UEFI と Legacy) に基づいて ASUS BIOS をリセットする次の 2 つの方法を示します。 UEFI モードの BIOS で BIOS 設定をリセットする レガシー モードの BIOS で BIOS 設定をリセットする 始める前に、Asus の基本的な入出力システムにアクセスする方法を理解する必要があります。まず、コンピュータを完全にシャットダウンします。次に、F2 キーを押したままコンピュータを起動します。 ASUSBIOSインターフェイスに入るまでF2キーを押し続けてください。
 マザーボードのBIOSを入力する方法
Feb 22, 2024 am 09:01 AM
マザーボードのBIOSを入力する方法
Feb 22, 2024 am 09:01 AM
コンピュータの BIOS 設定に入る方法. コンピュータの BIOS 設定に入る方法は次のとおりです: コンピュータの電源が入っているときに F2 キーを押します. 具体的な操作プロセスは次のとおりです: コンピュータのキーボードの電源ボタンを見つけて、押してコンピュータの電源を入れます。次に、クリックしてブート プログラムに入り、ブート アニメーションをロードします。その後、キーボードの F2 キーを見つけて F2 キーを押します。パソコンの電源を入れるときに、DELETE キーまたは F1F2 キーを押すと、BIOS インターフェイスに入ることができます Lenovo パソコンを例にすると、操作方法は次のとおりです。 Lenovo コンピューター上で。この時点で、コンピュータ画面には BIOS インターフェイスに入ったことが表示され、英語の文字だけが表示されます。起動直後に画面プロンプトが表示され、プロンプトに従って F2 を押します。




