
php エディター Youzi が今日は Excel テーブルを CorelDRAW X4 にインポートする編集操作方法を共有します。私たちの日常業務では、編集やデザインのために Excel テーブルから CorelDRAW X4 にデータをインポートする必要がよくあります。この操作により、作業効率と精度が大幅に向上します。ただし、Excel テーブルのインポート操作には、形式の不一致やデータの不整合など、いくつかの問題や困難がまだあります。したがって、正しい操作方法を習得することが非常に重要です。次に、Excel テーブルを CorelDRAW X4 にインポートして編集する方法を詳しく紹介します。
1. デスクトップ上でデザインした Excel テーブルをダブルクリックします。
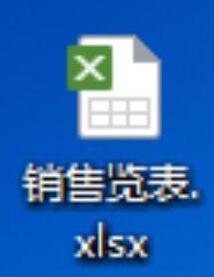
2. Excel フォーム入力後、[WPS フォーム] をクリックし、[名前を付けて保存] をクリックし、[PDF として出力] を選択します。
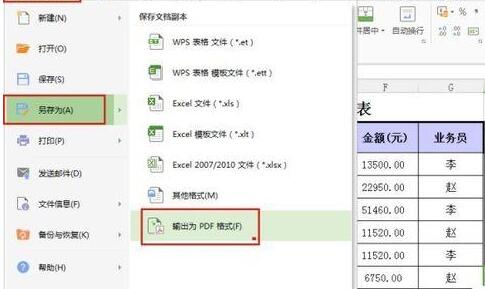
3. 図のように[PDF ファイルの出力]ダイアログボックスが表示されますので、他は変更せずに[OK]を押します。
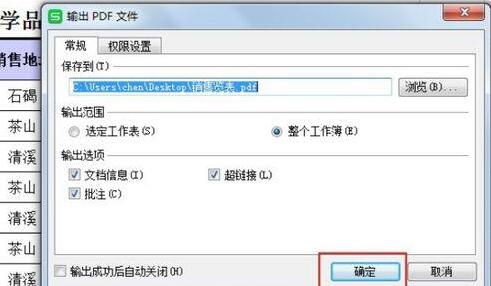
4. 図に示すように、AI をダブルクリックします。保存した PDF ファイルを長押しして AI に直接ドラッグするか、[ファイル] の [開く] を押します。

5. 下の図は、AI にドラッグされた PDF ファイルです。
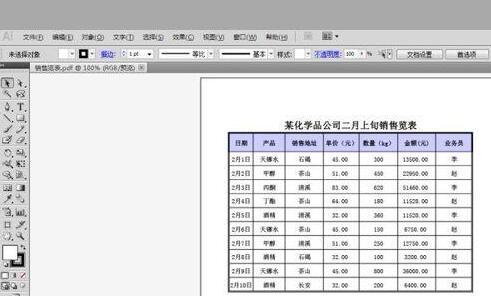
6. 図のように、[ファイル]の[名前を付けて保存]を押すか、Shift Ctrl Sを押します。
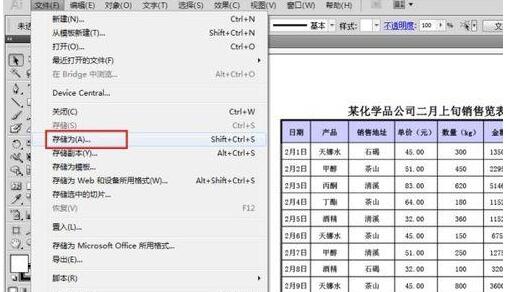
7. [名前を付けて保存]ダイアログボックスが表示されるので、図のように[保存]を直接クリックします。 [はい]を押します。
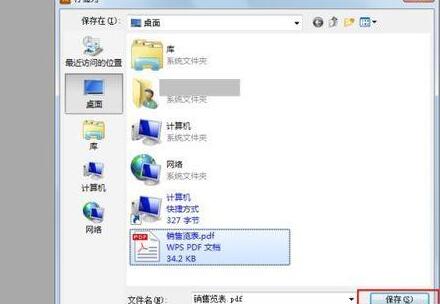
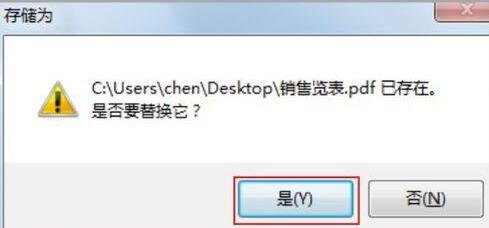
8. [Adobe PDF を保存] ダイアログボックスが表示されるので、図のように何も変更せずに [PDF を保存] をクリックします。
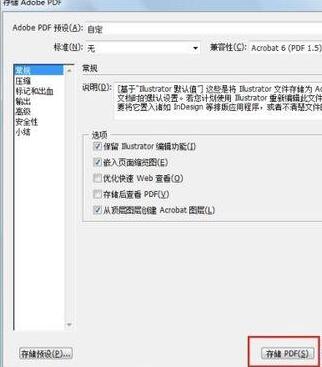
9. AI に保存した PDF ファイルを CorelDRAW X4 にドラッグします。図のように、[見つからないフォントの代替フォント] が表示されたら、[OK] を押します。
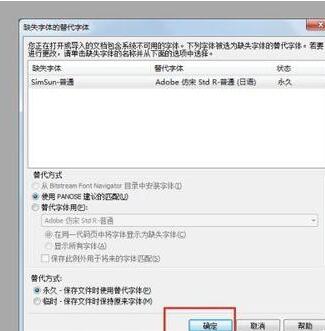
10.完了! CorelDRAW X4 で編集できるようになりました。
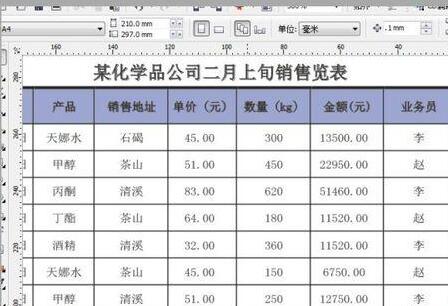
以上がExcel テーブルを CorelDRAW_X4 にインポートして編集する操作の詳細内容です。詳細については、PHP 中国語 Web サイトの他の関連記事を参照してください。