起動時に無効なテーブルを修正する方法
起動時に発生する「無効な」エラーは、ハード ディスクのパーティション テーブルが破損していることが原因です。修復手順は次のとおりです: BIOS 設定をチェックして、ハード ドライブが検出されていることを確認します。 Windows インストール メディアを使用してコンピュータを起動し、[トラブルシューティング] > [詳細オプション] > [コマンド プロンプト] を選択します。ディスク パーティション ツールを実行します:diskpart > ディスクの選択 <ディスク番号> > クリーン > プライマリ パーティションの作成 > format fs=ntfs クイック。ディスク パーティションを終了します
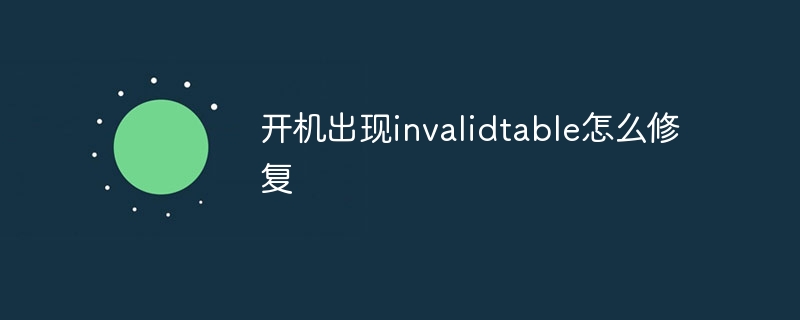
起動時に表示される「無効なテーブル」エラーを修正する方法
「無効なテーブル」起動時に表示されるエラーは、ハードディスクのパーティションテーブルが破損していることが原因である可能性があります。このエラーを修正するには、次の手順が必要です。
ステップ 1: BIOS セットアップを確認する
- コンピューターを再起動し、BIOS セットアップに入ります。
- ハードドライブが正しく検出されているかどうかを確認してください。
- ハードドライブが検出されない場合は、データケーブルを再接続してみてください。
ステップ 2: Windows インストール メディアを使用する
- Windows インストール メディアからコンピュータを起動します。
- 「コンピュータを修復する」オプションを選択します。
- [オプションの選択]画面で、[トラブルシューティング]を選択します。
- 「詳細オプション」を選択します。
- 「コマンドプロンプト」を選択します。
ステップ 3: ディスク パーティション ツールを実行する
- コマンド プロンプト ウィンドウで、次のコマンドを入力します:
<code>diskpart</code>
- 次に、次のコマンドを入力してハード ドライブを選択します:
<code>select disk <disk number></code>
はハード ドライブの番号です。
- 次のコマンドを入力してパーティション テーブルをクリアします:
<code>clean</code>
- 次のコマンドを入力して新しいパーティション テーブルを作成します:
<code>create partition primary</code>
- 次のコマンドを入力して、パーティションを NTFS ファイル システムとしてフォーマットします:
<code>format fs=ntfs quick</code>
ステップ 4: 終了して再起動します
- 次のコマンドを入力します。 ディスク パーティション ツールを終了します。
<code>exit</code>
- 次のコマンドを入力して、コンピュータを再起動します。
<code>exit</code>
その他考えられる理由エラー:
- マルウェア: マルウェアはパーティション テーブルを破損する可能性があります。ウイルス対策ソフトウェアを使用してコンピュータをスキャンすることをお勧めします。
- ハード ドライブの障害: ハード ドライブが破損していると、このエラーが発生する可能性もあります。別のハードドライブを使用して Windows を再インストールしてみてください。
- 破損したマスター ブート レコード: マスター ブート レコード (MBR) は、オペレーティング システムのロードを担当するハード ドライブ上にある特別なセクターです。 MBR が破損すると、「無効な」エラーが発生する可能性があります。 Windows インストール メディアを使用して MBR を修復できます。
以上が起動時に無効なテーブルを修正する方法の詳細内容です。詳細については、PHP 中国語 Web サイトの他の関連記事を参照してください。

ホットAIツール

Undresser.AI Undress
リアルなヌード写真を作成する AI 搭載アプリ

AI Clothes Remover
写真から衣服を削除するオンライン AI ツール。

Undress AI Tool
脱衣画像を無料で

Clothoff.io
AI衣類リムーバー

AI Hentai Generator
AIヘンタイを無料で生成します。

人気の記事

ホットツール

メモ帳++7.3.1
使いやすく無料のコードエディター

SublimeText3 中国語版
中国語版、とても使いやすい

ゼンドスタジオ 13.0.1
強力な PHP 統合開発環境

ドリームウィーバー CS6
ビジュアル Web 開発ツール

SublimeText3 Mac版
神レベルのコード編集ソフト(SublimeText3)

ホットトピック
 7491
7491
 15
15
 1377
1377
 52
52
 77
77
 11
11
 19
19
 41
41


