phpstudyにphpmyadminをインストールする方法
PHP Study に PHPMyAdmin をインストールするには 4 つの手順があります。 PHPMyAdmin 圧縮ファイルを PHP Study インストール ディレクトリにダウンロードして解凍します。 config.sample.inc.php ファイルの名前を config.inc.php に変更し、MySQL のユーザー名とパスワードを構成します。 PHP Study メイン パネルで PHPMyAdmin サービスを有効にします。 http://localhost/phpmyadmin/ URL にアクセスし、構成された資格情報を使用してログインします。

#PHP Study に PHPMyAdmin をインストールする方法
ステップ 1: PHPMyAdmin をダウンロード
- PHPMyAdmin 公式 Web サイトにアクセスします: https://www.phpmyadmin.net/
- [ダウンロード] タブをクリックし、目的の PHPMyAdmin バージョンを選択します。
- ダウンロードした圧縮ファイルを PHP Study インストール ディレクトリ (通常は
- C:\phpStudy
) に解凍します。
ステップ 2: PHPMyAdmin を構成する
- 解凍されたフォルダーで、
- config.sample.inc.php
ドキュメントを見つけます。ファイルの名前を - config.inc.php
に変更します。テキスト エディタを使用して - config.inc.php
ファイルを開き、次のセクションを見つけます:
<code>$cfg['Servers'][$i]['auth_type'] = 'cookie'; $cfg['Servers'][$i]['user'] = 'root'; $cfg['Servers'][$i]['password'] = ''; $cfg['Servers'][$i]['host'] = 'localhost';</code>
- Change
- $cfg ['Servers '][$i]['user']
は MySQL ユーザー名に設定されます。デフォルトではrootです。MySQL パスワードとして - $cfg['Servers'][$i]['password']
を設定します。
ステップ 3: PHPMyAdmin を有効にする
- PHP Study のメイン パネルで、[構成] をクリックします。
- 左側のサイドバーで、「Web サービス」を選択します。
- 「PHPMyAdmin」チェックボックスを選択します。
- 「OK」をクリックします。
ステップ 4: インストールの完了
- http://localhost/phpmyadmin/ URL にアクセスします。
- config.inc.php
ファイルで構成されたユーザー名とパスワードを使用してログインします。
注:
- データベースが実行されていない場合は、PHPMyAdmin をインストールする前に Apache サービスと MySQL サービスを開始してください。
- 問題が発生した場合は、PHPMyAdmin の公式ドキュメントを確認するか、PHP Study フォーラムで助けを求めてください。
以上がphpstudyにphpmyadminをインストールする方法の詳細内容です。詳細については、PHP 中国語 Web サイトの他の関連記事を参照してください。

ホットAIツール

Undresser.AI Undress
リアルなヌード写真を作成する AI 搭載アプリ

AI Clothes Remover
写真から衣服を削除するオンライン AI ツール。

Undress AI Tool
脱衣画像を無料で

Clothoff.io
AI衣類リムーバー

Video Face Swap
完全無料の AI 顔交換ツールを使用して、あらゆるビデオの顔を簡単に交換できます。

人気の記事

ホットツール

メモ帳++7.3.1
使いやすく無料のコードエディター

SublimeText3 中国語版
中国語版、とても使いやすい

ゼンドスタジオ 13.0.1
強力な PHP 統合開発環境

ドリームウィーバー CS6
ビジュアル Web 開発ツール

SublimeText3 Mac版
神レベルのコード編集ソフト(SublimeText3)

ホットトピック
 7695
7695
 15
15
 1640
1640
 14
14
 1393
1393
 52
52
 1287
1287
 25
25
 1229
1229
 29
29
 ApacheでCGIディレクトリを設定する方法
Apr 13, 2025 pm 01:18 PM
ApacheでCGIディレクトリを設定する方法
Apr 13, 2025 pm 01:18 PM
ApacheでCGIディレクトリを設定するには、次の手順を実行する必要があります。「CGI-Bin」などのCGIディレクトリを作成し、Apacheの書き込み許可を付与します。 Apache構成ファイルに「Scriptalias」ディレクティブブロックを追加して、CGIディレクトリを「/cgi-bin」URLにマッピングします。 Apacheを再起動します。
 Apacheを始める方法
Apr 13, 2025 pm 01:06 PM
Apacheを始める方法
Apr 13, 2025 pm 01:06 PM
Apacheを開始する手順は次のとおりです。Apache(コマンド:sudo apt-get install apache2または公式Webサイトからダウンロード)をインストールします(linux:linux:sudo systemctl start apache2; windows:apache2.4 "serviceを右クリックして「開始」を右クリック) (オプション、Linux:Sudo SystemCtl
 Apacheのデータベースに接続する方法
Apr 13, 2025 pm 01:03 PM
Apacheのデータベースに接続する方法
Apr 13, 2025 pm 01:03 PM
Apacheはデータベースに接続するには、次の手順が必要です。データベースドライバーをインストールします。 web.xmlファイルを構成して、接続プールを作成します。 JDBCデータソースを作成し、接続設定を指定します。 JDBC APIを使用して、接続の取得、ステートメントの作成、バインディングパラメーター、クエリまたは更新の実行、結果の処理など、Javaコードのデータベースにアクセスします。
 Apache80ポートが占有されている場合はどうすればよいですか
Apr 13, 2025 pm 01:24 PM
Apache80ポートが占有されている場合はどうすればよいですか
Apr 13, 2025 pm 01:24 PM
Apache 80ポートが占有されている場合、ソリューションは次のとおりです。ポートを占有するプロセスを見つけて閉じます。ファイアウォールの設定を確認して、Apacheがブロックされていないことを確認してください。上記の方法が機能しない場合は、Apacheを再構成して別のポートを使用してください。 Apacheサービスを再起動します。
 Apacheのサーバー名以上の削除方法
Apr 13, 2025 pm 01:09 PM
Apacheのサーバー名以上の削除方法
Apr 13, 2025 pm 01:09 PM
Apacheから追加のservernameディレクティブを削除するには、次の手順を実行できます。追加のservernameディレクティブを識別して削除します。 Apacheを再起動して変更を有効にします。構成ファイルを確認して、変更を確認します。サーバーをテストして、問題が解決されていることを確認します。
 Apacheバージョンを表示する方法
Apr 13, 2025 pm 01:15 PM
Apacheバージョンを表示する方法
Apr 13, 2025 pm 01:15 PM
Apacheサーバーでバージョンを表示するには3つの方法があります。コマンドライン(Apachectl -vまたはapache2ctl -v)を介して、サーバーステータスページ(http://&lt; server ipまたはdomain name&gt;/server -status)を確認します。
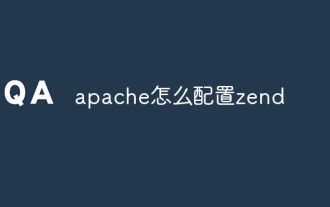 Apache用のZendを構成する方法
Apr 13, 2025 pm 12:57 PM
Apache用のZendを構成する方法
Apr 13, 2025 pm 12:57 PM
ApacheでZendを構成する方法は? Apache WebサーバーでZend Frameworkを構成する手順は次のとおりです。ZendFrameworkをインストールし、Webサーバーディレクトリに抽出します。 .htaccessファイルを作成します。 Zend Application Directoryを作成し、index.phpファイルを追加します。 Zend Application(Application.ini)を構成します。 Apache Webサーバーを再起動します。
 DebianがHadoopデータ処理速度を改善する方法
Apr 13, 2025 am 11:54 AM
DebianがHadoopデータ処理速度を改善する方法
Apr 13, 2025 am 11:54 AM
この記事では、DebianシステムのHadoopデータ処理効率を改善する方法について説明します。最適化戦略では、ハードウェアのアップグレード、オペレーティングシステムパラメーターの調整、Hadoop構成の変更、および効率的なアルゴリズムとツールの使用をカバーしています。 1.ハードウェアリソースの強化により、すべてのノードが一貫したハードウェア構成、特にCPU、メモリ、ネットワーク機器のパフォーマンスに注意を払うことが保証されます。高性能ハードウェアコンポーネントを選択することは、全体的な処理速度を改善するために不可欠です。 2。オペレーティングシステムチューニングファイル記述子とネットワーク接続:/etc/security/limits.confファイルを変更して、システムによって同時に開くことができるファイル記述子とネットワーク接続の上限を増やします。 JVMパラメーター調整:Hadoop-env.shファイルで調整します




