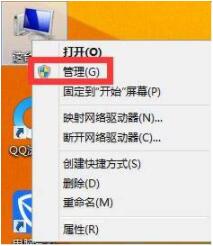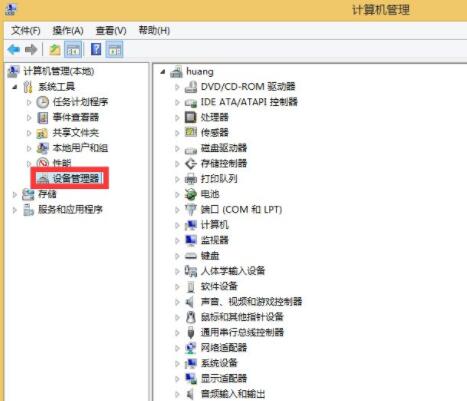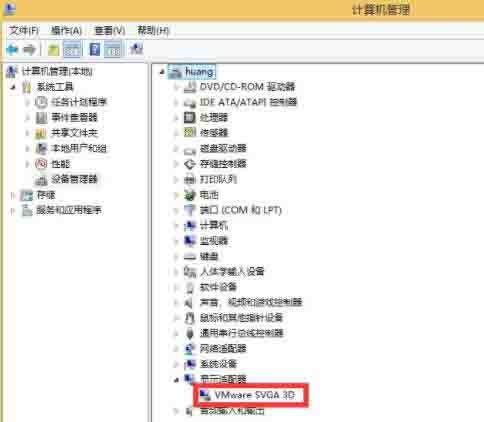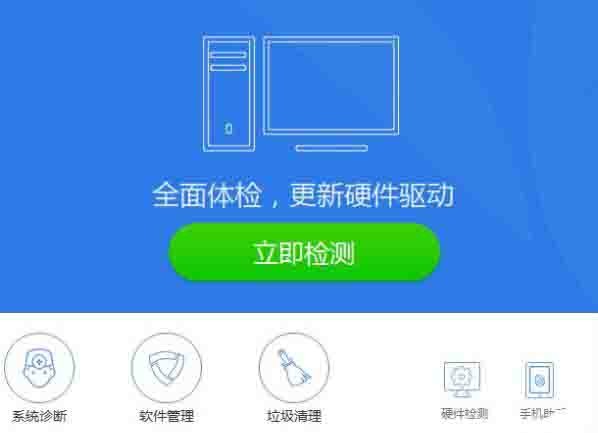php エディタ Xinyi は、Win8 コンピュータの画面解像度を調整できない問題の解決策を提供します。 まず、デスクトップの空白スペースをクリックし、「グラフィック コントロール パネル」を選択します。次に、「サイズ変更と位置」オプションで「全画面」を選択し、「オーバーレイデスクトップ」にチェックを入れます。最後に「適用」をクリックして設定を保存します。これにより、Win8 コンピュータの画面解像度を調整できない問題を解決できます。
1. Win8 を例に挙げると、まずシステム内で [このコンピュータ] アイコンを見つけます。
2. 次に、図

3 に示すように、[コンピューター] を選択してマウスを右クリックし、[管理] オプションをクリックします。 , コンピューター管理インターフェイスに移動します。 図

4 に示すように、左側のウィンドウで [デバイス マネージャー] オプションを選択します。次に、右側のウィンドウで [ディスプレイ アダプター] をクリックし、感嘆符や疑問符があるかどうかを確認し、グラフィックス カード ドライバーが正しく動作していない兆候があるかどうかを確認します。図に示すように:

5. グラフィック カード ドライバーが正常ではありません。グラフィック カード ドライバーを手動で再インストールできます。グラフィック カード ドライバーがなく、どのグラフィック カードであるかわからない場合は、サードパーティ ソフトウェアを使用できます。ここでは「ドライバーウィザード」を例に説明します。まずドライバー ウィザードを開くと、ソフトウェアがシステム ドライバーを自動的に検出します。ソフトウェアの検出が完了したら、ホームページでグラフィックス カードを見つけて [アップグレード] をクリックします。図に示すように:

6. 次に、ドライバーのアップグレード ウィザード ページで、必要に応じて対応するドライバーを選択し、[次へ] をクリックします。
7. 次に、[今すぐ解決] をクリックします。
8. ダウンロードが完了したら、[インストール]をクリックします。
9. グラフィックス カード ドライバーの更新が完了したら、コンピューターを再起動し、解像度を再度調整してみてください。 ###
以上がWindows 8パソコンの画面解像度が調整できない問題の解決策の詳細内容です。詳細については、PHP 中国語 Web サイトの他の関連記事を参照してください。