
php エディタ Xinyi は今日、非常に実用的なツールを提供しました。赤くなっていっぱいになった C ドライブをクリーンアップする方法です。コンピュータの使用時間が長くなるにつれて、C ドライブの記憶領域が徐々にいっぱいになり、コンピュータの動作速度に影響を与えるだけでなく、システムのクラッシュを引き起こす可能性があります。したがって、赤いドライブといっぱいになった C ドライブを時間内にクリーンアップすることが非常に重要です。この記事では、Cドライブの容量不足の問題を解決し、コンピュータのスムーズな動作を回復するのに役立つ、いくつかの簡単で効果的なクリーニング方法を紹介します。

クリーニング方法:
最初: デスクトップのパスを変更します
1. このコンピュータをダブルクリックして開き、「デスクトップ」を見つけます。を右クリックし、オプションリストで「プロパティ」を選択して開きます。

#2. 開いたウィンドウインターフェイスで、中央上部の「位置」タブをクリックし、「移動」ボタンをクリックします。

#3. 次に、D ドライブに新しいフォルダーを作成し、「デスクトップ」という名前を付けます。

#4. 次に、[適用] ボタンをクリックして、元のデスクトップ ファイルを D ドライブに移動します。

#5. 最後に、ポップアップ プロンプト ウィンドウで [はい] をクリックします。
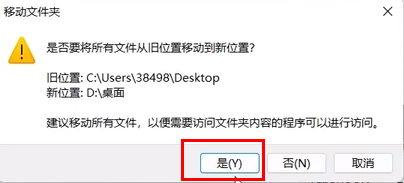
2 番目: システム キャッシュ ファイルをクリーンアップします
1. 「Win R」ショートカット キーで実行を開始し、「%temp%」と入力して押します。を入力して開きます。

#2. 開いているウィンドウ インターフェイスのファイルは、システムによって自動的に生成されたキャッシュ フォルダーです。「Ctrl A」ですべてを選択し、「shift del」を押し続けます。合格しない場合は、これらのファイルをごみ箱から直接削除してください。

3 番目: チャット ソフトウェアのキャッシュを転送します。ここでは「WeChat」を例に取り上げます
1. ダブルクリックしてソフトウェアを開き、[クリック] をクリックします。左下隅にある 3 本の水平線のアイコン をクリックし、オプションのリストから [設定] を選択します。

#2. 開いたウィンドウ インターフェイスで、左側の列の [ファイル管理] オプションをクリックし、右側の [フォルダーを開く] をクリックします。

3. 新しいインターフェースに入ったら、「Filestorage」フォルダーに入ります。ユーザーは、必要に応じて、下の図でマークされた 2 つのフォルダーを削除できます。

4. 次に、「変更」ボタンをクリックします。
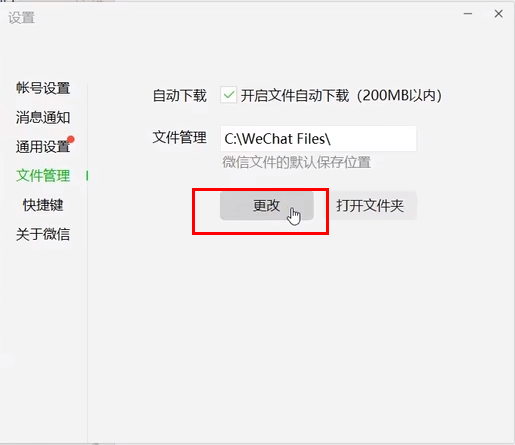
#5. WeChat ファイルのデフォルトの保存場所を D ドライブに変更し、「OK」をクリックします。
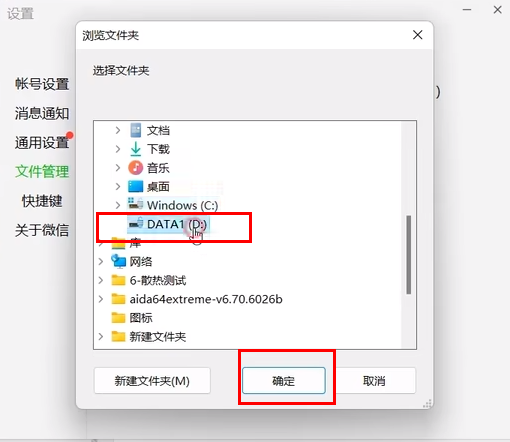
#6. 最後に、ポップアップ プロンプト ウィンドウで [OK] をクリックし、WeChat を再起動します。

4 番目: 仮想メモリの保存場所を変更する
1. このコンピュータを見つけて右クリックし、オプション リストで [プロパティ] を選択して開きます。

#2. 新しいインターフェースに入ったら、「システムの詳細設定」オプションをクリックします。

#3. 開いたウィンドウインターフェイスで、「パフォーマンス」の下にある「設定」ボタンをクリックします。

#4. 上の [詳細設定] タブをクリックし、[変更] ボタンをクリックします。

5. ウィンドウの上部にある「すべてのドライブのページング ファイル サイズを自動的に管理する」ボックスのチェックを外し、下部にある「ページング ファイルなし」にチェックを入れて、 をクリックします。 "設定。"

6. ポップアップ プロンプト ウィンドウで [はい] をクリックします。

7. 次に、上部の D ドライブを選択し、下部の「システム管理サイズ」を確認して、「設定」ボタンをクリックし、最後に「OK」をクリックします。それでおしまい。

5 番目: 自動クリーニング機能をオンにする
1. 「win i」ショートカット キーを使用して設定インターフェイスに入り、「ストレージ」をクリックします。オプション。

#2.「Storage Sense」を見つけて、その右側にあるスイッチボタンをオンにします。

3. 次に、[Storage Sense] オプションをクリックし、[Configure Cleanup Plan] 列を見つけて、対応する自動クリーンアップ時間を設定し、[Run Storage Sense Now] をクリックします。ボタン。このようにして、コンピュータは一定の時間になると、不要な一時ファイルとごみ箱ファイルを自動的に削除します。

6 番目: 一時ファイルをクリーンアップする
1. 「win i」ショートカット キーを使用して設定インターフェイスに入り、「ストレージ」オプションをクリックします。

#2. 次に、「一時ファイル」をクリックします。

#3. 新しいインターフェイスに入ると、自動的にスキャンが開始され、すぐに削除できるファイルがリストされ、削除してクリーンアップされます。

以上がCドライブが赤くなり、いっぱいになったときにクリーンアップするにはどうすればよいですか?の詳細内容です。詳細については、PHP 中国語 Web サイトの他の関連記事を参照してください。