仮想マシンを再起動せずに新しいハードドライブを Linux ゲストに追加する
システム管理者として、ストレージ領域を拡張したり、システム データをユーザー データから分離したりするために、追加のハード ドライブを使用する必要がよくあります。仮想ホストに物理ブロック デバイスを追加するプロセスで、VMWare ソフトウェアを使用して仮想化された Linux ゲストにホストからハード ドライブを追加する方法を説明します。
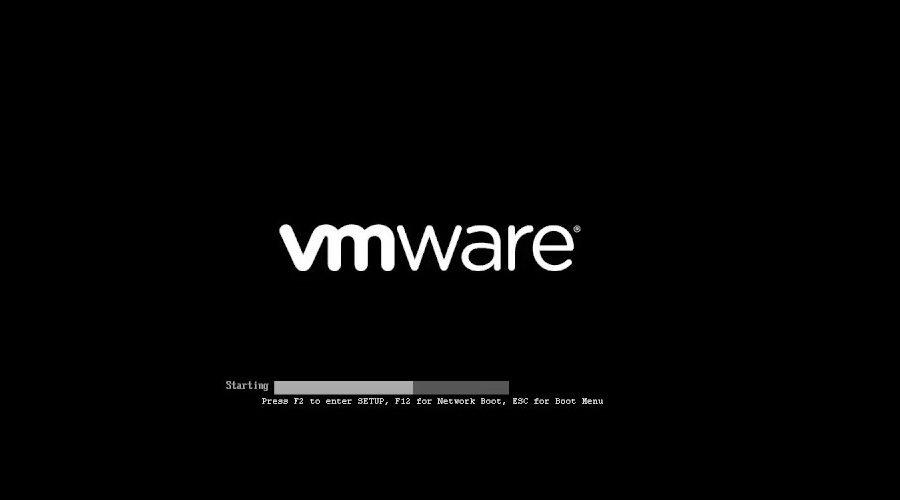
Linux 仮想マシンを再起動せずに、SCSI デバイスを明示的に追加または削除したり、SCSI バス全体を再スキャンしたりできます。このガイドは、Vmware Server および Vmware Workstation v6.0 でテストされました (古いバージョンもサポートされている必要があります)。すべてのコマンドは、RHEL、Fedora、CentOS、および Ubuntu Linux ゲスト/ホスト オペレーティング システムでテストされています。
まず、vmware ハードウェア設定メニューからハードディスクを追加します。 「VM > 設定」をクリックします。
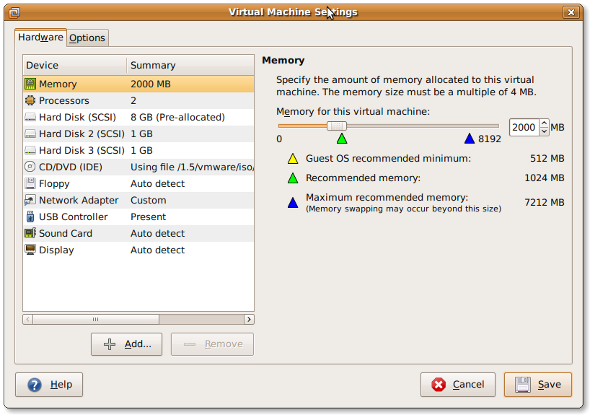
または、CTRL D を押して設定ダイアログ ボックスを表示することもできます。
「追加」をクリックして、新しいハードドライブをクライアントに追加します:
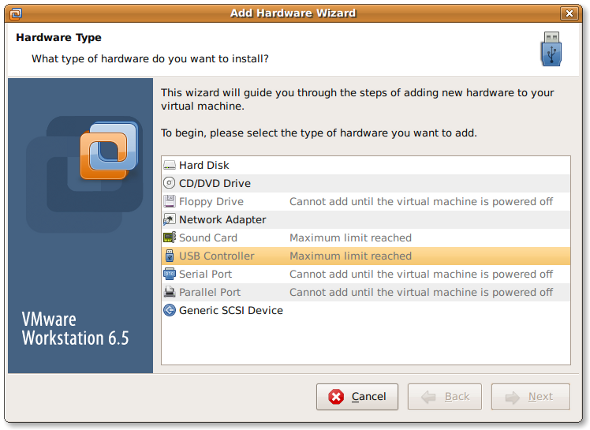
ハードウェアの種類として「ハードディスク」を選択し、「次へ」をクリックします:
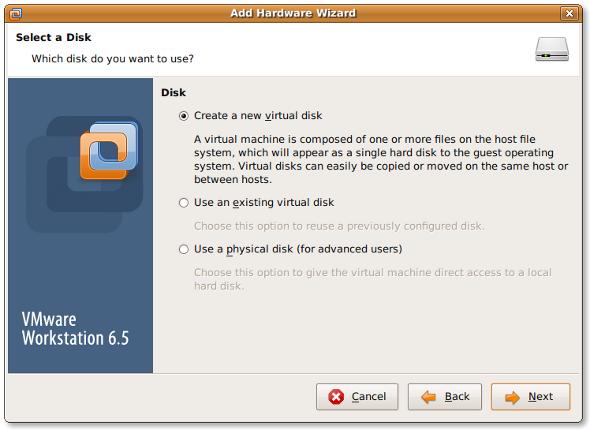
「新しい仮想ディスクの作成」を選択し、「次へ」をクリックします:
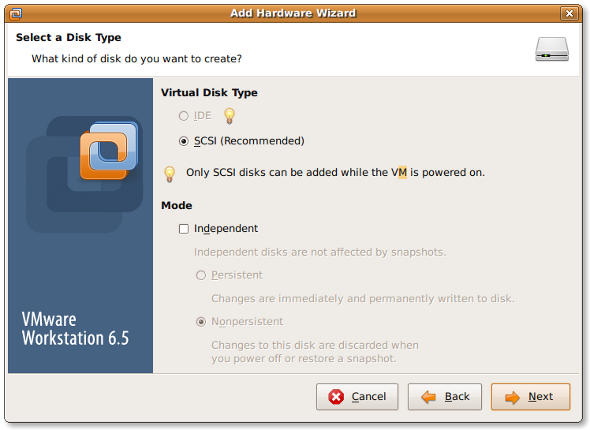
仮想ディスクのタイプを「SCSI」に設定し、「次へ」をクリックします:
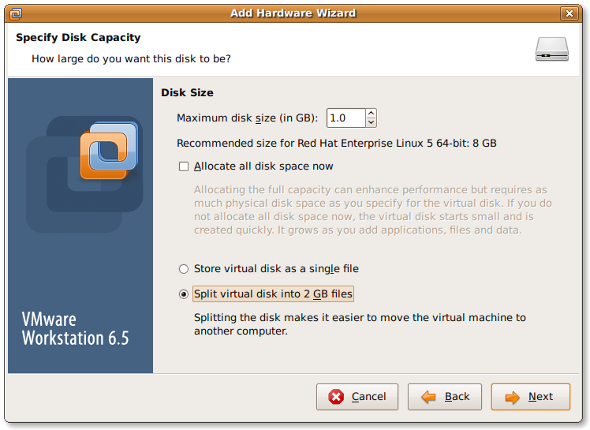
必要に応じて最大ディスク サイズを設定し、[次へ]をクリックします
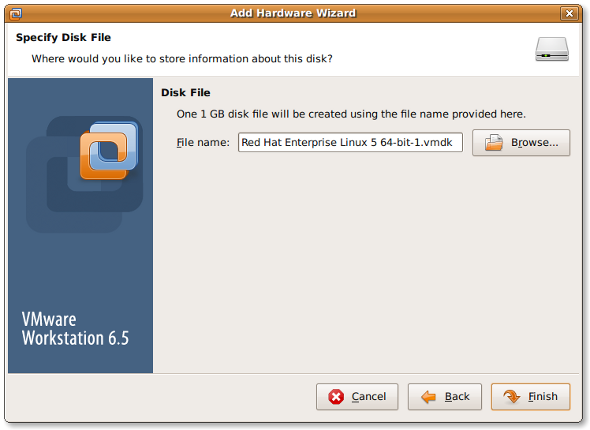
最後に、ファイルの場所を選択し、「完了」をクリックします。
次のコマンドを入力して、SCSI バスを再スキャンします:
リーリー出力は次のとおりです:
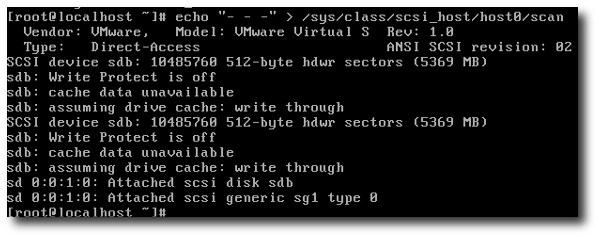
host# を、host0 などの実際の値に置き換える必要があります。この値は次のコマンドで確認できます:
# ls /sys/class/scsi_host
出力:
リーリー次に、次のコマンドを入力して再スキャンを要求します:
リーリー出力は次のとおりです:
リーリーバス全体を再スキャンするだけでなく、次のコマンドを使用して指定したディスクを追加または削除することもできます:
リーリー使用下面语法添加指定设备:
# echo "scsi add-single-device <H> <B> <T> <L>" > /proc/scsi/scsi
这里,
- :主机
- :总线(通道)
- :目标 (Id)
- :LUN 号
例如。使用参数 host#0,bus#0,target#2,以及 LUN#0 来添加 /dev/sdc,则输入:
# echo "scsi add-single-device 0 0 2 0">/proc/scsi/scsi # fdisk -l # cat /proc/scsi/scsi
结果输出:
Attached devices: Host: scsi0 Channel: 00 Id: 00 Lun: 00 Vendor: VMware, Model: VMware Virtual S Rev: 1.0 Type: Direct-Access ANSI SCSI revision: 02 Host: scsi0 Channel: 00 Id: 01 Lun: 00 Vendor: VMware, Model: VMware Virtual S Rev: 1.0 Type: Direct-Access ANSI SCSI revision: 02 Host: scsi0 Channel: 00 Id: 02 Lun: 00 Vendor: VMware, Model: VMware Virtual S Rev: 1.0 Type: Direct-Access ANSI SCSI revision: 02
现在使用 fdisk 并通过 mkfs.ext3[1] 命令创建分区:
# fdisk /dev/sdc ### [if you want ext3 fs] ### # mkfs.ext3 /dev/sdc3 ### [if you want ext4 fs] ### # mkfs.ext4 /dev/sdc3
# mkdir /disk3
打开 /etc/fstab 文件,输入:
# vi /etc/fstab
加入下面这行:
/dev/sdc3 /disk3 ext3 defaults 1 2
若是 ext4 文件系统则加入:
/dev/sdc3 /disk3 ext4 defaults 1 2
保存并关闭文件。
你可以使用 e2label 命令为分区加标签 [2]。假设,你想要为 /backupDisk 这块新分区加标签,则输入:
# e2label /dev/sdc1 /backupDisk
详情参见 "Linux 分区的重要性 [3]。
以上が仮想マシンを再起動せずに新しいハードドライブを Linux ゲストに追加するの詳細内容です。詳細については、PHP 中国語 Web サイトの他の関連記事を参照してください。

ホットAIツール

Undresser.AI Undress
リアルなヌード写真を作成する AI 搭載アプリ

AI Clothes Remover
写真から衣服を削除するオンライン AI ツール。

Undress AI Tool
脱衣画像を無料で

Clothoff.io
AI衣類リムーバー

AI Hentai Generator
AIヘンタイを無料で生成します。

人気の記事

ホットツール

メモ帳++7.3.1
使いやすく無料のコードエディター

SublimeText3 中国語版
中国語版、とても使いやすい

ゼンドスタジオ 13.0.1
強力な PHP 統合開発環境

ドリームウィーバー CS6
ビジュアル Web 開発ツール

SublimeText3 Mac版
神レベルのコード編集ソフト(SublimeText3)

ホットトピック
 7514
7514
 15
15
 1378
1378
 52
52
 79
79
 11
11
 19
19
 64
64
 Apacheを始める方法
Apr 13, 2025 pm 01:06 PM
Apacheを始める方法
Apr 13, 2025 pm 01:06 PM
Apacheを開始する手順は次のとおりです。Apache(コマンド:sudo apt-get install apache2または公式Webサイトからダウンロード)をインストールします(linux:linux:sudo systemctl start apache2; windows:apache2.4 "serviceを右クリックして「開始」を右クリック) (オプション、Linux:Sudo SystemCtl
 Apache80ポートが占有されている場合はどうすればよいですか
Apr 13, 2025 pm 01:24 PM
Apache80ポートが占有されている場合はどうすればよいですか
Apr 13, 2025 pm 01:24 PM
Apache 80ポートが占有されている場合、ソリューションは次のとおりです。ポートを占有するプロセスを見つけて閉じます。ファイアウォールの設定を確認して、Apacheがブロックされていないことを確認してください。上記の方法が機能しない場合は、Apacheを再構成して別のポートを使用してください。 Apacheサービスを再起動します。
 Debian Readdirのパフォーマンスを最適化する方法
Apr 13, 2025 am 08:48 AM
Debian Readdirのパフォーマンスを最適化する方法
Apr 13, 2025 am 08:48 AM
Debian Systemsでは、Directoryコンテンツを読み取るためにReadDirシステム呼び出しが使用されます。パフォーマンスが良くない場合は、次の最適化戦略を試してください。ディレクトリファイルの数を簡素化します。大きなディレクトリをできる限り複数の小さなディレクトリに分割し、Readdirコールごとに処理されたアイテムの数を減らします。ディレクトリコンテンツのキャッシュを有効にする:キャッシュメカニズムを構築し、定期的にキャッシュを更新するか、ディレクトリコンテンツが変更されたときに、頻繁な呼び出しをreaddirに削減します。メモリキャッシュ(memcachedやredisなど)またはローカルキャッシュ(ファイルやデータベースなど)を考慮することができます。効率的なデータ構造を採用する:ディレクトリトラバーサルを自分で実装する場合、より効率的なデータ構造(線形検索の代わりにハッシュテーブルなど)を選択してディレクトリ情報を保存およびアクセスする
 Apacheサーバーを再起動する方法
Apr 13, 2025 pm 01:12 PM
Apacheサーバーを再起動する方法
Apr 13, 2025 pm 01:12 PM
Apacheサーバーを再起動するには、次の手順に従ってください。Linux/MacOS:sudo systemctl restart apache2を実行します。 Windows:Net Stop apache2.4を実行し、ネット開始apache2.4を実行します。 Netstat -A |を実行しますサーバーのステータスを確認するには、STR 80を見つけます。
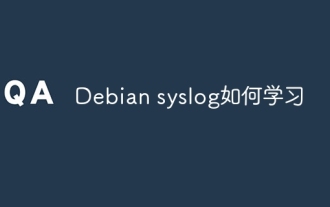 Debian syslogを学ぶ方法
Apr 13, 2025 am 11:51 AM
Debian syslogを学ぶ方法
Apr 13, 2025 am 11:51 AM
このガイドでは、Debian SystemsでSyslogの使用方法を学ぶように導きます。 Syslogは、ロギングシステムとアプリケーションログメッセージのLinuxシステムの重要なサービスです。管理者がシステムアクティビティを監視および分析して、問題を迅速に特定および解決するのに役立ちます。 1. syslogの基本的な知識Syslogのコア関数には以下が含まれます。複数のログ出力形式とターゲットの場所(ファイルやネットワークなど)をサポートします。リアルタイムのログ表示およびフィルタリング機能を提供します。 2。syslog(rsyslogを使用)をインストールして構成するDebianシステムは、デフォルトでrsyslogを使用します。次のコマンドでインストールできます:sudoaptupdatesud
 Apacheを開始できない問題を解決する方法
Apr 13, 2025 pm 01:21 PM
Apacheを開始できない問題を解決する方法
Apr 13, 2025 pm 01:21 PM
Apacheは、次の理由で起動できません。構成ファイル構文エラー。他のアプリケーションポートとの競合。権限の問題。メモリから。デッドロックを処理します。デーモン障害。 Selinux許可の問題。ファイアウォールの問題。ソフトウェアの競合。
 インターネットはLinuxで実行されますか?
Apr 14, 2025 am 12:03 AM
インターネットはLinuxで実行されますか?
Apr 14, 2025 am 12:03 AM
インターネットは単一のオペレーティングシステムに依存していませんが、Linuxはその上で重要な役割を果たしています。 Linuxは、サーバーやネットワークデバイスで広く使用されており、安定性、セキュリティ、スケーラビリティに人気があります。
 Apacheの脆弱性を修正する方法
Apr 13, 2025 pm 12:54 PM
Apacheの脆弱性を修正する方法
Apr 13, 2025 pm 12:54 PM
Apacheの脆弱性を修正する手順は次のとおりです。1。影響を受けるバージョンを決定します。 2。セキュリティの更新を適用します。 3。Apacheを再起動します。 4.修正を確認します。 5.セキュリティ機能を有効にします。




