USB ディスクからシステムをインストールするための詳細なステップバイステップ ガイド
php エディタ Xiaoxin では、USB フラッシュ ドライブにシステムをインストールするためのステップバイステップ ガイドを詳しく紹介しています。USB フラッシュ ドライブの準備、インストール パッケージのダウンロード、起動ディスクの作成、BIOS の設定、システムのインストールです。 、ドライバーなどのインストールにより、USB フラッシュ ドライブへのシステム インストールを簡単に完了できます。パーソナライズされたオペレーティング システム環境を迅速に構築できます。

ツールの材料:
コンピューターのブランドとモデル: Dell XPS 13
携帯電話のブランドとモデル: iPhone 12
オペレーティング システム バージョン: Windows 10、iOS 14
ソフトウェア バージョン: Windows 10 20H2、iTunes 12.11
1. 準備作業
1. 重要なデータのバックアップ: 前にシステムをロードするときは、データの損失を避けるために、必ず事前に重要なデータをバックアップしてください。
2. システム イメージをダウンロードする: 必要に応じて、Windows 10 や iOS などの公式 Web サイトから必要なシステム イメージ ファイルをダウンロードします。
3. USB フラッシュ ドライブを準備する: 適度な容量の USB フラッシュ ドライブを選択し、その信頼性と速度を確保します。
2. U ディスクのブートディスクを作成します
1. U ディスクをフォーマットします: U ディスクをコンピュータに挿入し、ディスク管理ツールを開き、対応する U ディスクを選択して、次の手順を実行します。フォーマット操作。
2. システム イメージを書き込む: 専門的な U ディスク ブート ディスク作成ツールを使用して、ダウンロードしたシステム イメージを U ディスクに書き込みます。
3. コンピューターの起動項目を設定する: コンピューターの BIOS 設定を入力し、U ディスクを最初の起動項目として設定します。
3. システムをインストールします
1. コンピューターを起動します: コンピューターを再起動し、USB フラッシュ ドライブがコンピューターに挿入されていることを確認します。
2. プロンプトに従ってインストール: インストール パーティションの選択、ユーザー アカウントの作成など、システムのインストール プロセス中にプロンプトに従って関連する設定を行います。
3. システムのインストールを待ちます: システムのインストールプロセスには時間がかかる場合がありますので、気長にお待ちください。
コンテンツ拡張子:
1. さまざまなシステムで USB フラッシュ ドライブからシステムをインストールする手順は似ていますが、具体的な操作は異なる場合があります。公式ドキュメントや関連チュートリアルに従って操作してください。
2. U ディスク インストール システムは、光学式ドライブがない場合、または光学式ドライブに障害がある場合に、迅速かつ便利なシステム インストールに適しています。
概要:
この記事の を通じて、テクノロジー愛好家や初心者のコンピューターおよび携帯電話ユーザーは、USB フラッシュ ドライブを使用してシステムをインストールする方法を理解し、習得することができます。実際の運用では、必ず重要なデータをバックアップし、信頼性の高い USB メモリを選択してください。同時に、概要に記載されているさまざまなシステムの操作詳細も、公式ドキュメントまたは関連するチュートリアルに従って操作する必要があります。
以上がUSB ディスクからシステムをインストールするための詳細なステップバイステップ ガイドの詳細内容です。詳細については、PHP 中国語 Web サイトの他の関連記事を参照してください。

ホットAIツール

Undresser.AI Undress
リアルなヌード写真を作成する AI 搭載アプリ

AI Clothes Remover
写真から衣服を削除するオンライン AI ツール。

Undress AI Tool
脱衣画像を無料で

Clothoff.io
AI衣類リムーバー

AI Hentai Generator
AIヘンタイを無料で生成します。

人気の記事

ホットツール

メモ帳++7.3.1
使いやすく無料のコードエディター

SublimeText3 中国語版
中国語版、とても使いやすい

ゼンドスタジオ 13.0.1
強力な PHP 統合開発環境

ドリームウィーバー CS6
ビジュアル Web 開発ツール

SublimeText3 Mac版
神レベルのコード編集ソフト(SublimeText3)

ホットトピック
 7504
7504
 15
15
 1378
1378
 52
52
 78
78
 11
11
 19
19
 54
54
 SQL DateTimeの使用方法
Apr 09, 2025 pm 06:09 PM
SQL DateTimeの使用方法
Apr 09, 2025 pm 06:09 PM
DateTimeデータ型は、0001-01-01-01 00:00:00:00:00:00:00:00:00:00:00:00:59:59.999999999:59:59.99999999の範囲の高精度の日付情報を保存するために使用され、内部はdateTime(精度)です。変換機能は機能しますが、精度、範囲、およびタイムゾーンを変換する際に潜在的な問題に注意する必要があります。
 SQLの特定の基準を満たす行を削除する方法
Apr 09, 2025 pm 12:24 PM
SQLの特定の基準を満たす行を削除する方法
Apr 09, 2025 pm 12:24 PM
削除ステートメントを使用して、データベースからデータを削除し、Where句を介して削除基準を指定します。例構文:table_nameからdelete where condition;注:削除操作を実行する前にデータをバックアップし、テスト環境でステートメントを確認し、削除された行の数を制限するためにLIMIT句を使用し、WHERE句を慎重に確認して誤った違いを回避し、インデックスを使用して大きなテーブルの削除効率を最適化します。
 PostgreSQLに列を追加する方法は?
Apr 09, 2025 pm 12:36 PM
PostgreSQLに列を追加する方法は?
Apr 09, 2025 pm 12:36 PM
postgreSQL列を追加するメソッドは、TableコマンドをAlter Tableコマンドを使用し、次の詳細を検討することです。データタイプ:INTやVarCharなどのデータを保存する新しい列に適したタイプを選択します。デフォルト:nullの値を回避するデフォルトキーワードを介して、新しい列のデフォルト値を指定します。制約:必要に応じて、null、一意、または制約を確認しないでください。並行操作:トランザクションまたはその他の同時制御メカニズムを使用して、列を追加するときにロック競合を処理します。
 Redisでサーバーを開始する方法
Apr 10, 2025 pm 08:12 PM
Redisでサーバーを開始する方法
Apr 10, 2025 pm 08:12 PM
Redisサーバーを起動する手順には、以下が含まれます。オペレーティングシステムに従ってRedisをインストールします。 Redis-Server(Linux/Macos)またはRedis-Server.exe(Windows)を介してRedisサービスを開始します。 Redis-Cli ping(Linux/macos)またはRedis-Cli.exePing(Windows)コマンドを使用して、サービスステータスを確認します。 Redis-Cli、Python、node.jsなどのRedisクライアントを使用して、サーバーにアクセスします。
 すべてのデータをRedisでクリーニングする方法
Apr 10, 2025 pm 05:06 PM
すべてのデータをRedisでクリーニングする方法
Apr 10, 2025 pm 05:06 PM
すべてのRedisデータをクリーニングする方法:Redis 2.8以降:Flushallコマンドはすべてのキー価値ペアを削除します。 Redis 2.6以前:delコマンドを使用してキーを1つずつ削除するか、Redisクライアントを使用してメソッドを削除します。代替:Redisサービスを再起動し(注意して使用)、またはRedisクライアント(flushall()やflushdb()など)を使用します。
 SQLが行を削除した後にデータを回復する方法
Apr 09, 2025 pm 12:21 PM
SQLが行を削除した後にデータを回復する方法
Apr 09, 2025 pm 12:21 PM
データベースから直接削除された行を直接回復することは、バックアップまたはトランザクションロールバックメカニズムがない限り、通常不可能です。キーポイント:トランザクションロールバック:トランザクションがデータの回復にコミットする前にロールバックを実行します。バックアップ:データベースの定期的なバックアップを使用して、データをすばやく復元できます。データベーススナップショット:データベースの読み取り専用コピーを作成し、データが誤って削除された後にデータを復元できます。削除ステートメントを使用して注意してください:誤って削除されないように条件を慎重に確認してください。 WHERE句を使用します:削除するデータを明示的に指定します。テスト環境を使用:削除操作を実行する前にテストします。
 SQLデータベースの構築方法
Apr 09, 2025 pm 04:24 PM
SQLデータベースの構築方法
Apr 09, 2025 pm 04:24 PM
SQLデータベースの構築には、DBMSの選択が必要です。 DBMSのインストール。データベースの作成。テーブルの作成;データの挿入;データの取得。データの更新。データの削除。ユーザーの管理。データベースのバックアップ。
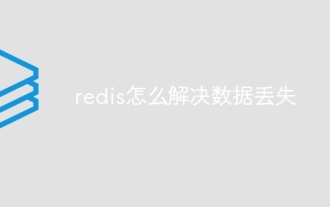 Redisでデータ損失を解決する方法
Apr 10, 2025 pm 08:24 PM
Redisでデータ損失を解決する方法
Apr 10, 2025 pm 08:24 PM
Redisデータ損失の原因には、メモリの障害、停電、人的エラー、ハードウェアの障害が含まれます。ソリューションは次のとおりです。1。RDBまたはAOF持続性を使用してデータをディスクに保存します。 2。高可用性のために複数のサーバーにコピーします。 3。Hawith redis sentinelまたはredisクラスター。 4.データをバックアップするスナップショットを作成します。 5.永続性、複製、スナップショット、監視、セキュリティ対策などのベストプラクティスを実装します。




