sqlserver2012 がサーバーに接続できない場合はどうすればよいですか?
SQL Server 2012 サーバーへの接続に問題がある場合の診断および解決手順には、サービスが開始されているかどうかなどのサーバーのステータスの確認、同じネットワーク、ping などのネットワーク接続の確認が含まれます。コマンドの検証とファイアウォールの設定、資格情報のアクセス許可の確認、SQL Server 認証の試行、サーバー ポートの確認 (デフォルトは 1433)、ポート番号の指定を試みます。TCP/IP や名前付きパイプなどのプロトコルの確認、ファイアウォールを無効にして排除します。その影響; TCP/IP および名前付きパイプのプロトコル設定を含む SQL Server の構成を確認してください; SQL Server 2012 を再インストールしてみてください。

SQL Server 2012 がサーバーに接続できない: 原因と解決策
SQL Server 2012 に接続しようとした場合サーバー 接続の問題が発生した場合は、次の手順が問題の診断と解決に役立ちます:
1. サーバーのステータスを確認します
- サーバーが正常に動作していることを確認します。稼働中です。
- SQL Server サービスが開始されているかどうかを確認します。
#2. ネットワーク接続を確認します
- コンピューターとサーバーが同じネットワーク上にあることを確認してください。
- ping コマンドを使用して接続を確認します。
- ファイアウォール設定が接続をブロックしていないか確認してください。
3. 認証情報の確認
- 使用している認証情報にサーバーへの接続権限があることを確認してください。
- Windows 認証の代わりに SQL Server 認証を使用してみてください。
4. サーバー ポートの確認
- デフォルトでは、SQL Server 2012 はポート 1433 を使用します。
- サーバーが別のポートを使用するように構成されているかどうかを確認してください。
- 接続文字列でポート番号を指定してみてください。
5. プロトコルを確認します
- 使用しているプロトコルがサーバー構成と一致していることを確認してください。
- SQL Server 2012 は、TCP/IP および名前付きパイプ プロトコルをサポートします。
- 別のプロトコルを使用してサーバーに接続してみてください。
6. ファイアウォールを無効にする
- ファイアウォールを一時的に無効にして、接続問題の考えられる原因を排除します。
- ファイアウォールを無効にした後に接続が成功した場合は、サーバーの接続を許可するルールをファイアウォールに作成する必要があります。
7. SQL Server 構成の確認
- SQL Server 構成マネージャーで TCP/IP と名前付きパイプ プロトコルの設定を確認します。
- サーバーに対してプロトコルが有効であり、リモート接続が有効であることを確認してください。
8. SQL Server を再インストールします
- 上記の手順を実行しても問題が解決しない場合は、SQL Server 2012 を再インストールしてみてください。
- 再インストールする前にデータベースと設定をバックアップしてください。
以上がsqlserver2012 がサーバーに接続できない場合はどうすればよいですか?の詳細内容です。詳細については、PHP 中国語 Web サイトの他の関連記事を参照してください。

ホットAIツール

Undresser.AI Undress
リアルなヌード写真を作成する AI 搭載アプリ

AI Clothes Remover
写真から衣服を削除するオンライン AI ツール。

Undress AI Tool
脱衣画像を無料で

Clothoff.io
AI衣類リムーバー

AI Hentai Generator
AIヘンタイを無料で生成します。

人気の記事

ホットツール

メモ帳++7.3.1
使いやすく無料のコードエディター

SublimeText3 中国語版
中国語版、とても使いやすい

ゼンドスタジオ 13.0.1
強力な PHP 統合開発環境

ドリームウィーバー CS6
ビジュアル Web 開発ツール

SublimeText3 Mac版
神レベルのコード編集ソフト(SublimeText3)

ホットトピック
 7503
7503
 15
15
 1377
1377
 52
52
 78
78
 11
11
 19
19
 54
54
 mdfファイルをsqlserverにインポートする方法
Apr 08, 2024 am 11:41 AM
mdfファイルをsqlserverにインポートする方法
Apr 08, 2024 am 11:41 AM
インポート手順は次のとおりです。 MDF ファイルを SQL Server のデータ ディレクトリ (通常は C:\Program Files\Microsoft SQL Server\MSSQL\DATA) にコピーします。 SQL Server Management Studio (SSMS) でデータベースを開き、[アタッチ] を選択します。 「追加」ボタンをクリックして、MDF ファイルを選択します。データベース名を確認し、「OK」ボタンをクリックします。
 指定されたオブジェクトが sqlserver データベースにすでに存在するという問題を解決する方法
Apr 05, 2024 pm 09:42 PM
指定されたオブジェクトが sqlserver データベースにすでに存在するという問題を解決する方法
Apr 05, 2024 pm 09:42 PM
SQL Server データベースに既に存在する同じ名前のオブジェクトについては、次の手順を実行する必要があります。 オブジェクトの種類 (テーブル、ビュー、ストアド プロシージャ) を確認します。 IF NOT EXISTS を使用すると、オブジェクトが空の場合に作成をスキップできます。オブジェクトにデータがある場合は、別の名前を使用するか、構造を変更してください。既存のオブジェクトを削除するには、DROP を使用します (注意してください。バックアップを推奨します)。スキーマの変更をチェックして、削除または名前変更されたオブジェクトへの参照がないことを確認します。
 sqlserver サービスを開始できない場合の対処方法
Apr 05, 2024 pm 10:00 PM
sqlserver サービスを開始できない場合の対処方法
Apr 05, 2024 pm 10:00 PM
SQL Server サービスの開始に失敗した場合の解決手順は次のとおりです。 エラー ログを確認して、根本原因を特定します。サービス アカウントにサービスを開始する権限があることを確認してください。依存関係サービスが実行されているかどうかを確認します。ウイルス対策ソフトウェアを無効にします。 SQL Server のインストールを修復します。修復が機能しない場合は、SQL Server を再インストールします。
 SQLサーバーのポート番号を確認する方法
Apr 05, 2024 pm 09:57 PM
SQLサーバーのポート番号を確認する方法
Apr 05, 2024 pm 09:57 PM
SQL Server のポート番号を表示するには: SSMS を開いてサーバーに接続します。オブジェクト エクスプローラーでサーバー名を見つけ、右クリックして [プロパティ] を選択します。 「接続」タブで、「TCP ポート」フィールドを表示します。
 SQLserver データベースはどこにありますか?
Apr 05, 2024 pm 08:21 PM
SQLserver データベースはどこにありますか?
Apr 05, 2024 pm 08:21 PM
SQL Server データベース ファイルは、通常、次のデフォルトの場所に保存されます。 Windows: C:\Program Files\Microsoft SQL Server\MSSQL\DATALinux: /var/opt/mssql/data データベース ファイルの場所は、データベース ファイル パスを変更することでカスタマイズできます。設定。
 sqlserverで誤って削除したデータベースを回復する方法
Apr 05, 2024 pm 10:39 PM
sqlserverで誤って削除したデータベースを回復する方法
Apr 05, 2024 pm 10:39 PM
SQL Server データベースを誤って削除した場合は、次の手順を実行して回復できます: データベース アクティビティの停止、ログ ファイルのバックアップ、データベース ログの確認、回復オプション: バックアップからの復元、トランザクション ログからの復元、DBCC CHECKDB の使用、3 番目の使用パーティーツール。データ損失を防ぐために、データベースを定期的にバックアップし、トランザクション ログを有効にしてください。
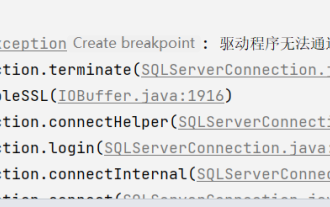 Java接続のSqlServerエラーを解決する方法
May 01, 2023 am 09:22 AM
Java接続のSqlServerエラーを解決する方法
May 01, 2023 am 09:22 AM
今回問題が判明したのは、これまで使用したことのない SqlServer データベースを使用していたことですが、問題は深刻ではありませんでした。要件文書の手順に従って SqlServer に接続した後、SpringBoot プロジェクトを開始すると、次のようなエラーが発生しました: 最初は SqlServer 接続だと思いました。問題があったので、データベースを確認しに行きましたが、すべてが正常であることがわかりました。最初に同僚にそのような問題があるかどうか尋ねたところ、彼らがそうでなかったので、Baidu プログラミングに取り組むという私の最も得意な部分を始めました。私が解決し始めた具体的なエラー メッセージは次のとおりでした。そこで、Baidu のエラー レポートを開始しました: ERRORc.a.d.p.DruidDataSource$CreateCo
 インストールが失敗した場合に sqlserver を削除するにはどうすればよいですか?
Apr 05, 2024 pm 11:27 PM
インストールが失敗した場合に sqlserver を削除するにはどうすればよいですか?
Apr 05, 2024 pm 11:27 PM
SQL Server のインストールが失敗した場合は、次の手順に従ってクリーンアップできます。 SQL Server をアンインストールする レジストリ キーを削除する ファイルとフォルダーを削除する コンピューターを再起動する



