Win10 コンピューターが別のコンピューターをリモート制御する

Win10 で別のコンピューターにリモート接続する方法
ステップ 1: コンピューター ウィンドウを開き (Win R キーの組み合わせ)、Enter キーを押します。
方法 1: Win10 システムでは、スタート メニュー アイコンをクリックし、[すべてのアプリ] をクリックします。すべてのアプリの「Windows アクセサリ」をクリックします。 Windows アクセサリの下に「リモート デスクトップ接続」が表示されます。リモート デスクトップをクリックして開きます。クリックしてリモート デスクトップを開きます。
アクセスされるコンピュータはリモート アクセスを許可する必要があります。コンピュータを右クリックし、プロパティ - リモート設定 - リモート アクセスを許可します。 [ブロードバンド接続のプロパティ] を右クリックし、[ネットワーク] をクリックし、[TCPIPv4 プロパティ] で [詳細設定] をクリックし、WINS で NetBIos over TCPIP (N) を有効にします。
Win10 コンピューターを他のコンピューターに接続する場合は、まずメイン コンピューターのメニューをクリックし、Cortana 経由でクイック アシスタントを検索してクリックして入力し、次に [アシスタンスの提供] オプションを選択してログインする必要があります。 Microsoft アカウントに。ログイン後、共有暗証番号をクリップボードにコピーし、相手に共有暗証番号を送信します。
友達を選択し、クリックしてコンピューター上の QQ にログインし、メッセージ ウィンドウを開き、メッセージ リストでリモート制御したい友達を選択してクリックします。 3 つの小さな点のアイコンをクリックして相手のチャット ウィンドウを開き、ページの右上隅にあるアイコンをクリックします。
win10 でリモート デスクトップに接続する方法
1. ステップ 1: コンピューター ウィンドウを開いて (Win R キーの組み合わせ)、Enter キーを押します。
2. コマンドを入力してリモート デスクトップ接続を開きます。次に、[リモート デスクトップ接続] ウィンドウで、左下隅の をクリックします。次に、リモート コンピュータの情報を入力してクリックします。接続が成功すると、リモート デスクトップを使用できるようになります。
3. または、 を押して実行ウィンドウを開き、コマンド: を入力するか、リモート デスクトップ接続を直接開くことができます。
4. 次に、以下をクリックして接続して使用します。次に、コマンド プロンプトを開いてコマンド: を入力すると、直接接続できます。真ん中のIPアドレスを好きなものに変更するだけです。
5. 次の図に示すように、Win10 システムのデスクトップで [このコンピュータ] を右クリックし、[プロパティ] を選択します。以下の図に示すように、システム設定ウィンドウの左側のナビゲーションにある「リモート設定」をクリックします。
6. コンピュータの電源を入れ、システム デスクトップに入ります。デスクトップ上のコンピュータ アイコンをダブルクリックして、このコンピュータに入ります。このコンピュータに入ったら、空白スペースでマウスを右クリックし、右クリック メニューのプロパティ メニューを選択してに入ります。システムのプロパティを開いた後、ウィンドウの左側にあるメニューバーで「リモート設定」を見つけてクリックしてに入ります。
win10 でコンピュータをリモート接続して制御する方法
1. ステップ 1: コンピュータ ウィンドウを開いて (Win R キーの組み合わせ)、Enter キーを押します。
2. 方法 1: Win10 システムでは、スタート メニュー アイコンをクリックし、[すべてのアプリ] をクリックします。すべてのアプリの「Windows アクセサリ」をクリックします。 Windows アクセサリの下に「リモート デスクトップ接続」が表示されます。リモート デスクトップをクリックして開きます。クリックしてリモート デスクトップを開きます。
3. win10でリモートコントロールを有効にする方法は、「このコンピュータ」を右クリックし、「プロパティ」を選択します。左側の「リモート設定」をクリックします。次に「リモート」をクリックし、「このコンピュータへのリモート接続を許可する」で「ユーザーの選択」を選択します。 「追加」をクリックし、オブジェクト名を入力して「OK」をクリックします。
4. アクセスされるコンピューターはリモート アクセスを許可する必要があります。コンピューターを右クリックし、プロパティ - リモート設定 - リモート アクセスを許可します。 [ブロードバンド接続のプロパティ] を右クリックし、[ネットワーク] をクリックし、[TCPIPv4 プロパティ] で [詳細設定] をクリックし、WINS で NetBIos over TCPIP (N) を有効にします。
win10 で別のコンピューターをリモート制御する方法
1. ステップ 1: コンピューター ウィンドウを開いて (Win R キーの組み合わせ)、Enter キーを押します。
2. 手順 Windows R キーを押して「sysdm.cpl」と入力し、Enter キーを押してシステム プロパティを開きます。手順 「このコンピュータへのリモート接続を許可する」にチェックを入れ、「OK」をクリックします。
3. [リモート制御] ボタンをクリックすると、指定した参加者が自分の画面を制御できるように招待され、コンピューター画面の制御を一時的に相手に渡すことができます。
4. win10 のスタート メニューで「クイック アシスタント」を検索してアプリケーションを開きます。クイック アシスタントは Windows のリモート接続メカニズムを使用します。使用する前に、接続側はシステムの「リモート アシスタンスを許可する」オプションをオンにする必要があります。
5. Win10 のスタート メニューで「クイック アシスタント」を検索してアプリケーションを開きます。以下に示すように、リモート制御コンピュータの場合は、「アシスタンスの提供」を選択します。制御対象コンピュータの場合は、「アシスタンスの提供」を選択します。 「サポートを受ける」の下の 相手側から提供された安全な接続コード。注: クイック アシスタントは Windows リモート接続メカニズムを使用します。
win10 でコンピューターをリモート制御する最良の方法は何ですか。
コンピューターを制御する 方法 2: TeamViewer を使用する TeamViewer は、さまざまなデバイス間でリモート制御を実行するのに役立つ強力なリモート制御ソフトウェアであり、コラボレーション。
携帯電話に Microsoft リモート デスクトップをインストールし、プロンプトに従って設定します。携帯電話とコンピュータは同じ LAN 内にある必要があります。詳細は次のとおりです。 はじめに Windows 10 は、米国 Microsoft Corporation によって開発された新世代のクロスプラットフォームおよびデバイス アプリケーション オペレーティング システムです。 Microsoft の Android スマートフォン用リモート デスクトップ アクセス クライアント RDClient をダウンロードしてインストールします。
Win10 コンピューターは、「sysdm.cpl」コマンドを実行してシステム プロパティを開き、リモート デスクトップを開くことでリモート アクセスが許可されます。手順は次のとおりです。 Windows R キーを押して「sysdm.cpl」と入力します。 " を入力し、Enter キーを押してシステムのプロパティを開きます。
以上がWin10 コンピューターが別のコンピューターをリモート制御するの詳細内容です。詳細については、PHP 中国語 Web サイトの他の関連記事を参照してください。

ホットAIツール

Undresser.AI Undress
リアルなヌード写真を作成する AI 搭載アプリ

AI Clothes Remover
写真から衣服を削除するオンライン AI ツール。

Undress AI Tool
脱衣画像を無料で

Clothoff.io
AI衣類リムーバー

AI Hentai Generator
AIヘンタイを無料で生成します。

人気の記事

ホットツール

メモ帳++7.3.1
使いやすく無料のコードエディター

SublimeText3 中国語版
中国語版、とても使いやすい

ゼンドスタジオ 13.0.1
強力な PHP 統合開発環境

ドリームウィーバー CS6
ビジュアル Web 開発ツール

SublimeText3 Mac版
神レベルのコード編集ソフト(SublimeText3)

ホットトピック
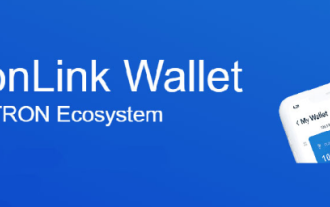 TronLinkウォレットの使い方
Sep 28, 2024 pm 08:03 PM
TronLinkウォレットの使い方
Sep 28, 2024 pm 08:03 PM
TronLink ウォレットは、TRON ネットワーク上で発行される TRX 暗号通貨とトークンを管理するための非保管ウォレットです。使用方法には、ウォレットの作成、ウォレットのインポート、TRX の送受信、トークンの管理、TRX のステーキング、dApps へのアクセス、セキュリティに関するヒントへの注意が含まれます。
 ゴマのオープンエクスチェンジを中国語に調整する方法
Mar 04, 2025 pm 11:51 PM
ゴマのオープンエクスチェンジを中国語に調整する方法
Mar 04, 2025 pm 11:51 PM
ゴマのオープンエクスチェンジを中国語に調整する方法は?このチュートリアルでは、コンピューターとAndroidの携帯電話の詳細な手順、予備的な準備から運用プロセスまで、そして一般的な問題を解決するために、セサミのオープン交換インターフェイスを中国に簡単に切り替え、取引プラットフォームをすばやく開始するのに役立ちます。
 セサミオープンドアエクスチェンジアプリ公式ダウンロードセサミオープンドアエクスチェンジ公式ダウンロード
Mar 04, 2025 pm 11:54 PM
セサミオープンドアエクスチェンジアプリ公式ダウンロードセサミオープンドアエクスチェンジ公式ダウンロード
Mar 04, 2025 pm 11:54 PM
SESAME Open Exchangeアプリの公式ダウンロード手順は、AndroidおよびiOSシステムのダウンロードプロセスと一般的な問題ソリューションをカバーしているため、安全かつ迅速かつ迅速に、暗号通貨の便利なトランザクションを有効にするのに役立ちます。
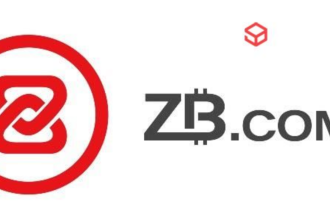 ZB(China Coin)Androidのモバイルバージョンをダウンロードする方法は?
Feb 21, 2025 pm 10:45 PM
ZB(China Coin)Androidのモバイルバージョンをダウンロードする方法は?
Feb 21, 2025 pm 10:45 PM
ZBの公式ウェブサイトにアクセスして、「Android」オプションを選択するか、[Android]オプションを選択して、ZB Androidモバイルバージョンをダウンロードできます登録する。
 ZB(China Coin)Androidのモバイルバージョンをダウンロードする方法
Feb 21, 2025 pm 10:42 PM
ZB(China Coin)Androidのモバイルバージョンをダウンロードする方法
Feb 21, 2025 pm 10:42 PM
中国コイン(ZB)Androidモバイルバージョンのダウンロード方法ステップ1:中国コインの公式ウェブサイトにアクセスして、モバイルブラウザーを開き、中国コインの公式ウェブサイトwww.zb.comにアクセスします。ステップ2:Webサイトの上部にあるメニューの[モバイルアプリ]をクリックし、[モバイルアプリ]オプションをクリックします。ステップ3:モバイルアプリページで「Androidダウンロード」を選択し、下にスクロールして「Androidダウンロード」セクションを見つけます。ステップ4:[ダウンロード]ボタンをクリックし、[グリーン]ボタンをクリックして[ダウンロード]ボタンをクリックして、APKインストールファイルのダウンロードを開始します。ステップ5:Androidをインストールすることで、不明なソースからアプリケーションをインストールできるようになります。 [設定]をクリックします。 「不明なアプリのインストール」の下で、中国のコインアプリの隣に切り替えて「許可」します。ブラウザに戻り、[ダウンロード]をクリックします。ステップ6:インストールa
 BinanceダウンロードアプリBinance Binance Platformのダウンロード無料アプリをダウンロードします
Mar 18, 2025 pm 01:54 PM
BinanceダウンロードアプリBinance Binance Platformのダウンロード無料アプリをダウンロードします
Mar 18, 2025 pm 01:54 PM
この記事では、Apple iOSシステムとAndroidシステム携帯電話でBinanceアプリをダウンロードするための2つの方法を詳細に紹介します。 iOSシステムの場合、中国のApp Storeは直接ダウンロードできないため、ユーザーは外側のゾーンでApple IDを使用する必要があり、外側のゾーンにApple IDを借りるか登録してダウンロードすることを選択できます。 Androidユーザーは、App Storeに直接検索してインストールするか、Binanceの公式WebサイトにアクセスしてQRコードをスキャンしてインストールパッケージをダウンロードできます。非公式チャネルからアプリケーションをダウンロードする場合、携帯電話の不明なソースのアプリケーションインストール許可を有効にする必要がある場合があることに注意してください。 どのシステムであっても、ダウンロード後にBinanceアプリを使用できます。
 GateioモバイルAndroidバージョンのダウンロード方法Gate.ioモバイルAndroidバージョンのダウンロード方法Gate.ioモバイルAndroidバージョンをダウンロードする方法
Mar 04, 2025 pm 09:57 PM
GateioモバイルAndroidバージョンのダウンロード方法Gate.ioモバイルAndroidバージョンのダウンロード方法Gate.ioモバイルAndroidバージョンをダウンロードする方法
Mar 04, 2025 pm 09:57 PM
Gate.io Androidモバイルバージョンをダウンロードする手順は次のとおりです。 1.公式gate.ioのウェブサイトにアクセスして、APKファイルをダウンロードします。 2.デバイス内の不明なソースからインストールオプションを有効にします。 3. APKファイルをインストールし、プロンプトに従ってください。 4.インストールを完了し、アプリケーションを開始します。
 AndroidバージョンビットゲットダウンロードポータルビットゲットAndroidモバイルバージョンアプリダウンロードポータル
Feb 21, 2025 pm 08:39 PM
AndroidバージョンビットゲットダウンロードポータルビットゲットAndroidモバイルバージョンアプリダウンロードポータル
Feb 21, 2025 pm 08:39 PM
デジタル資産取引の分野では、Bitgetは主要な暗号通貨交換です。 Androidバージョンのアプリは、ユーザーに便利な取引プラットフォームを提供し、どこでもいつでもデジタル資産を簡単に管理できます。 Bitget Androidを使用すると、ユーザーは幅広い暗号通貨取引ペアにアクセスし、スムーズで安全な取引体験を楽しむことができます。このアプリには、ユーザーファンドとトランザクションのセキュリティを確保するための高度なセキュリティ機能が装備されています。






