Ningsi linux 安全なオペレーティング システムのインストール チュートリアル操作マニュアル
パート 1 Thinking Linux オペレーティング システムのインストール 第 1 章 概要 このガイドは Thinking Panshi Security オペレーティング システム V4.2 に適用されます。第 2 章 インストール この章では、Thinking Rock セキュリティ オペレーティング システムをインストールする方法を説明します。 2.1 インストール プログラムを開始し、CD を BIOS の最初のブート ディスクとして設定します。SiPanShi セキュリティ オペレーティング システム V4.2 インストール CD をハード ディスクに挿入して再起動します。図 2.1 に示すように、インストール CD プロンプト インターフェイスが聞こえます。図 2.1: インストール CD プロンプト インターフェイスで Enter キーを押し、図 2.2 に示すように、login: プロンプトが表示されるまで CD がシステムを起動するまで待ちます。操作が実行されない場合、ディスクは 10 秒間待機してから、システムを手動で起動します。図 2.2: CD-ROM ログイン インターフェイスでユーザー名: root およびパスワード: Rocky を入力した後、CD-ROM システムにログインします。図 2.3: CD-ROM システムにログインするには、キャラクタ インターフェイス インストール プログラムを開始し、setup を入力して Enter キーを押して続行します。グラフィカル インターフェイス インストーラーを開始するには、setup-g と入力し、Enter キーを押して続行します。この記事のインストール プロセスは、キャラクター インターフェイスに基づいています。図 2.4: インストール プログラムを開始すると、システム インストール プログラムのようこそインターフェイスが聞こえます。 2.2 キャラクター インターフェイス インストーラー 図 2.5: システム インストーラーのようこそインターフェイス 選択して Enter を押してインストールを続行します。選択して Enter キーを押すか、Esc キーを直接押します。これにより、インストール中止の確認インターフェイスが表示されます。選択して Enter キーを押し、インストールを終了します。選択して Enter キーを押すと、図に示すように、ようこそインターフェイスに戻ります。 2.6.
図 2.6: インストールの中止 以下のインストール プロセス中に、システムのインストールを続行したくない場合は、パーティション インターフェイスの外側だけでなく、Esc キーを押してキャンセル確認画面に入ることができます。 Thinking Rock Linux図 2.7 に示すようなシステム 。選択して Enter を押してインストールを終了し、選択して Enter を押して前のインターフェースに戻ります。図 2.7: インストールのキャンセル 注: パーティション インターフェイスでインストールを終了します。詳細については、セクション 2.3 パート 8 を参照してください。 2.3c ディスク パーティション 2.3.1c ディスク割り当て ハードウェア DELL サーバーのハードディスク容量は 146G*3 であるため、次のパーティション プランとサーバー パーティションの推奨事項を作成しました: マウント ポイント サイズ / (60G) /oradata (250G) / ユーザー ( 100G)/swap (16G) 図 2.8: /dev/sda またはその他の可能なストレージ デバイスをパーティション分割するように求めるプロンプトが表示されたら、Enter キーを押して続行します。図 2.9: C ドライブ パーティションの操作インターフェイス. C ドライブ パーティションの操作インターフェイスを図 2.9 に示します。 ←、→、↑、↓ 方向キーを使用してパーティション操作を制御できます。システムをパーティション分割するには、パーティションを作成または (および) 削除するだけです。マウント ポイントは次の手順で定義されます。マシンのパフォーマンスを低下させるために、スワップ パーティション (swap) が必要であることに注意してください。 、最後にスワップ パーティションを構築することをお勧めします。 2.3.2.1. パーティション配列 パーティション レベルより上の情報は、作成しているパーティションを表すラベルです。このラベルは次のように定義されます。 ?Name: この配列はパーティションのデバイス名を表示します。
?Flags: この配列は、パーティションがメイン ブート パーティションであるかどうかを示します。 ?PartType: この配列は、パーティションのタイプ (たとえば、プライマリまたは論理) を示します。 ?FSType: この配列は、パーティションのファイル システム タイプ (Linux または Linuxswap/Solaris など) を示します。 ?label: この配列はパーティションのラベルを表示します。 ?サイズ (MB): この配列はパーティションのサイズ (MB) を表示します。パーティション操作 パーティション操作は、上下キーと左右キーの 2 つのモードに分かれています: ? 上下キーを使用して FreeSpace または c ドライブ パーティションを選択し、選択した種類によって表示されるコマンドが異なります。 FreeSpace を選択することによってのみ、新しい C ドライブ パーティションを作成でき、特定の C ドライブ パーティションを選択すると、そのファイル システム フォーマットを削除または変更できます。 ? 左右のキーを使用して、下のコマンド領域を選択します。一般的に使用されるコマンドは次のとおりです: [新規]: 新しい C ドライブ パーティションを作成します。プライマリと論理の違いに注意してください。 [削除]:Cドライブのパーティションを削除します。 [タイプ]: C ドライブのファイル システム形式を変更します。新しいパーティションのデフォルトのファイル システム形式には、Linux、Linuxswap、NTFS、FAT32 などが含まれます。 [書き込み]:変更したCドライブのパーティション情報をハードディスクに書き込みます(元のCドライブのパーティション情報は上書きされますのでご注意ください)。 [Quit]: パーティション操作インターフェースを終了します。
パーティションの追加 新しいパーティションを追加するには、まず上下キーを使用して FreeSpace を選択し、次に左右キーを使用して下部メニューの [新規] を選択して Enter キーを押すか、ショートカット キー n を直接押します。新しいパーティションを作成します。図 2.11: 図 2.11: パーティション タイプの選択 図 2.11: 図 2.11: パーティション タイプの選択 図 2.10: 新しいパーティションの作成 パーティション タイプを選択します (プライマリまたは論理) 新しいシステムをインストールするにはプライマリが必要です。選択したら、Enter キーを押して続行します。パーティションのサイズを入力し (具体的なサイズはパーティションをマウントするディレクトリによって異なります)、Enter キーを押して続行します。図 2.10: 新しいパーティションを作成し、パーティション タイプ (プライマリまたは論理) を選択します。新しいシステムをインストールするにはプライマリが必要です。選択したら、Enter キーを押して続行します。パーティションのサイズを入力し (具体的なサイズはパーティションをマウントするディレクトリによって異なります)、Enter キーを押して続行します。図 2.16: 図 2.16: パーティションの種類を入力します。 図 2.13: C ドライブ上のパーティションの場所を選択します。 図 2.13: C ドライブ上のパーティションの場所を選択します。 パーティション インターフェイスに戻ると、パーティションは次のように構築されています。図 2.14 に示します。図 2.12: パーティション サイズを入力し、C ドライブ上のパーティションの場所 (C ドライブの先頭 ([Beginning]) または最後 ([End])) を選択します。このパーティションをマウントする場合は、一番上のパーティションを選択します。

選択後 Enter を押します。図 2.14: パーティションが構築され、パーティション タイプが変更されました。オペレーティング システムは、C ドライブ パーティション情報テーブルのパーティション タイプ マークに基づいて、各 C ドライブ パーティションのタイプを識別します。適切なパーティション タイプを選択できます。インストールするオペレーティング システムに応じた c ドライブ パーティション。 Thinking Rock セキュリティ オペレーティング システムの一般的に使用されるパーティション タイプと ID (識別コード) は次のとおりです。 ?82Linuxswap: スワップ パーティション。仮想ビデオ メモリをサポートするために使用されます。 ?83Linux: Linux パーティション。低フォーマット パーティションでは特定のフォーマットが選択されます。 ?5extended: 拡張パーティションプライマリ パーティションを拡張パーティションとして設定し、論理的にパーティション分割できます。 ?FDLinuxraidaautodetec: 1 つ以上の RAID パーティションを作成して、Raid デバイスを構築できるようにします。パーティションのパーティション タイプを変更するには、まず上下キーを使用してパーティション タイプを変更するパーティションを選択し、次に左右のキーを押して [Type] に移動し、Enter キーを押すか、ショートカットを直接押します。キー t を押して続行します。図 2.15: パーティションのパーティション タイプを変更します。Linux によって認識されるすべてのパーティション タイプが表示されます。変更するパーティション タイプの ID (82、83、FD など) を入力します。たとえば、82 と入力します。 Linux スワップ タイプを選択し、Enter キーを押して続行します。作成が完了すると、パーティションの FSType ラベルの下に、設定したパーティション タイプが表示されます。
図 2.17: パーティションの作成後、新しく作成されたパーティションはデフォルトで Linux パーティションになります。ext2、ext3、または他のファイル システムであるかどうかは、前の手順で設定されます。詳細については、セクション 2.3.4 を参照してください。ここで重要なことは、スワップ パーティションを作成することです。パーティションを削除する パーティションがハードディスク上にすでに存在し、他の変更を加えたい場合は、パーティションを削除してから再構築する必要があります。パーティションを削除するには、上下キーを押してパーティションに移動し、左右キーを押して[削除]を選択し、Enterキーを押します。警告: パーティションの削除には確認プロセスはなく、既存のパーティションが直接削除されます。削除操作を元に戻したい場合は、パーティションの結果を C ドライブに書き込まずにパーティション インターフェイスを直接終了し、パーティション インターフェイスに再度入ることができますが、以前のパーティション操作はすべて失われます。慎重に使用してください。メインブートパーティションの設定 特定のパーティションをメインブートパーティションとして設定したい場合は、上下キーを押してそのパーティションに接続し、次に左右キーを押して[Bootable]に接続し、Enterキーを押します。 Boot はパーティションの Flags ラベルの下に表示されます。図 2.19: パーティションの結果を C ドライブに書き込む 図 2.19: パーティションの結果を C ドライブに書き込む 図 2.18: メイン ブート パーティションを設定してパーティション [書き込み] を完了し、Enter キーを押すか、上記の手順に従ってビルドします必要なパーティションを設定して完了します。 すべてのパーティションを設定したら、左右のキーを押して [書き込み] に移動し、Enter キーを押すか、yes と入力して Enter キーを押し、パーティションの結果が C ドライブに書き込まれることを確認します。
図 2.20: パーティション結果が C ドライブに書き込まれたことを確認し、パーティション インターフェイスを終了します パーティション結果が C ドライブに書き込まれたら、パーティション作業は完了です。左右のキーを押して [Quit] を選択し、Enter キーを押してパーティション インターフェイスを終了します。図 2.21: パーティション インターフェイスの終了 注: パーティションの結果を有効にするには、C ドライブに書き込む必要があります。書き込み操作を実行せずに終了すると、パーティションの結果が失われます。複数のハード ドライブがある場合は、図 2.22 に示すように、2 番目のハード ドライブのパーティションを作成するように求められます。 Enter キーを押して、C ドライブ パーティション操作インターフェイスに入り、上記の方法に従って 2 番目のハード ドライブをパーティション分割できます。パーティションを作成したくない場合は、左右のキーを押して [Quit] を選択し、Enter キーを押してパーティション インターフェイスを終了します。 3 台目または 4 台目のハードドライブがある場合も、手順は同じです。図 2.22: 他のハードドライブのパーティション分割 ハードドライブ上のすべてのパーティションが作成されたら、次のステップに進みます。図 2.23: D-5000 システムではソフト RAID が使用されないため、この手順をスキップすることを選択します。パーティションのマウント ポイントを設定する 前のセクションの手順を完了したら、マウント ポイントを設定するためのインターフェイスに入ります。上下キーを使用して編集する必要がある C ドライブのパーティションを選択し、左右の /、/oradata、/users などを使用して /、/oradata、/users などを入力します。入力後、 Enter キーを押して確認します。図 2.24: マウント ポイントの設定 警告: 次のディレクトリはパーティション マウント ポイントとして使用できません: /bin、/sbin 図 2.24: マウント ポイントの設定 警告: 次のディレクトリはパーティション マウント ポイントとして使用できません: /bin、/sbin 、/dev、/etc、/lib、/lib64。
必要な C ドライブ パーティションを編集した後、左右のキーを使用してそれに接続し、Enter キーを押してマウント ポイントの設定を完了し、次の手順に進みます。図 2.25: 編集が完了し、パーティション ファイル システムが設定されました。C ドライブ パーティションは、使用する前にフォーマットする必要があります。ここでは、フォーマット後のファイル システムを選択する必要があります。上下キーを使用して特定のパーティションのファイル システムを選択した後、Enter キーを押して続行します。すべての選択が完了したら、次のステップに進みます。 AVC システムでは、すべての C ドライブ パーティションで ext3 ファイル システムが使用されます。図 2.27: シリアル番号の入力 図 2.27: シリアル番号の入力 図 2.26: シリアル番号を入力するファイル システムの選択 12 文字のシリアル番号 2 を入力し、Enter キーを押して次の手順に進みます。注: シリアル番号は、0 ~ 9 の数字と a ~ f の英字 (大文字、小文字は区別されません) で構成され、それ以外の文字は無効です。社内で使用を練習する場合は、この項目を飛ばしてシリアル番号を入力せずに使用できます。ネットワーク パラメータの構成 Think Panshi Security Operating System V4.2 のインストール中にネットワーク パラメータを構成するには 2 つの方法があります。 DHCP の動的割り当てと自動構成。 AVC システムで自動構成を使用します。 [手動] を選択し、Enter キーを押して、以下の手順を続行します。図 2.28: ネットワーク パラメータの設定方法の選択 ヒント: 以下の手順で入力するネットワーク パラメータは、状況に応じて入力してください。入力したネットワーク パラメータは有効である必要があります。有効でない場合、このステップを通過するのは困難です。ドメイン名を設定します。ドメイン名を入力し (最大長は 64 文字で、空白のままにすることができます)、Enter キーを押して続行します。システムのインストール時に設定しなかったため、この項目はスキップしました。
図 2.29: ドメイン名を入力してローカル IP アドレスを設定する Linux をダウンロードするローカル IP アドレスをドットで区切って入力します。例: 192.10.10.211。Enter キーを押して続行します。図 2.30: IP アドレスを入力してサブネット セグメントを設定する サブネット セグメントを入力し、Enter キーを押して続行します。図 2.31: ネットワーク セグメントを入力し、ネットワーク セグメントを設定し、ネットワーク セグメント アドレスを入力し、Enter キーを押して続行します。インストール プロセス中に構成する必要がある場合は、インストールを続行できます (192.10.10.1 として構成できます)。図 2.32: ネットワーク セグメント アドレスを入力してプライマリ DNS サーバーを設定します。プライマリ DNS アドレスを入力し、Enter キーを押して続行します。DNS サーバーは通常、AVC システムでは使用されませんが、インストール プロセスでは図 2.34: セカンダリ DNS アドレスを入力します。図 2.34: セカンダリ DNS の入力 Linux データ リカバリのインストールを続行するには、アドレスを構成する必要があります。これは 192.10.10.1 として構成できます。図 2.33: プライマリ DNS アドレスの入力 2.5.6 セカンダリ DNS サーバーの設定は DNS 設定と同じであり、空白のままにすることができます。 2.5.7 ホスト名の設定 ホスト名を入力し(最大 64 文字までサポート)、Enter キーを押して次の手順に進みます。たとえば、「wqylavc1」と入力しました 図 2.35: ホスト名の入力 名前を入力しない場合、ホスト名はデフォルトの localhost になります。ソフトウェア パッケージの選択 2.6.1 ソフトウェア パッケージ グループの選択 Panshiセキュリティ オペレーティング システム V4.2 には、Base、NetworkService、GUI、Development、NetworkTools、Office、Internet、および Multimedia の 8 つのソフトウェア パッケージ グループがあります。
各ソフトウェア パッケージ グループには、必須とオプションの 2 種類のソフトウェア パッケージがあります。ソフトウェア パッケージ グループを選択すると、必須のソフトウェア パッケージがデフォルトでインストールされ、自分で変更することはできません。オプションのソフトウェア パッケージは自動的に選択される必要があります。インストール。注: Base ソフトウェア パッケージ グループは必須であり、デフォルトでインストールされます。自動的に選択する必要はありません。 ↑ および ↓ キーを使用して選択するソフトウェア パッケージ グループに接続し、スペース キーを使用してソフトウェア パッケージ グループを選択または選択解除し、選択が完了したら Enter キーを押して続行します。図 2.36: ソフトウェア パッケージ グループの選択 この手順でソフトウェア パッケージ グループを選択しないと、次の手順でソフトウェア パッケージ グループのソフトウェア パッケージ選択画面が表示されず、ソフトウェア パッケージ グループに含まれるすべてのソフトウェア パッケージが表示されます。削除されますが、インストールされません。この手順で特定のソフトウェア パッケージ グループを選択したら、次の手順でソフトウェア パッケージ グループ内のオプションのソフトウェア パッケージを選択し続けます (ソフトウェア パッケージ グループ内の必須のソフトウェア パッケージはデフォルトでインストールされ、変更することはできません)あなた自身)。 2.6.2Base は、グラフィカル インターフェイスを使用せずにさまざまなプログラムを独立して実行できるキャラクター インターフェイスを含む最小のシステムであり、ssh(d) を除くさまざまなネットワーク サービスは含まれていません。 Base クラスに必要なソフトウェア パッケージはデフォルトでインストールされており、インストールする必要がありますが、自動的に選択する必要はありません。 Enter キーを押して続行します。図 2.37: Base グループの必須ソフトウェア パッケージ オプションのソフトウェア パッケージは、インストール用に自動的に選択される必要があります。このパッケージ グループ内のすべてのオプション パッケージをインストールする必要がある場合は、パッケージを 1 つずつ選択する代わりに、「checkall」を選択できます。
ここで「checkall」を選択します。Ningsi Panshi linux system を選択し、Enter キーを押して続行します。図 2.38: Base グループのオプション ソフトウェア パッケージの選択 図 2.38: Base グループのオプション ソフトウェア パッケージの選択 2.6.3NetworkService には、個別に選択できるさまざまなネットワーク サービス パッケージが含まれています。 NetworkService2.6.3NetworkService には、個別に選択できるさまざまなネットワーク サービス パッケージが含まれています。インストールは自動的に選択されます。ここで「checkall」を選択し、Enter キーを押して続行します。インストールを自動的に選択します。ここを選択します。 図 2.39: さまざまな X11 関連プログラムと KDE を含む NetworkService グループ ソフトウェア パッケージ 2.6.4GUI を選択します。「checkall」を選択して、 を押します。図 2.40: C、C (Fortran)、DDD 開発などを含む GUI グループ ソフトウェア パッケージ開発を選択します。ここで「checkall」を選択し、Enter キーを押して続行します。図 2.41:開発グループ ソフトウェア パッケージ NetworkTools (tcpdump などを含む) ネットワーク ツール。2 つのソフトウェア パッケージ libpcap と tcpdump を選択し、Enter キーを押して続行します。
図 2.42: さまざまなメディア ライブラリを含む NetworkTools グループ ソフトウェア パッケージ Multimedia を選択します。ここで「checkall」を選択し、Enter キーを押して続行します。図 2.43: マルチメディア グループ ソフトウェア パッケージの選択 インストールするすべてのソフトウェア パッケージを選択したら、次のステップに進みます。 2.44 検出された依存関係 前のステップでインストールするために選択したソフトウェア パッケージについて、図に示すように、このステップではそれらの間の依存関係の正しさが手動でチェックされます。数分間待つ必要がありますが、テストが完了するまで何もする必要はありません。 2.44 図 2.44: 依存関係の検出 インストールする選択したソフトウェア パッケージ間の依存関係が正しい場合、検出が完了すると図 2.45 のような画面が表示されます。Enter キーを押して続行します。図 2.45: 依存関係が正しい: インストール用に選択されたソフトウェア パッケージ間の依存関係が渡されない場合、図 2.46 に示すように、インストール プログラムは手動で調整し、まだインストールする必要があるソフトウェア パッケージを一覧表示し、インストールを手動で選択します。 Enter キーを押して続行します。警告: ↑ キーと ↓ キーを使用してソフトウェア パッケージに接続し、スペース キーを使用してソフトウェア パッケージのインストールをキャンセルすることもできます。ただし、これによりソフトウェア パッケージ間の依存関係が正しくなくなり、システムが正しく動作しなくなる可能性があります。なので、自分で変更する必要はありません。図 2.46: 依存関係を手動で調整し、デフォルトで開始するネットワーク サービスを選択します。インストールされたソフトウェア パッケージは、デフォルトでは開始されない場合があります。インストール プロセスのこのステップでは、ユーザーは、インストールされたネットワーク サービスを、インストール時に開始するかどうかを選択できます。システムが起動します。
図 2.47: デフォルトで開始するネットワーク サービスの選択 警告: ssh を除いて、他のいくつかのネットワーク サービスは安全ではありません。注意して使用してください。インストールする場合は、インストール確認インターフェイスに入ります。システムの再起動後、今後の参照のために、関連するインストール情報が /var/log/setup.log ディレクトリおよび /var/log/install.log 内のファイルに記録されます。図 2.48: 意図したインストール インストールの開始 インストールが完了するまでは、いかなる操作も実行しないでください。インストールの速度は、選択したソフトウェア パッケージの数とコンピュータの速度によって異なります。図 2.49: インストールの開始 インストールの完了 Thinking Panshi Security オペレーティング システムのインストールが完了しました。図 2.50: インストールの完了 インストールが完了すると、インストールされているソフトウェア パッケージの一覧が表示され、「↑」「↓」キーを使用して上下にスクロールして表示します。図 2.51: インストールされているソフトウェア パッケージのリスト 最後に、Enter キーを押してインストール インターフェイスを終了します。注: コンピュータを再起動して CD を取り出し、システムがハード ディスクから起動されていることを確認し、root を使用してインストールしたばかりのシステムにログインできることを確認します。初期パスワードは Rocky です。システムの使用方法については、「Ningsi Panshi Security Operating System V4.2 ユーザーマニュアル」および「Ningsi Panshi Security Operating System V4.2 管理者マニュアル」を参照してください。
以上がNingsi linux 安全なオペレーティング システムのインストール チュートリアル操作マニュアルの詳細内容です。詳細については、PHP 中国語 Web サイトの他の関連記事を参照してください。

ホットAIツール

Undresser.AI Undress
リアルなヌード写真を作成する AI 搭載アプリ

AI Clothes Remover
写真から衣服を削除するオンライン AI ツール。

Undress AI Tool
脱衣画像を無料で

Clothoff.io
AI衣類リムーバー

AI Hentai Generator
AIヘンタイを無料で生成します。

人気の記事

ホットツール

メモ帳++7.3.1
使いやすく無料のコードエディター

SublimeText3 中国語版
中国語版、とても使いやすい

ゼンドスタジオ 13.0.1
強力な PHP 統合開発環境

ドリームウィーバー CS6
ビジュアル Web 開発ツール

SublimeText3 Mac版
神レベルのコード編集ソフト(SublimeText3)

ホットトピック
 7554
7554
 15
15
 1382
1382
 52
52
 83
83
 11
11
 28
28
 96
96
 VSCODEに必要なコンピューター構成
Apr 15, 2025 pm 09:48 PM
VSCODEに必要なコンピューター構成
Apr 15, 2025 pm 09:48 PM
VSコードシステムの要件:オペレーティングシステム:オペレーティングシステム:Windows 10以降、MACOS 10.12以上、Linux Distributionプロセッサ:最小1.6 GHz、推奨2.0 GHz以上のメモリ:最小512 MB、推奨4 GB以上のストレージスペース:最低250 MB以上:その他の要件を推奨:安定ネットワーク接続、XORG/WAYLAND(Linux)
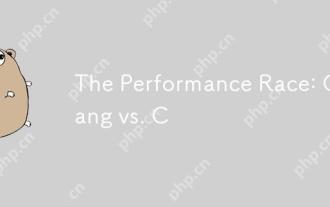 パフォーマンスレース:ゴラン対c
Apr 16, 2025 am 12:07 AM
パフォーマンスレース:ゴラン対c
Apr 16, 2025 am 12:07 AM
GolangとCにはそれぞれパフォーマンス競争において独自の利点があります。1)Golangは、高い並行性と迅速な発展に適しており、2)Cはより高いパフォーマンスと微細な制御を提供します。選択は、プロジェクトの要件とチームテクノロジースタックに基づいている必要があります。
 vscodeはMacで使用できます
Apr 15, 2025 pm 07:45 PM
vscodeはMacで使用できます
Apr 15, 2025 pm 07:45 PM
VSコードはMACOでうまく機能し、開発効率を向上させることができます。インストールと構成の手順には、インストールとコードと構成が含まれます。言語固有の拡張機能(JavaScriptのESLINTなど)をインストールします。拡張機能を慎重に取り付けて、過度のスタートアップが遅くなることを避けます。 GIT統合、ターミナル、デバッガーなどの基本的な機能を学びます。適切なテーマとコードフォントを設定します。潜在的な問題に注意:拡張互換性、ファイル許可など。
 Visual StudioコードでCを使用していますか
Apr 15, 2025 pm 08:03 PM
Visual StudioコードでCを使用していますか
Apr 15, 2025 pm 08:03 PM
VSコードでCを書くことは実行可能であるだけでなく、効率的でエレガントです。重要なのは、コードの完了、構文の強調表示、デバッグなどの関数を提供する優れたC/C拡張機能をインストールすることです。 VSコードのデバッグ機能は、バグをすばやく見つけるのに役立ちますが、Printf出力は昔ながらのデバッグ方法です。さらに、動的メモリの割り当ての場合、メモリリークを防ぐためにリターン値をチェックしてメモリを解放する必要があり、これらの問題のデバッグはVSコードで便利です。 VSコードはパフォーマンスの最適化に直接役立つことはできませんが、コードパフォーマンスを簡単に分析するための優れた開発環境を提供します。優れたプログラミング習慣、読みやすさ、保守性も非常に重要です。とにかく、VSコードはです
 VSCODE前の次のショートカットキー
Apr 15, 2025 pm 10:51 PM
VSCODE前の次のショートカットキー
Apr 15, 2025 pm 10:51 PM
VSコードワンステップ/次のステップショートカットキー使用法:ワンステップ(後方):Windows/Linux:Ctrl←; macOS:CMD←次のステップ(フォワード):Windows/Linux:Ctrl→; macOS:CMD→
 Linuxの主な目的は何ですか?
Apr 16, 2025 am 12:19 AM
Linuxの主な目的は何ですか?
Apr 16, 2025 am 12:19 AM
Linuxの主な用途には、1。Serverオペレーティングシステム、2。EmbeddedSystem、3。Desktopオペレーティングシステム、4。開発およびテスト環境。 Linuxはこれらの分野で優れており、安定性、セキュリティ、効率的な開発ツールを提供します。
 vscodeで中国モードを切り替える方法
Apr 15, 2025 pm 11:39 PM
vscodeで中国モードを切り替える方法
Apr 15, 2025 pm 11:39 PM
vs中国モードを切り替えるコード:設定インターフェイスを開き(Windows/Linux:Ctrl、MacOS:CMD、)[エディター:言語]設定を検索します。ドロップダウンメニューで[中国語]を選択します。
 VSCODEでコードを実行する方法
Apr 15, 2025 pm 09:51 PM
VSCODEでコードを実行する方法
Apr 15, 2025 pm 09:51 PM
コードでコードを実行すると、コードが6つしか必要ありません。1。プロジェクトを開きます。 2。コードファイルを作成して書き込みます。 3.端子を開きます。 4.プロジェクトディレクトリに移動します。 5。適切なコマンドを使用してコードを実行します。 6。出力を表示します。




