ノートパソコンのWi-Fi速度を遅く設定する方法

ラップトップの Wi-Fi が遅い
1. コンピューターが他の Wi-Fi ネットワークへの接続も遅い場合は、コンピューターにソフトウェアまたはハードウェアの障害がある可能性があります。コンピュータ アフター サービス センターの専門家にコンピュータのソフトウェアとハードウェアの包括的な検査を実施することをお勧めします (Windows システムがインストールされている場合は、複数のウイルス対策ソフトウェア間の競合によりネットワーク速度が低下していないかどうかを確認します)。
2. コンピューターの WiFi 接続速度が非常に遅い場合の解決策: コンピューター デバイスのネットワークに問題がある可能性があります。他のデバイスを使用して WiFi に接続してみてください。
3. 理由 1: ブロードバンド回線の老朽化、またはルータの損傷 理由 2: 他のコンピュータとネットワーク ケーブルを共有している場合、コンピュータが ARP ウイルスに攻撃される可能性があります 理由 3:は、ウイルス トロイの木馬、P2P ソフトウェア (Thunder QQ Tornado など) など、バックグラウンドで密かに実行され、多くの帯域幅を消費するプログラムです。
4. ワイヤレス ルーターの信号が良好でないため、コンピューターがワイヤレス ネットワークを検索できません。無線ルーターの故障、または無線ルーターの設定が正常ではありません。解決策: ワイヤレス ルーターを変更することをお勧めしますが、ルーターを工場出荷時の設定に戻してリセットすることもできます。それを試してみてください。
5. ワイヤレス ネットワークの速度が非常に遅い理由: 複数のデバイスがワイヤレス ネットワークに接続されているため、ワイヤレス ルーターが自動速度制限機能を有効にしているため、ブロードバンド接続自体の速度が遅いため、ワイヤレスネットワークの速度が遅い。
6. ネットワーク ケーブルを使用する: 可能であれば、ネットワーク速度を速くするために、ネットワーク ケーブルを使用してルーターに直接接続してみてください。他のデバイスを確認する: 他のデバイスが同じワイヤレス ネットワークを使用している場合は、大量の帯域幅を使用していないかどうかを確認します。
ラップトップの WIFI 接続が遅い場合の対処方法
1. ワイヤレス ネットワーク カード ドライバーを更新する: 最新バージョンのドライバーを使用すると、ワイヤレス ネットワーク カードのパフォーマンスを向上させることができます。より高い周波数のチャネルに切り替える: 信号干渉を避けるために、接続されているワイヤレス ネットワークのチャネルを変更してみてください。ルーターをリセットする: ルーターをリセットすると、キャッシュがクリアされ、ネットワーク設定がリセットされます。
2. ルーターとコンピューターを再起動します: ルーターとコンピューターを再起動すると、ネットワーク速度が遅い問題が解決できる場合があります。まず、ルーターの電源コードを抜き、数秒待ってから再度差し込み、コンピューターを再起動します。
3. ネットワークを使用する他のデバイスの電源をオフにする: 他のデバイスが同時にネットワークを使用している場合、ネットワーク帯域幅が占有され、コンピュータのネットワーク速度が低下する可能性があります。他のデバイスのネットワーク接続をオフにして、ネットワーク接続の品質が改善されるかどうかを確認してください。
4. 問題を解決するには、まず WiFi ルーターを工場出荷時の状態にリセットします。それでも問題が解決できない場合は、WiFi ルーターを交換することをお勧めします。(8) 担当者に相談することをお勧めします。ブロードバンド オペレータは、ネットワーク帯域幅の回線とモデムが表示されるかどうかを確認してください。 ハードウェア障害 (個々の地域ネットワーク オペレータのネットワーク帯域幅の品質が大幅に低下する場合があることにも注意してください)。
WiFi に接続されているラップトップの速度を上げる方法
1. デバイスでサポートされている最高速度設定を使用し、ルーター設定インターフェイスに入り、WIFI パラメーターを設定します。
2. ルーターに近いことを確認してください: ルーターから遠い場合、信号が減衰し、ネットワーク速度が低下する可能性があります。信号強度を高めるために、コンピューターをルーターにできるだけ近づけるようにしてください。 WiFi 信号の干渉を確認する: 他の電子機器、電子レンジ、Bluetooth デバイスなどが WiFi 信号に干渉する可能性があります。
3. まず、左下隅のスタートアイコンを右クリックし、「デバイスマネージャー」をクリックして開きます。コンピューターのデバイス マネージャーを開いた後、[ネットワーク アダプター] を展開し、ワイヤレス ネットワーク カードの名前を持つデバイスを右クリックし、[プロパティ] をクリックして開きます。
4. コンピューターの WiFi への接続速度が非常に遅い場合の解決策: コンピューター デバイスのネットワークの問題である可能性があります。他のデバイスを使用して WiFi に接続してみてください。
5. 最新バージョンのファームウェアが Wi-Fi ルーターにインストールされていることを確認してください。他のネットワーク接続を無効にする: 干渉を減らすために、コンピューター上の他の不要なネットワーク接続 (Bluetooth、イーサネットなど) を無効にします。ネットワーク ケーブル接続を使用する: 可能であれば、Wi-Fi 接続の代わりにネットワーク ケーブル接続を使用すると、通常は速度と安定性が向上します。
6. 1.ネットワーク リソースを多く占有するプログラムを確認します。ネットワークが停止している場合は、キーの組み合わせを使用してプログラムを開き、 で使用状況を確認します。
ラップトップが遅い WIFI ネットワークに接続されている場合はどうすればよいですか?
1. 他のネットワーク デバイスの電源をオフにします: 同時にネットワークを使用している他のデバイスがある場合、ネットワーク帯域幅を占有し、コンピュータのネットワーク速度が低下します。他のデバイスのネットワーク接続をオフにして、ネットワーク接続の品質が改善されるかどうかを確認してください。
2. コンピューターの WiFi 接続速度が非常に遅い場合の解決策: コンピューター デバイスのネットワークに問題がある可能性があります。他のデバイスを使用して WiFi に接続してみてください。
3. 最後に、設定を有効にするためにコンピューターを再起動します。再起動すると、問題は解決します。WiFi 接続時にコンピューターが切断されやすくなったり、遅くなったりすることがまれにあります。
4. まず、Mac システムの環境設定を開き、画面の左上隅にある Apple アイコンをクリックし、バーをクリックします。 「システム環境設定」で、「管理機能をオンにする」を見つけてクリックします。
5. 複数のデバイスがワイヤレス ネットワークに接続されていると、ワイヤレス ルーターの自動速度制限機能が有効になり、ブロードバンド接続自体の速度が遅いため、ワイヤレス ネットワークの速度が遅くなります。
6. 手順: Win R キーの組み合わせで gpedit.msc と入力し、グループ ポリシー エディターに入り、「コンピューターの構成 - Windows の設定」と入力し、右側にある「ポリシーベースの Qos」オプションを見つけます。
ラップトップのワイヤレス ネットワークが停止した場合はどうすればよいですか?
1. ワイヤレス ネットワーク カード ドライバー: ラップトップのワイヤレス ネットワーク カード ドライバーが古いか問題がある場合は、ネットワーク障害も発生します。速度が遅かったり不安定だったりします。コンピュータのワイヤレス ネットワーク カード ドライバを更新するか、ドライバを再インストールして、ネットワーク接続の品質を改善できるかどうかを確認してください。
2. 解決策: ボタン パネルのホット キー トーン キーにある追加のワイヤレス スイッチを押して、ワイヤレス機能をオンにします。 (一部のラップトップにはワイヤレス スイッチがあり、これもオンにする必要があります) ワイヤレス ネットワーク カード ドライバーがコンピューターのデバイス マネージャーに正常にインストールされませんでした。
3. 図に示すように、ネットワークと共有センターの設定インターフェイスを呼び出します。右側の WLAN 接続アイコンをクリックする 次のステップでは、ラップトップのワイヤレス接続が遅いという問題のトラブルシューティングを行います。図に示すように、[WLAN ステータス] ダイアログ ボックスが表示されます。アクティブなオプション領域を選択し、「プロパティ」ボタンをクリックします。図に示すように、[WLAN プロパティ] ダイアログ ボックスが表示されます。
4. コンピューター マネージャーなどのソフトウェアを使用して、ブート アクセラレーションをインテリジェントに最適化することもできます。ラップトップ コンピュータのワイヤレス ネットワーク カードはなぜそう呼ばれるのでしょうか? ワイヤレス インターネット アクセスには 2 つのタイプがあり、1 つは携帯電話を介してデータ機能をアクティブにし、コンピュータは携帯電話またはワイヤレス ネットワークを介してワイヤレス インターネット アクセスを実現します。速度は、さまざまなテクノロジーの使用、端末のサポート速度、信号によって異なり、強度も合わせて決定します。
ラップトップの WiFi 速度が遅すぎる場合はどうすればよいですか?
コンピューターの WiFi 速度が遅すぎる場合は、次のような解決策が考えられます。 ルーターとコンピューターを再起動します。場合によっては、Turning を再起動します。ルーターとコンピューター上でネットワーク速度が遅いという問題を解決できます。まず、ルーターの電源コードを抜き、数秒待ってから再度差し込み、コンピューターを再起動します。
コンピュータが他の WiFi ネットワークに接続するのが遅い場合は、コンピュータにソフトウェアまたはハードウェアの障害がある可能性があります。コンピュータ アフター サービス センターの専門家がコンピュータのソフトウェアとハードウェアの包括的な検査を実施することをお勧めします。 (Windows システムがインストールされている場合は、ウイルス対策ソフトウェアとの競合によるネットワーク速度の低下が多すぎないかどうかを確認してください)。
コンピューターの WiFi への接続が非常に遅い問題の解決策: コンピューター デバイスのネットワークの問題である可能性があります。他のデバイスを使用して WiFi に接続してみてください。
ネットワークを使用している他のデバイスの電源をオフにする: 同時にネットワークを使用している他のデバイスがある場合、ネットワーク帯域幅が占有され、コンピュータのネットワーク速度が低下する可能性があります。他のデバイスのネットワーク接続をオフにして、ネットワーク接続の品質が改善されるかどうかを確認してください。
複数のデバイスがワイヤレス ネットワークに接続されているため、ワイヤレス ルーターの自動速度制限機能がアクティブになり、ブロードバンド接続自体の速度が遅いため、ワイヤレス ネットワークの速度が遅くなります。
まず、左下隅のスタートアイコンを右クリックし、「デバイスマネージャー」をクリックして開きます。コンピューターのデバイス マネージャーを開いた後、[ネットワーク アダプター] を展開し、ワイヤレス ネットワーク カードの名前を持つデバイスを右クリックし、[プロパティ] をクリックして開きます。
以上がノートパソコンのWi-Fi速度を遅く設定する方法の詳細内容です。詳細については、PHP 中国語 Web サイトの他の関連記事を参照してください。

ホットAIツール

Undresser.AI Undress
リアルなヌード写真を作成する AI 搭載アプリ

AI Clothes Remover
写真から衣服を削除するオンライン AI ツール。

Undress AI Tool
脱衣画像を無料で

Clothoff.io
AI衣類リムーバー

Video Face Swap
完全無料の AI 顔交換ツールを使用して、あらゆるビデオの顔を簡単に交換できます。

人気の記事

ホットツール

メモ帳++7.3.1
使いやすく無料のコードエディター

SublimeText3 中国語版
中国語版、とても使いやすい

ゼンドスタジオ 13.0.1
強力な PHP 統合開発環境

ドリームウィーバー CS6
ビジュアル Web 開発ツール

SublimeText3 Mac版
神レベルのコード編集ソフト(SublimeText3)

ホットトピック
 7696
7696
 15
15
 1640
1640
 14
14
 1393
1393
 52
52
 1287
1287
 25
25
 1229
1229
 29
29
 Bitget Wallet 取引所に登録できないのはなぜですか?
Sep 06, 2024 pm 03:34 PM
Bitget Wallet 取引所に登録できないのはなぜですか?
Sep 06, 2024 pm 03:34 PM
BitgetWallet 取引所に登録できない理由は、アカウント制限、サポートされていない地域、ネットワークの問題、システム メンテナンス、技術的障害などさまざまです。 BitgetWallet 取引所に登録するには、公式 Web サイトにアクセスして情報を入力し、規約に同意して登録を完了し、本人確認を行ってください。
 okx でログインすると認証コードを受信できない
Jul 23, 2024 pm 10:43 PM
okx でログインすると認証コードを受信できない
Jul 23, 2024 pm 10:43 PM
OKX へのログイン時に確認コードを受信できない理由には、ネットワークの問題、携帯電話の設定の問題、SMS サービスの中断、サーバーの混雑、確認コードの要求の制限などが含まれます。解決策は、待ってから再試行し、ネットワークを切り替えて、カスタマー サービスに連絡することです。
 MEXC(抹茶)公式サイトにログインできないのはなぜですか?
Dec 07, 2024 am 10:50 AM
MEXC(抹茶)公式サイトにログインできないのはなぜですか?
Dec 07, 2024 am 10:50 AM
MEXC (Matcha) Web サイトにログインできない理由としては、ネットワークの問題、Web サイトのメンテナンス、ブラウザの問題、アカウントの問題などが考えられます。解決手順には、ネットワーク接続の確認、Web サイトのお知らせの確認、ブラウザの更新、ログイン認証情報の確認、カスタマー サービスへの連絡などが含まれます。
 Gate.ioの公式Webサイトにログインできないのはなぜですか?
Aug 19, 2024 pm 04:58 PM
Gate.ioの公式Webサイトにログインできないのはなぜですか?
Aug 19, 2024 pm 04:58 PM
Gate.io が公式 Web サイトにログインできない理由には、ネットワークの問題、Web サイトのメンテナンス、ブラウザの問題、セキュリティ設定などが含まれます。解決策は、ネットワーク接続を確認し、メンテナンスが終了するのを待ち、ブラウザのキャッシュをクリアし、プラグインを無効にし、セキュリティ設定を確認し、カスタマー サービスに連絡することです。
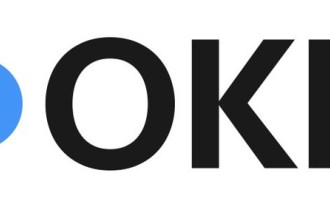 Ouyiokex にログインするときに確認コードを受信できない
Jul 25, 2024 pm 02:43 PM
Ouyiokex にログインするときに確認コードを受信できない
Jul 25, 2024 pm 02:43 PM
OKEx ログイン確認コードを受信できない理由と解決策: 1. ネットワークの問題: ネットワーク接続を確認するか、ネットワークを切り替えます。 2. 携帯電話の設定: SMS 受信を有効にするか、OKEx をホワイトリストに登録します。 3. 確認コードの送信制限: 後で再試行するか、 4. サーバーの混雑: 後で再試行するか、ピーク時に他のログイン方法を使用してください。 5. アカウントの凍結: 解決するには、カスタマー サービスに問い合わせてください。その他の方法: 1. 音声認証コード、2. サードパーティの認証コード プラットフォーム、3. カスタマー サービスにお問い合わせください。
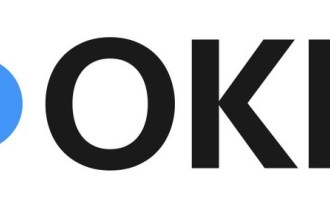 Ouyiokex 取引プラットフォームを開けません
Jul 24, 2024 pm 01:30 PM
Ouyiokex 取引プラットフォームを開けません
Jul 24, 2024 pm 01:30 PM
Okex 取引プラットフォームにアクセスできない理由には、ネットワークの問題、Web サイトの障害、ブラウザの問題、プラットフォームの障害、その他の要因が含まれます。解決策には、ネットワークのチェック、ブラウザのキャッシュのクリア、ブラウザの更新、プラグインの無効化、デバイスの変更、カスタマー サービスへの連絡などが含まれます。
 PHPを使用してAlipay EasySDKを呼び出すときの「未定義の配列キー」「サイン」「エラー」の問題を解決する方法は?
Mar 31, 2025 pm 11:51 PM
PHPを使用してAlipay EasySDKを呼び出すときの「未定義の配列キー」「サイン」「エラー」の問題を解決する方法は?
Mar 31, 2025 pm 11:51 PM
問題の説明公式コードに従ってパラメーターを記入した後、PHPを使用してAlipay EasySDKを呼び出すとき、操作中にエラーメッセージが報告されました。
 Huobi 公式 Web サイトにログインできないのはなぜですか?
Aug 12, 2024 pm 04:09 PM
Huobi 公式 Web サイトにログインできないのはなぜですか?
Aug 12, 2024 pm 04:09 PM
Huobi 公式 Web サイトにログインできない理由には、ネットワーク接続の確認やブラウザのキャッシュのクリアなどがあります。ウェブサイトはメンテナンスまたは更新中の場合があります。セキュリティ上の問題 (IP アドレスのブロックやアカウントの凍結など) のため。入力された Web サイトのアドレスが間違っています。お住まいの地域では制限されている場合があります。その他の技術的な問題。




