Edge は Chrome プラグインを使用できますか? Edge ブラウザで crx プラグインのインストールを許可する方法
php エディターの Youzi は、Microsoft が Edge ブラウザを Google Chrome カーネルに基づいた新しいバージョンに更新したため、CRX プラグインを Edge ブラウザにインストールできるようになったということを皆さんに思い出させます。具体的な方法は、Edge ブラウザを開き、ブラウザの右上隅にある 3 つの点をクリックして、「拡張機能」を選択し、新しく開いたページで「他のブラウザから拡張機能をインポート」を見つけて開き、CRX プラグインを選択します。でインストールするだけです。ただし、Edge ブラウザはすべての CRX プラグインをサポートしているわけではないため、プラグインごとに特定のインストール方法を試す必要があることに注意してください。
Edge ブラウザで crx プラグインのインストールを許可する方法
最初のステップでは、Edge ブラウザを開き、ブラウザ ページの [拡張機能] アイコンをクリックして開きます。これにより、3 点ボタンをクリックしてメニューから必要な機能を見つけることができます。
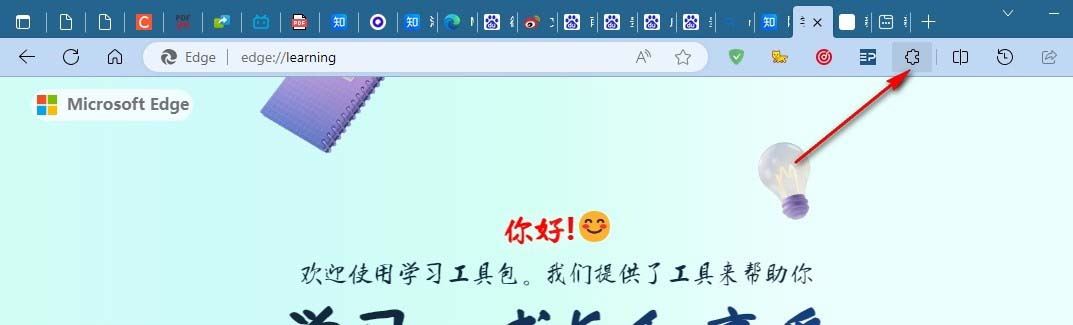
2. 2 番目のステップでは、Edge ブラウザで拡張機能アイコンを開いた後、ドロップダウン リストの [拡張機能の管理] オプションをクリックして開きます。
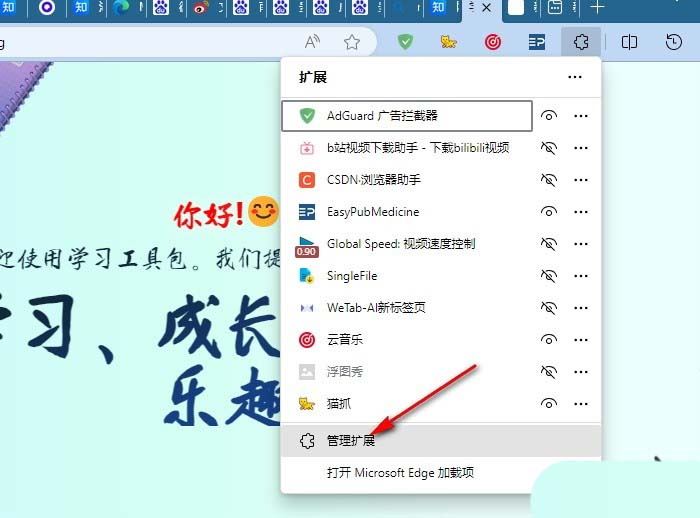
3. 3 番目のステップでは、拡張機能の管理オプションを開いた後、拡張機能管理ページの左側に「開発者モード」と「他のアプリ ストアからの拡張機能を許可する」オプションが表示されます。
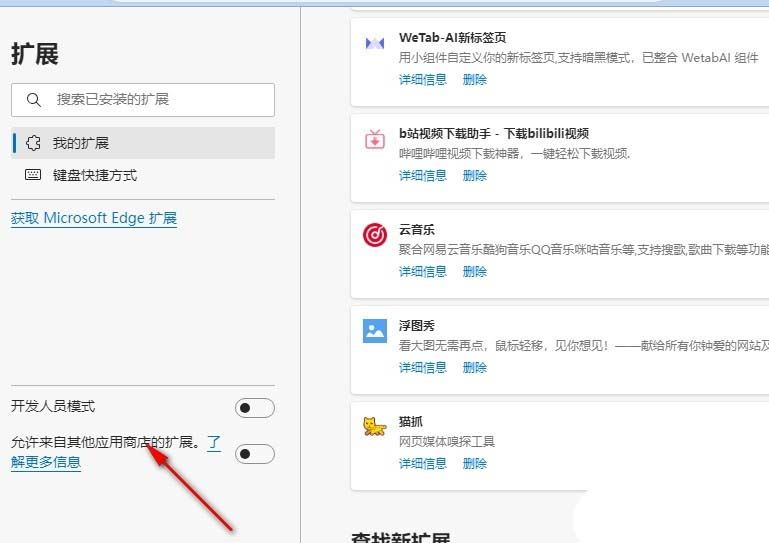
4. 4 番目のステップでは、[開発者モード] オプションと [他のアプリ ストアからの拡張機能を許可する] オプションの右側にあるスイッチ ボタンをクリックします。
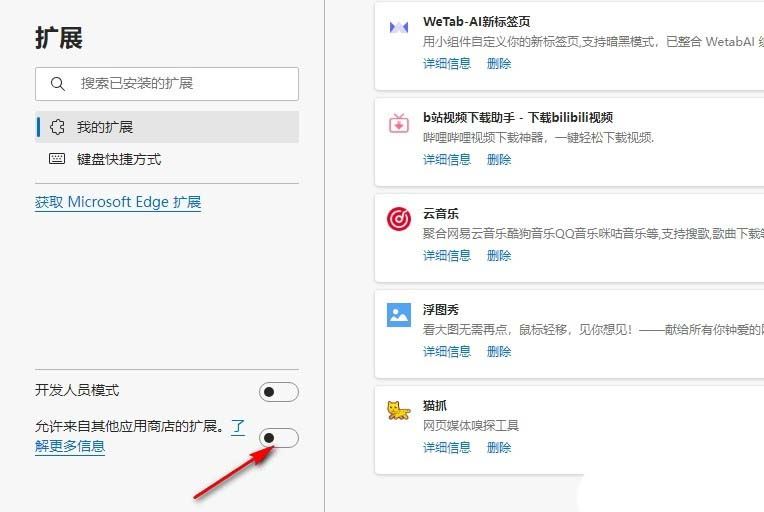
5. ステップ 5: スイッチボタンをクリックした後、ポップアップボックスの「許可」オプションをクリックします。
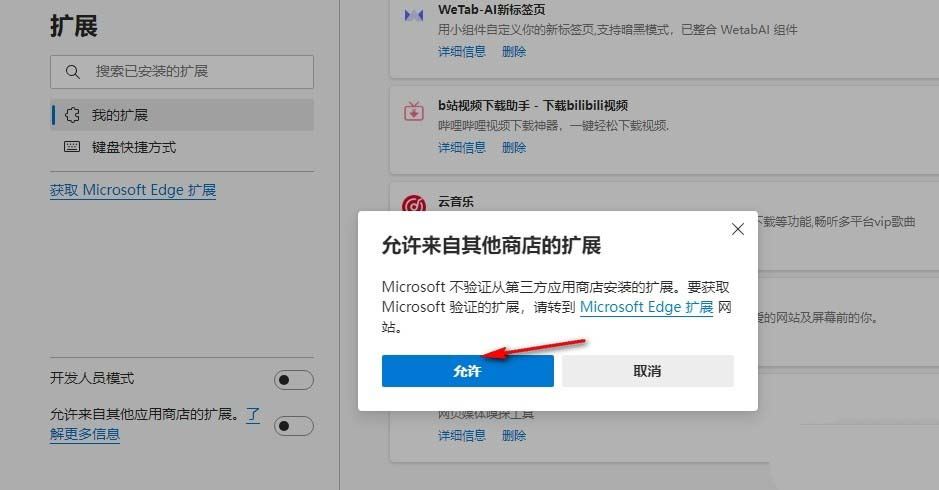
このようにして、ダウンロードした Chrome プラグイン ファイルを Edge 拡張機能インターフェイスに直接ドラッグし、拡張機能をスムーズに追加できます。
以上がEdge は Chrome プラグインを使用できますか? Edge ブラウザで crx プラグインのインストールを許可する方法の詳細内容です。詳細については、PHP 中国語 Web サイトの他の関連記事を参照してください。

ホットAIツール

Undresser.AI Undress
リアルなヌード写真を作成する AI 搭載アプリ

AI Clothes Remover
写真から衣服を削除するオンライン AI ツール。

Undress AI Tool
脱衣画像を無料で

Clothoff.io
AI衣類リムーバー

AI Hentai Generator
AIヘンタイを無料で生成します。

人気の記事

ホットツール

メモ帳++7.3.1
使いやすく無料のコードエディター

SublimeText3 中国語版
中国語版、とても使いやすい

ゼンドスタジオ 13.0.1
強力な PHP 統合開発環境

ドリームウィーバー CS6
ビジュアル Web 開発ツール

SublimeText3 Mac版
神レベルのコード編集ソフト(SublimeText3)

ホットトピック
 7478
7478
 15
15
 1377
1377
 52
52
 77
77
 11
11
 19
19
 33
33
 Microsoft Edge オートフィルの設定方法_Microsoft Edge オートフィル設定チュートリアル
May 09, 2024 pm 01:22 PM
Microsoft Edge オートフィルの設定方法_Microsoft Edge オートフィル設定チュートリアル
May 09, 2024 pm 01:22 PM
1. まず Microsoft Edge を開き、[...] ボタンをクリックし、[設定] オプション ボタンをクリックします。 2. [パスワードと自動入力]ボタンをクリックします。 3. 最後のステップは、Microsoft Edge の自動入力設定領域です。
 Edgeブラウザでマイクの許可を有効にする方法 マイクの許可を有効にする方法
May 09, 2024 pm 04:40 PM
Edgeブラウザでマイクの許可を有効にする方法 マイクの許可を有効にする方法
May 09, 2024 pm 04:40 PM
1. まず、スタートをクリックし、右クリックして[Microsoft Edge]を選択します。 2. 次に、[詳細]をクリックして[アプリ設定]を開きます。 3. 次に、[アプリケーションのアクセス許可]を見つけて入力します。 4. 次に、以下の権限で [マイク] を見つけます。 5. 最後に、マイクの後ろにあるスイッチをオンにします。
 マウスの中ボタンとは何ですか?マウスの中ボタンを押すと何の役に立つのでしょうか?
May 09, 2024 pm 12:40 PM
マウスの中ボタンとは何ですか?マウスの中ボタンを押すと何の役に立つのでしょうか?
May 09, 2024 pm 12:40 PM
マウスの中ボタンとは何ですか?実際には、ホイールを上下にスライドさせるとページを簡単に表示できます。ホイールをクリックすると、これがいわゆる中ボタンになります。ソフトウェアによっては、中ボタンが付いている場合があります。ソフトウェアの設定によって異なります。マウスの中ボタンは、実際にはマウス ホイールをクリックしたことになります。マウスの中ボタンはソフトウェア プログラムによって異なる機能を持っていますが、まったく効果がない場合もあります。 1. 連続スクロール モードに変更する Web の閲覧中にマウスの中ボタンをクリックすると、ユーザーはマウスを上下に動かすだけでページをスライドできます。 2. たとえば、Google Chrome で、ユーザーがマウスの中ボタンを使用して Web ページのハイパーリンクをクリックすると、新しいタブが開きます。
 Google Chromeに信頼できるサイトを追加する方法
Jul 19, 2024 pm 04:14 PM
Google Chromeに信頼できるサイトを追加する方法
Jul 19, 2024 pm 04:14 PM
Google Chrome に信頼できるサイトを追加するにはどうすればよいですか?一部のユーザーは、インターネット サーフィン中に安全ではないというメッセージが表示されるため、正常に Web を閲覧できません。その場合、Web サイトを信頼済みサイトとして追加することができ、正常にアクセスしてインターネットをスムーズに閲覧できます。以下のエディターは、Google Chrome に信頼できるサイトを追加する手順を示します。手順はシンプルで操作が簡単で、初心者でも簡単に始めることができます。 Google Chrome に信頼済みサイトを追加する方法: 1. Google Chrome を開き、右上隅にある 3 つの点をクリックします。 [設定]をクリックします。プライバシー設定とセキュリティを選択します。 (図に示すように) 2. ページの下部にある [Web サイトの設定] をクリックします。 (図に示すように) 3. ページの下部にある安全でないコンテンツをクリックします。 (図に示すように) 4. 「許可」オプションの右側にある「追加」ボタンをクリックします。 (写真の通り) 5.負ける
 Edgeブラウザで音が出ない場合の対処方法 Edgeブラウザで音が出ない場合の対処方法
May 09, 2024 pm 12:30 PM
Edgeブラウザで音が出ない場合の対処方法 Edgeブラウザで音が出ない場合の対処方法
May 09, 2024 pm 12:30 PM
1. まず、右下のボリュームを右クリックし、[ボリュームミックスを開く]をクリックします。 2. 次に、スピーカーの下にある小さなスピーカーをクリックしてオフにします。 3. もう一度、小さなスピーカーをクリックして開き、コンピュータを再起動します。解決策 2: 1. まず、右下のボリュームを右クリックし、[再生デバイス] をクリックします。 2. 次に、インターフェースのリストにあるデバイスを右クリックし、すべてのデバイスを [無効] にします。 3. その後、アプリケーションを 1 つずつ有効にし、[OK] をクリックしてコンピューターを再起動します。
 Microsoft Edge ブラウザをリセットする方法_Microsoft Edge ブラウザのリセット チュートリアル
May 09, 2024 pm 02:19 PM
Microsoft Edge ブラウザをリセットする方法_Microsoft Edge ブラウザのリセット チュートリアル
May 09, 2024 pm 02:19 PM
ステップ 1: Microsoft Edge ブラウザを開きます (図を参照)。ステップ 2: ブラウザ ウィンドウの右上隅にある 3 点アイコンをクリックします (図を参照)。ステップ 3: 表示されるドロップダウン メニューで、[設定] を選択します (図を参照)。ステップ 4: 次に、[設定をリセット] をクリックします (図を参照)。ステップ 5: [設定をリセット] で、クリックして設定をデフォルト値に戻します (図を参照)。ステップ 6: プロンプトが表示されたら、[リセット] ボタンをクリックします (図を参照)。
 Google Chrome で Flash プラグインを開くプロセスの詳細な紹介
May 09, 2024 pm 03:52 PM
Google Chrome で Flash プラグインを開くプロセスの詳細な紹介
May 09, 2024 pm 03:52 PM
まず、Chrome Google ブラウザを開きます。次に、右上隅にある小さな [3] アイコンをクリックし、ドロップダウン オプションから [設定] オプションを選択します。次に、設定インターフェイスに入り、ページスクロールバーを一番下までドラッグし、[詳細設定を表示]ボタンを見つけてクリックします。このとき、詳細設定オプションでプライバシー設定を見つけて[コンテンツ設定]ボタンをクリックします。コンテンツ設定情報ボックスが表示されるので、プラグイン欄を探し、[各種プラグインの管理]をクリックします。最後のステップは、[プラグイン] の新しいウィンドウをポップアップ表示し、Flashplayer プラグインを見つけて、[常に許可] ボタンをチェックすることです。
 Google Chrome で Thunder ダウンロードを設定する具体的なプロセスの紹介
May 09, 2024 pm 01:01 PM
Google Chrome で Thunder ダウンロードを設定する具体的なプロセスの紹介
May 09, 2024 pm 01:01 PM
まず、Google Chrome と Thunder ソフトウェアをインストールします。インストール後、Google Chrome を開き、[設定] オプションをクリックします。次に、設定オプションで拡張子を選択します。ここでは通常は利用できない Thunder のダウンロードを有効にしたいため、以下をクリックして拡張機能を入手してください。次に、Google のオンライン アプリ ストアにアクセスし、検索ボックスに「Thunder」と入力し、ドロップダウン ボックスで最初の関連検索を選択します。このとき、表示結果で拡張機能の欄を見つけ、chrome用のthunderdownload拡張機能を見つけます。次に、右側の「無料」をクリックしてダウンロードしてインストールします。追加が成功すると表示されます。次に、拡張プログラムを入力すると、新しく追加された Thunder 拡張プログラムが有効になっていることがわかります。




