ウェブストームにコードプロンプトを表示するにはどうすればよいですか?
WebStorm コード ヒント機能は、コード提案の自動補完を通じてコーディング効率を向上させます。有効にする手順は次のとおりです: 言語プラグインのインストール、コード ヒント プラグインの有効化、コード ヒント設定のカスタマイズ (オプション)、使用コードのヒント、トラブルシューティング方法を確認してください。

WebStorm コード ヒントを有効にする方法
WebStorm のコード ヒント機能は、エディターで自動コード補完の提案を提供します。コーディング効率の向上。コード ヒントを有効にする方法は次のとおりです:
1. WebStorm に言語プラグインがインストールされていることを確認してください
コード ヒントが機能するには、言語固有のプラグインが必要です。たとえば、JavaScript の場合は、「JavaScript」プラグインをインストールする必要があります。 WebStorm メニューから、「ファイル」 > 「設定」 (Mac の場合は「WebStorm」 > 「環境設定」) に移動し、「プラグイン」タブに移動します。必要な言語プラグインを検索し、「インストール」ボタンをクリックします。
2. コード プロンプトを有効にする
プラグインをインストールした後、コード プロンプトを有効にする必要があります。 「設定/環境設定」メニューの「エディタ」>「一般」>「コード補完」タブに移動します。 「基本的なコード補完を有効にする」チェックボックスを選択し、「OK」ボタンをクリックします。
3. コード ヒント設定のカスタマイズ (オプション)
デフォルトでは、WebStorm は関数、変数、キーワードなどのさまざまなコード ヒントを提供します。これらの設定は、[設定/環境設定] メニューの [エディタ] > [一般] > [コード補完] タブでカスタマイズできます。たとえば、コードヒントの優先順位と一致オプションを調整できます。
4. コード ヒントの使用
コード ヒントを有効にすると、エディターで使用できるようになります。コードを入力し始めると、WebStorm がポップアップして推奨されるコード スニペットを表示します。矢印キーまたは Tab キーを使用して候補を切り替え、Enter キーを押して提案を受け入れることができます。
5. トラブルシューティング
コード プロンプトが正しく動作しない場合は、次の点を確認してください:
- 「基本コードを有効にする」ことを確認してください。 「完了が有効になっています」チェックボックス。
- 正しい言語プラグインがインストールされていることを確認してください。
- 他のプラグインを無効にするか、WebStorm を再インストールしてみてください。
以上がウェブストームにコードプロンプトを表示するにはどうすればよいですか?の詳細内容です。詳細については、PHP 中国語 Web サイトの他の関連記事を参照してください。

ホットAIツール

Undresser.AI Undress
リアルなヌード写真を作成する AI 搭載アプリ

AI Clothes Remover
写真から衣服を削除するオンライン AI ツール。

Undress AI Tool
脱衣画像を無料で

Clothoff.io
AI衣類リムーバー

AI Hentai Generator
AIヘンタイを無料で生成します。

人気の記事

ホットツール

メモ帳++7.3.1
使いやすく無料のコードエディター

SublimeText3 中国語版
中国語版、とても使いやすい

ゼンドスタジオ 13.0.1
強力な PHP 統合開発環境

ドリームウィーバー CS6
ビジュアル Web 開発ツール

SublimeText3 Mac版
神レベルのコード編集ソフト(SublimeText3)

ホットトピック
 7345
7345
 15
15
 1627
1627
 14
14
 1352
1352
 52
52
 1265
1265
 25
25
 1214
1214
 29
29
 ウェブストームのクラッシュを解決する方法
Apr 08, 2024 pm 02:24 PM
ウェブストームのクラッシュを解決する方法
Apr 08, 2024 pm 02:24 PM
WebStorm のクラッシュを解決する手順: アップデートを確認する; コンピュータを再起動する; プラグインを無効にする; 設定をリセットする; キャッシュをクリアする; ファイアウォールとウイルス対策ソフトウェアを確認する; WebStorm を再インストールする; サポートに問い合わせる。
 Webstorm で JSP プロジェクトを実行する方法
Apr 08, 2024 pm 03:39 PM
Webstorm で JSP プロジェクトを実行する方法
Apr 08, 2024 pm 03:39 PM
次の手順に従って、WebStorm で JSP プロジェクトを実行できます。 Java Web プロジェクトを作成します。プロジェクトを構成し、Web および Java EE ファセットを追加します。 「src/main/webapp」ディレクトリにJSPファイルを作成します。 HTML、Java、JSP タグを含む JSP コードを作成します。プロジェクトをデプロイして実行します。ブラウザにアプリケーション コンテキスト ルートを入力して、JSP ページにアクセスします。
 ウェブストームを再起動する方法
Apr 08, 2024 pm 07:15 PM
ウェブストームを再起動する方法
Apr 08, 2024 pm 07:15 PM
WebStorm を再起動するには、次の手順に従います。 ショートカット キーを使用します: Windows/Linux: Ctrl + Shift + A、macOS: Cmd + Shift + A。検索フィールドに「再起動」と入力し、「再起動」を選択します。メニューの使用: [ファイル] メニューをクリックし、[再ロード] の下の [再起動] を選択します。タスク マネージャーの使用: タスク マネージャーまたはアプリケーションの強制終了ウィンドウで、WebStorm プロセスを選択し、[再起動] または [再起動] をクリックします。
 ウェブストームでデータベースに接続する方法
Apr 08, 2024 pm 03:42 PM
ウェブストームでデータベースに接続する方法
Apr 08, 2024 pm 03:42 PM
WebStorm を使用してデータベースに接続するには、次の手順に従います: 1. データベース ツール ウィンドウを開く; 2. データ ソースを作成する; 3. データ ソースに接続する; 4. データベースにクエリを実行する; 5. テーブルとデータを参照する; 5. テーブルとデータを参照する6. データベース オブジェクトを編集します。 7. ユーザーと権限を管理します。
 ウェブストームと vscode はどちらが使いやすいですか?
Apr 08, 2024 pm 07:33 PM
ウェブストームと vscode はどちらが使いやすいですか?
Apr 08, 2024 pm 07:33 PM
Web 開発に重点を置き、高度な機能を追求する開発者にとっては WebStorm が適していますが、カスタマイズ性、軽量性、多言語サポートを重視するユーザーには VSCode が適しています。
 ウェブストームで自動的に行を折り返す方法
Apr 08, 2024 pm 03:48 PM
ウェブストームで自動的に行を折り返す方法
Apr 08, 2024 pm 03:48 PM
WebStorm は自動行折り返し機能を備えており、コードを別の行に分割して読みやすさを向上させます。そのルールには、1. 長い式とステートメントの分岐、2. メソッド呼び出しの分岐、3. 関数とクラス定義の分岐が含まれます。行の最大長、インデントの種類、ショートカット キーなど、ユーザーがカスタマイズ可能な設定。ただし、ワードラップは単一行のコメントや文字列リテラルでは機能しない可能性があり、コードの書式設定に影響を与えるため、適用する前に慎重に検討することをお勧めします。
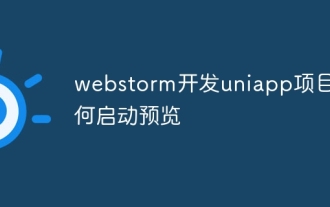 Webstormが開発したuniappプロジェクトのプレビューを開始する方法
Apr 08, 2024 pm 06:42 PM
Webstormが開発したuniappプロジェクトのプレビューを開始する方法
Apr 08, 2024 pm 06:42 PM
WebStorm で UniApp プロジェクト プレビューを起動する手順: UniApp 開発ツール プラグインをインストールする デバイス設定に接続する WebSocket 起動プレビュー
 Webstorm の自動行折り返しはどこにありますか?
Apr 08, 2024 pm 08:09 PM
Webstorm の自動行折り返しはどこにありますか?
Apr 08, 2024 pm 08:09 PM
WebStorm で自動行折り返しを設定するには、次の手順に従います。 [行を折り返す] チェックボックスをオンにして、最大線幅を設定します。自動行折り返しルールを選択します: なし、任意の位置での行折り返し、またはキーワードの後の行折り返し。オプション設定: 手動行折り返しと復帰後の自動行折り返しを保持します。設定を適用し、設定ウィンドウを閉じます。注: この設定はすべてのファイル タイプに適用され、特定のファイル タイプに対して個別に設定できます。




