BarTender がバーコードを印刷するときにエラー メッセージ 3700 または 3721 に対処する方法
php Xiaobian Yuzai は、BarTender ソフトウェアが印刷時に表示するエラー メッセージ 3700 ~ 3721 に対処する方法を紹介します。 BarTender は一般的に使用されているバーコード印刷ソフトウェアですが、使用中にさまざまな問題が発生する可能性があります。この記事では、これらのエラー メッセージを解決し、BarTender ソフトウェアを使用してスムーズにバーコードを印刷する方法を学びます。
1. BarTender の公式 Web サイトによると、これは主にユーザーが Microsoft Windows のセキュリティ アップデートを適用したことが原因であり、セキュリティ アップデートの適用後、複数のドキュメントを連続して印刷すると、最初の 2 つのドキュメントが印刷される場合があるとのことです。正常に印刷されましたが、3 番目のドキュメントは正常に印刷される可能性があります。最初および後続のドキュメントは印刷されない場合があります。この問題は、BarTender のすべてのバージョンに存在します。
2. エラー メッセージ #3700 およびエラー メッセージ #3721:
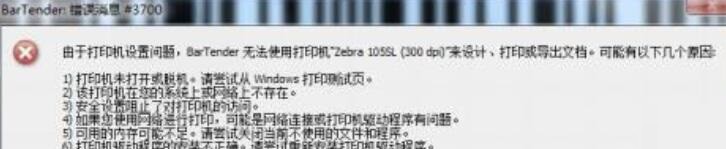
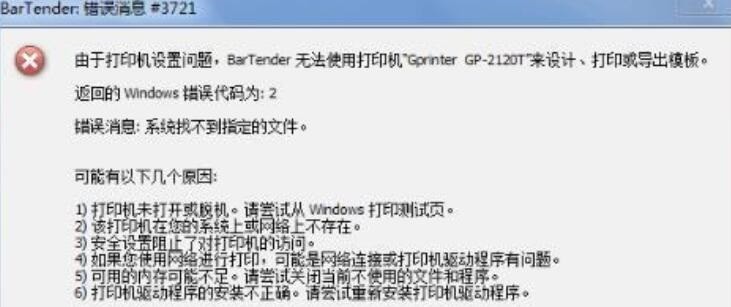
3. 処理方法:
Seagull R&D チームが現在検討中ですこの問題については、Microsoft と直接協力して解決策を見つける予定であり、Windows 更新プログラムは利用可能になり次第リリースされる予定であり、現在、この問題には 3 つの解決策が考えられます。
方法 1. 各プリンターの BarTender 設定を変更する
BarTender 2016 および 10.1 バージョンには、[印刷ジョブごとに新しいデバイス コンテキストを使用する] という機能があります。この機能を有効にすると、BarTender正常に印刷でき、Windows 更新プログラムのインストールの影響を受けません。具体的な操作は次のとおりです:
1. BarTender で、ツールバーの [管理] をクリックし、[プリンターとドライバーの詳細設定] を選択します。
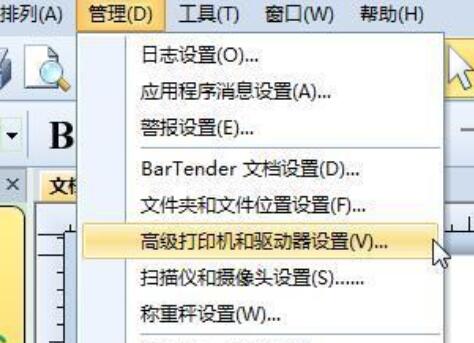
2. ポップアップ設定ダイアログ ボックスで、印刷に使用するプリンターを選択し、[デフォルト設定を上書きする] と [印刷ジョブごとに新しいデバイスを使用する] にチェックを入れます。コンテクスト]。 「OK」をクリックするだけです。この手順を繰り返して、他のプリンタをセットアップできます。
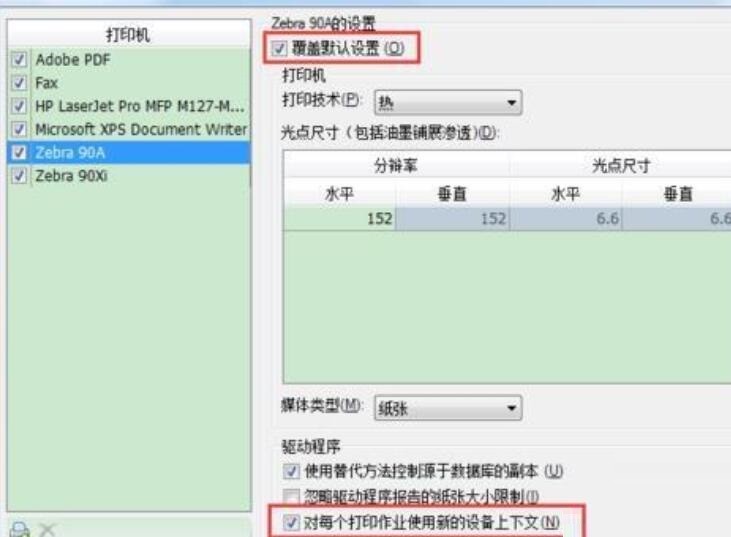
方法 2. 影響を受けるシステムから更新プログラムを削除します
この問題の発生は、2016 年 8 月 9 日の Windows 更新プログラムに直接関係しています。対応する更新プログラムをアンインストールします。 BarTender が通常の機能を再開できるようにする必要があります。次の Windows セキュリティ更新プログラムをアンインストールするか、インストールを遅らせるかを決定する前に、セキュリティのニーズを慎重に評価してください。
Windows バージョン 削除される Windows 更新プログラム:
Windows 10 - Microsoft Windows のセキュリティ更新プログラム (KB3176493)
Windows 7 - Microsoft Windows のセキュリティ更新プログラム (KB3177725)
1. コンピューターのコントロール パネルを開き、[プログラム] - [プログラムのアンインストール] を選択し、[インストールされている更新プログラムを表示] をクリックします。
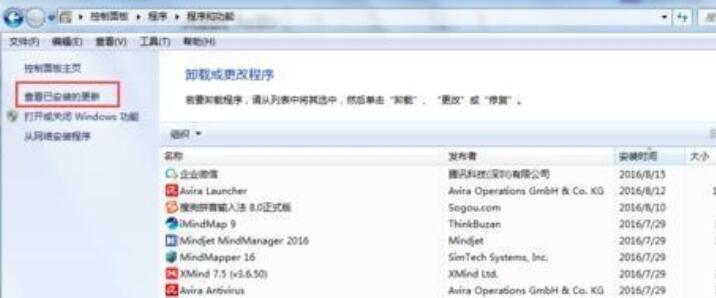
2. 右側で対応するアップデートを見つけます。ここにはアップデートはありません。友人は対応するセキュリティ アップデートを見つけることに注意して、最後に左上隅の [アンインストール] をクリックしてください。 。
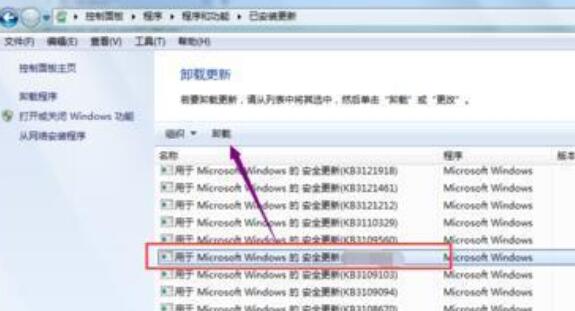
方法 3: BarTender を継続的に再起動する
BarTender を再起動すると、再起動が必要になる前に 2 ~ 3 個の印刷ジョブが機能するようになります。
以上がBarTender がバーコードを印刷するときにエラー メッセージ 3700 または 3721 に対処する方法の詳細内容です。詳細については、PHP 中国語 Web サイトの他の関連記事を参照してください。

ホットAIツール

Undresser.AI Undress
リアルなヌード写真を作成する AI 搭載アプリ

AI Clothes Remover
写真から衣服を削除するオンライン AI ツール。

Undress AI Tool
脱衣画像を無料で

Clothoff.io
AI衣類リムーバー

Video Face Swap
完全無料の AI 顔交換ツールを使用して、あらゆるビデオの顔を簡単に交換できます。

人気の記事

ホットツール

メモ帳++7.3.1
使いやすく無料のコードエディター

SublimeText3 中国語版
中国語版、とても使いやすい

ゼンドスタジオ 13.0.1
強力な PHP 統合開発環境

ドリームウィーバー CS6
ビジュアル Web 開発ツール

SublimeText3 Mac版
神レベルのコード編集ソフト(SublimeText3)

ホットトピック
 1677
1677
 14
14
 1430
1430
 52
52
 1333
1333
 25
25
 1278
1278
 29
29
 1257
1257
 24
24
 AIテクノロジーを使用して完璧なID写真を生成する方法は?
May 15, 2025 pm 07:45 PM
AIテクノロジーを使用して完璧なID写真を生成する方法は?
May 15, 2025 pm 07:45 PM
ID写真ジェネレーターを使用すると、写真スタジオに行って時間と労力を節約することなく、必要なID写真を簡単に作成できます。 1.最初に、古い写真をインテリジェントに修復する機能を有効にします。 2.ページでID写真作成オプションを選択します。 3.ダブルクリックして編集する必要がある画像ファイルを開きます。 4.少し待つと、システムは1インチID写真を自動的に生成します。 5.他のサイズが必要な場合は、調整オプションで適切なサイズを選択してください。 6.バックグラウンドの変更オプションをクリックします。 7.色の背景からお気に入りの背景色を選択します。 8。[保存]ボタンをクリックして、ID写真を保存します。




