Dreamweaverでテキストの位置を調整する方法
Dreamweaver でのテキスト位置の調整は、次の手順で完了できます: テキストを選択し、テキスト位置調整ツールを使用して水平方向の調整を行います: 左揃え、右揃え、中央揃え; 2. 垂直方向の調整を行います。 : 上揃え、下揃え、垂直中央; 3. Shift キーを押し、方向キーを使用して位置を微調整します; 4. ショートカット キーを使用して素早く整列: 左揃え (Ctrl/Cmd L)、右揃え(Ctrl/Command R)、中央揃え (Ctrl/Command C)。

Dreamweaver でのテキスト位置の調整に関するガイドライン
Dreamweaver では、テキスト位置の調整は基本的ですが重要な操作です。テキストの位置を調整する手順は次のとおりです:
1. 調整するテキストを選択します
まず、マウスを使用して調整するテキストを選択します。位置。
2. ビジュアル テキスト位置調整機能
テキストを選択すると、選択したテキストの隅と中央にボックスが表示されます。これらのボックスはテキスト位置調整器です。
3. 水平方向の調整
- 左揃え: 選択したテキストをテキスト ボックスまたはコンテナの左端まで移動し、左上をクリックします。コーナーフレーム。
- 右揃え: 選択したテキストをテキスト ボックスまたはコンテナの右端に移動し、右上隅のボックスをクリックします。
- 中央揃え: 選択したテキストをテキスト ボックスまたはコンテナ内で水平方向に中央揃えにするには、上部中央のボックスをクリックします。
4. 垂直方向の調整
- 上揃え: 選択したテキストをテキスト ボックスまたはコンテナの上の境界まで移動し、上のボタンをクリックします。左コーナーボックス。
- 下揃え: 選択したテキストをテキスト ボックスまたはコンテナの下の境界線まで移動し、右上隅のボックスをクリックします。
- 垂直中央: 選択したテキストをテキスト ボックスまたはコンテナ内で垂直方向の中央に配置し、右側の中央ボックスをクリックします。
5. 微調整
テキストの位置をより正確に調整する必要がある場合は、Shift キーを押したまま矢印キー (上、下) を使用します。 、左、右) を使用して、選択したテキストを移動します。
6. キーボード ショートカット
次のキーボード ショートカットを使用して、テキストの配置をすばやく調整できます:
- 左揃え: Ctrl/Cmd L
- 右揃え: Ctrl/Cmd R
- 中央揃え: Ctrl/Cmd C
テキスト位置調整機能とキーボード ショートカットを使用すると、テキストを簡単に調整できますに配置して、魅力的で読みやすいレイアウトを作成します。
以上がDreamweaverでテキストの位置を調整する方法の詳細内容です。詳細については、PHP 中国語 Web サイトの他の関連記事を参照してください。

ホットAIツール

Undresser.AI Undress
リアルなヌード写真を作成する AI 搭載アプリ

AI Clothes Remover
写真から衣服を削除するオンライン AI ツール。

Undress AI Tool
脱衣画像を無料で

Clothoff.io
AI衣類リムーバー

Video Face Swap
完全無料の AI 顔交換ツールを使用して、あらゆるビデオの顔を簡単に交換できます。

人気の記事

ホットツール

メモ帳++7.3.1
使いやすく無料のコードエディター

SublimeText3 中国語版
中国語版、とても使いやすい

ゼンドスタジオ 13.0.1
強力な PHP 統合開発環境

ドリームウィーバー CS6
ビジュアル Web 開発ツール

SublimeText3 Mac版
神レベルのコード編集ソフト(SublimeText3)

ホットトピック
 1664
1664
 14
14
 1423
1423
 52
52
 1317
1317
 25
25
 1268
1268
 29
29
 1246
1246
 24
24
 Dreamweaverでテキストの位置を調整する方法
Apr 09, 2024 am 02:24 AM
Dreamweaverでテキストの位置を調整する方法
Apr 09, 2024 am 02:24 AM
Dreamweaver でのテキスト位置の調整は、次の手順で完了できます: テキストを選択し、テキスト位置調整ツールを使用して水平方向の調整を行います: 左揃え、右揃え、中央揃え; 2. 垂直方向の調整を行います: 上揃え、下揃え、垂直中央; 3. Shift キーを押し、矢印キーを使用して位置を微調整します; 4. ショートカット キーを使用して素早く整列します: 左揃え (Ctrl/Cmd + L)、右揃え (Ctrl/Cmd + R)、中央揃え(Ctrl/Cmd + C)。
 Dreamweaverで行間を調整する方法
Apr 09, 2024 am 03:00 AM
Dreamweaverで行間を調整する方法
Apr 09, 2024 am 03:00 AM
Dreamweaver での行間隔の調整は 4 段階のプロセスです。テキストを選択し、段落パネルを開き、行間隔オプションを調整し、最後に [OK] をクリックして変更を適用します。
 Dreamweaver に写真を追加する方法
Apr 09, 2024 am 03:30 AM
Dreamweaver に写真を追加する方法
Apr 09, 2024 am 03:30 AM
Dreamweaver に画像を挿入するには、[挿入] メニューをクリックして [画像] を選択し、画像ファイルに移動して選択します。その他の方法には、ファイルをドラッグ アンド ドロップする方法や、HTML コードを直接挿入する方法があります。プロパティの調整には、サイズの変更、配置、境界線の追加、代替テキストの入力が含まれます。
 Dreamweaverでテキストをインデントする方法
Apr 09, 2024 am 02:15 AM
Dreamweaverでテキストをインデントする方法
Apr 09, 2024 am 02:15 AM
Dreamweaver でテキストをインデントするには、次の 4 つの方法があります。 1 つの段落をインデントします。 書式 > 段落 > インデント 複数の段落をインデントします。 段落パネルでインデント値を設定します。 スタイルを使用します。 段落スタイル ダイアログ ボックスでインデント値を設定します。 インデント キーを使用します。 Tabキーで右インデント、Shift + Tab キーで左インデント
 Dreamweaverのフォントを設定する方法
Apr 09, 2024 am 02:54 AM
Dreamweaverのフォントを設定する方法
Apr 09, 2024 am 02:54 AM
Dreamweaver でフォントを設定するには、[プロパティ] パネルを使用してフォント、サイズ、色を選択します。 CSS を使用して、Web サイト全体または特定の要素のフォントを設定します。 「font」タグを使用して、HTML コード内でフォントを直接設定します。
 HTMLでテキストボックスを中央揃えにする方法
Apr 22, 2024 am 10:33 AM
HTMLでテキストボックスを中央揃えにする方法
Apr 22, 2024 am 10:33 AM
HTML テキスト ボックスを中央揃えにする方法は数多くあります。 テキスト入力ボックス: CSS コードを使用します。 input[type="text"] { text-align: center; テキスト エリア: CSS コードを使用します。 textarea { text-align: center;水平方向の中央揃え: テキスト ボックスの親要素の text-align: center スタイルを使用して、垂直方向の中央揃えにします。
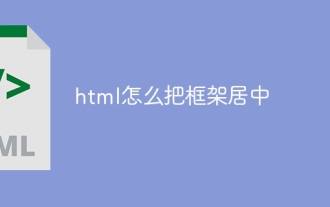 HTMLでフレームを中央に配置する方法
Apr 22, 2024 am 10:45 AM
HTMLでフレームを中央に配置する方法
Apr 22, 2024 am 10:45 AM
HTML フレームを中央に配置するには 4 つの方法があります: margin: 0 auto;: フレームを水平方向に中央に配置します。 text-align: center;: フレームのコンテンツを水平方向に中央揃えにします。 display: flex; align-items: center;: フレームを垂直方向の中央に配置します。位置: 絶対; 上: 50%; 左: 50%; 変換: 変換(-50%, -50%);: CSS 変換を使用して、固定サイズのフレームのコンテナーの中央にフレームを配置します。
 Dreamweaverで文字サイズを設定する方法
Apr 09, 2024 am 02:18 AM
Dreamweaverで文字サイズを設定する方法
Apr 09, 2024 am 02:18 AM
Dreamweaver でテキスト サイズを設定するには、次の手順を実行します。 テキストを選択します。 テキスト メニューに移動します。 フォント サイズを選択します。 希望のサイズを選択します。 Enter キーを押して保存します。




