 ソフトウェアチュートリアル
ソフトウェアチュートリアル
 コンピューターソフトウェア
コンピューターソフトウェア
 ドライバー ウィザードでバックアップ パスを変更する方法_ドライバー ウィザードでバックアップ パスを変更する方法のチュートリアル
ドライバー ウィザードでバックアップ パスを変更する方法_ドライバー ウィザードでバックアップ パスを変更する方法のチュートリアル
ドライバー ウィザードでバックアップ パスを変更する方法_ドライバー ウィザードでバックアップ パスを変更する方法のチュートリアル
php editor Banana Driver Wizard は、ユーザーがコンピュータのさまざまなドライバを簡単に更新し、コンピュータのパフォーマンスを向上させ、デバイスの互換性の問題を解決できる強力なドライバ更新ツールです。コンピューターのパフォーマンスを最適化し、作業効率を向上させたいですか? ドライバー ウィザードを使用してバックアップ ドライバーを更新する方法を知りたいですか?次のチュートリアルでは詳細な手順を紹介します。これにより、バックアップ ドライバーを正しく更新し、不要な問題を回避し、コンピューターを最適な状態に保つ方法を簡単に習得できます。
1. まず、ドライバー ウィザードの [ドライバーのバックアップと復元] ウィンドウをクリックして開きます。

2. 次に、[ファイル パスの変更] ボタンをスタンドアロンにすることができます。
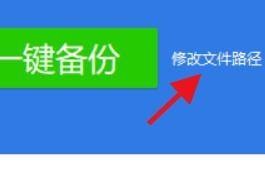
3. 次に、ここでファイル バックアップ ドライバーのパス属性を確認できます。
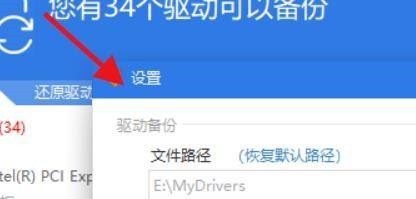
4. 最後にこのパスを変更すれば設定は完了です。

以上がドライバー ウィザードでバックアップ パスを変更する方法_ドライバー ウィザードでバックアップ パスを変更する方法のチュートリアルの詳細内容です。詳細については、PHP 中国語 Web サイトの他の関連記事を参照してください。

ホットAIツール

Undresser.AI Undress
リアルなヌード写真を作成する AI 搭載アプリ

AI Clothes Remover
写真から衣服を削除するオンライン AI ツール。

Undress AI Tool
脱衣画像を無料で

Clothoff.io
AI衣類リムーバー

AI Hentai Generator
AIヘンタイを無料で生成します。

人気の記事

ホットツール

メモ帳++7.3.1
使いやすく無料のコードエディター

SublimeText3 中国語版
中国語版、とても使いやすい

ゼンドスタジオ 13.0.1
強力な PHP 統合開発環境

ドリームウィーバー CS6
ビジュアル Web 開発ツール

SublimeText3 Mac版
神レベルのコード編集ソフト(SublimeText3)

ホットトピック
 7318
7318
 9
9
 1625
1625
 14
14
 1349
1349
 46
46
 1261
1261
 25
25
 1209
1209
 29
29
 Baidu Netdisk は何に使用されますか?
Mar 30, 2024 pm 06:36 PM
Baidu Netdisk は何に使用されますか?
Mar 30, 2024 pm 06:36 PM
Baidu Netdisk は、次の主な機能を提供するクラウド ストレージおよびファイル共有プラットフォームです。 ファイル ストレージ: ファイルをクラウドにアップロードして保存する ファイル共有: 共有リンクを作成し、他のユーザーとファイルを共有する 共同編集: 複数の人が特定の形式のドキュメントを同時に編集するオンライン再生の時間: ビデオや音楽をオンラインで再生 バックアップと復元: 重要なファイルをバックアップし、簡単に復元します
 win11 Bluetooth 接続できない場合はどうすればよいですか? win11 Bluetooth接続できずペアリングしかできない問題の解析
Mar 16, 2024 pm 06:30 PM
win11 Bluetooth 接続できない場合はどうすればよいですか? win11 Bluetooth接続できずペアリングしかできない問題の解析
Mar 16, 2024 pm 06:30 PM
コンピューターを使用していると、win11 が Bluetooth に接続できないことがわかりますが、win11 が Bluetooth に接続できない場合はどうすればよいですか?ユーザーは、Bluetooth サポート サービス オプションをオンにするか、デバイス マネージャーでネットワーク アダプターを入力して操作できます。このサイトでは、Win11 Bluetoothが接続できず、ペアリングしかできない問題の分析をユーザーに丁寧に紹介しましょう。 Win11 Bluetooth が接続できず、ペアリングしかできない ステップ 1: 1. 実行 (Win R)、[services.msc] コマンドを入力し、[OK または Enter] を押してサービスをすぐに開きます。 2. サービス ウィンドウで [Bluetooth サポート サービス] という名前を見つけます。 3. サービスのステータスが停止している場合は、ダブルクリックして [Bluetooth サポート サービス] を開きます。
 Windows 11 のバッテリー アイコンにプラグが表示されない場合はどうすればよいですか? win11でバッテリーアイコンにプラグが表示されない問題の解析
Mar 17, 2024 am 08:01 AM
Windows 11 のバッテリー アイコンにプラグが表示されない場合はどうすればよいですか? win11でバッテリーアイコンにプラグが表示されない問題の解析
Mar 17, 2024 am 08:01 AM
Windows 11 のバッテリー アイコンにプラグが表示されない場合はどうすればよいですか?実はその方法は非常に簡単で、「スタート」メニューから「デバイスマネージャー」を直接クリックし、「バッテリー」からドライバを見つけて操作するか、「個人設定」から「設定」をクリックして操作するだけです。このサイトでは、Win11 でバッテリー アイコンにプラグが表示されない問題の分析をユーザーに丁寧に紹介します。 win11 のバッテリー アイコンにプラグが表示されない問題の解決策 1: 1. 下部にある [スタート メニュー] を右クリックします。 2. 右クリックメニューから「デバイスマネージャー」を開きます。 3. 開いたら、「バッテリー」を見つけてダブルクリックして開きます。 4. 次に、「ドライバー&」と入力します。
 U ディスクをコンピューターに挿入しても開けない、または認識できない場合の簡単な修復方法をいくつか紹介します。
May 01, 2024 pm 06:49 PM
U ディスクをコンピューターに挿入しても開けない、または認識できない場合の簡単な修復方法をいくつか紹介します。
May 01, 2024 pm 06:49 PM
U ディスクは日常生活でよく使用されるストレージ デバイスの 1 つですが、U ディスクをコンピュータに挿入した後、開けない、または認識できないという状況に遭遇することがあります。この問題により、多くの初心者ユーザーは悩み、無力感を感じるかもしれません。この記事では、U ディスクが認識されない問題を解決し、U ディスクに新しい命を吹き込むのに役立つ、いくつかの簡単で実用的な方法を紹介します。ツール材料: システムバージョン: Windows11/macOSMonterey12.3 ブランドモデル: Kingston DataTravelerMax256GB/SanDisk Extreme Super Speed USB3.2256GB ソフトウェアバージョン: DiskGenius5.4.2/Disk Utility macOS 内蔵 1. U ディスクの物理接続を確認します 1 U ディスクをコンピュータに挿入すると、その後認識されなくなります。
 CドライブとDドライブの違いを正しく理解する方法
Mar 25, 2024 pm 04:27 PM
CドライブとDドライブの違いを正しく理解する方法
Mar 25, 2024 pm 04:27 PM
C ドライブと D ドライブはコンピュータによく使われる 2 つの記憶装置ですが、使用時の機能や特性が異なります。コンピュータユーザーにとって、C ドライブと D ドライブの違いを正しく理解することは非常に重要です。以下では、C ドライブと D ドライブの違いをさまざまな角度から説明し、読者がこれら 2 つのストレージ デバイスをよりよく理解し、活用できるようにいくつかの提案を提供します。まず、C ドライブは通常、オペレーティング システムといくつかの重要なシステム ファイルがインストールされるシステム ドライブです。ほとんどの場合、C ドライブはコンピュータの主記憶装置であり、オペレーティング システムと
 MSI グラフィックス カード ドライバーを更新するにはどうすればよいですか? MSI グラフィックス カード ドライバーのダウンロードとインストールの手順
Mar 13, 2024 pm 08:49 PM
MSI グラフィックス カード ドライバーを更新するにはどうすればよいですか? MSI グラフィックス カード ドライバーのダウンロードとインストールの手順
Mar 13, 2024 pm 08:49 PM
MSI グラフィックス カードは、市場で主流のグラフィックス カード ブランドです。パフォーマンスを実現し、互換性を確保するには、グラフィックス カードにドライバーをインストールする必要があることがわかっています。では、MSI グラフィックス カード ドライバーを最新バージョンに更新するにはどうすればよいでしょうか?通常、MSI グラフィック カード ドライバーは公式 Web サイトからダウンロードしてインストールできます。グラフィックカードドライバーの更新方法: 1. まず、「MSI公式Webサイト」に入ります。 2. 入力後、右上隅の「検索」ボタンをクリックし、グラフィックス カードのモデルを入力します。 3. 次に、対応するグラフィックス カードを見つけて、詳細ページをクリックします。 4. 次に、上の「テクニカル サポート」オプションを入力します。 5.最後に「ドライバーとダウンロード」に進みます。
 win11 キーボードが故障して入力できない場合はどうすればよいですか? Win11 のキーボードに障害が発生して入力できない場合の解決策
Mar 16, 2024 pm 12:40 PM
win11 キーボードが故障して入力できない場合はどうすればよいですか? Win11 のキーボードに障害が発生して入力できない場合の解決策
Mar 16, 2024 pm 12:40 PM
win11 キーボードが故障して入力できない場合はどうすればよいですか? win11システムを使用していると、キーボードが故障して操作できなくなることがありますが、このような事態に遭遇した場合、ユーザーはどうすればよいでしょうか?ユーザーは、このコンピュータの管理を直接見つけて、デバイス マネージャの下のキーボードをクリックして操作できます。このWebサイトでは、Win11のキーボードが故障して入力できない問題の解決策をユーザーに丁寧に紹介しましょう。 Win11 キーボードに障害が発生して入力できない場合の解決策: 1. コンピューターの電源を入れた後、デスクトップで「この PC」を見つけ、右クリックして「管理」を選択します。 2. 管理ページに入ったら、左側の「デバイスマネージャー」をクリックして、
 Huawei 携帯電話が頻繁に自動的に再起動するのはなぜですか?
Apr 20, 2024 pm 09:22 PM
Huawei 携帯電話が頻繁に自動的に再起動するのはなぜですか?
Apr 20, 2024 pm 09:22 PM
ファーウェイの携帯電話が頻繁に自動的に再起動する理由は 3 つあります。これには、携帯電話システム ソフトウェアの異常、携帯電話の電源ボタンのショート、携帯電話のマザーボードの問題が含まれます。これらの問題を解決するには、携帯電話を再起動するか、工場出荷時の設定を復元してみてください。これらの方法で問題が解決できない場合は、携帯電話を専門の携帯電話修理店に送って修理を依頼する必要があります。詳細な説明と提案は次のとおりです。 1. 携帯電話のシステム ソフトウェアに異常がある。互換性のないソフトウェアが電話機にインストールされているか、電話機のメモリがいっぱいであるため、電話機の電源が自動的にオンまたはオフになったり、再起動されたりします。問題を解決するには、電話機内のいくつかのファイルを削除するか、電話機を工場出荷時の設定に直接復元する必要があります。電話機がシステムに入れなくなった場合は、まず電話機の電源を切り、次に音量を上げるボタンと電源ボタンを押したままにして、電話機が回復状態になるまで待ちます。



