 ソフトウェアチュートリアル
ソフトウェアチュートリアル
 コンピューターソフトウェア
コンピューターソフトウェア
 drivergenius を使用してドライバーを復元する方法_drivergenius を使用してドライバーを復元するチュートリアル
drivergenius を使用してドライバーを復元する方法_drivergenius を使用してドライバーを復元するチュートリアル
drivergenius を使用してドライバーを復元する方法_drivergenius を使用してドライバーを復元するチュートリアル
php エディタ Xiaoxin は、Driver Genius の原理と Driver Genius ドライバ復元チュートリアルを紹介します。 Driver Genius は、オールインワンのドライバー管理ツールとして、コンピューターのメンテナンスやドライバーの更新に非常に実用的で便利です。ただし、一部のユーザーは、Driver Genius の原理と、Driver Genius を使用してドライバーを復元する方法をまだ理解していない可能性があります。次に、Driver Genius の原理を詳しく紹介し、簡潔でわかりやすいチュートリアルを通じてドライバーを復元する方法をよりよく習得できるようにします。
1. まずドライバーウィザードを開き、下の宝箱をクリックします。
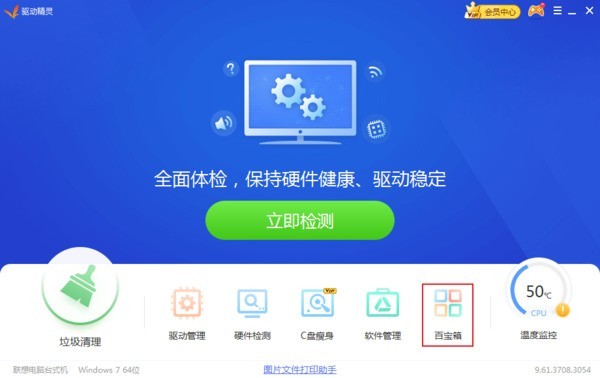
2. 次に、宝箱でドライバーの復元を見つけてクリックします。
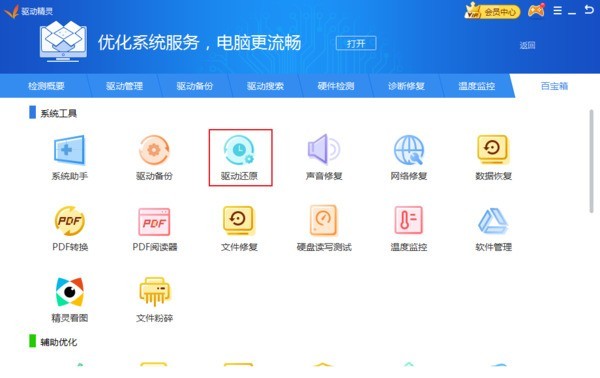
3. ドライバー復元インターフェイスで復元する必要があるドライバーを見つけて選択し、上の [ワンクリック復元] をクリックします。
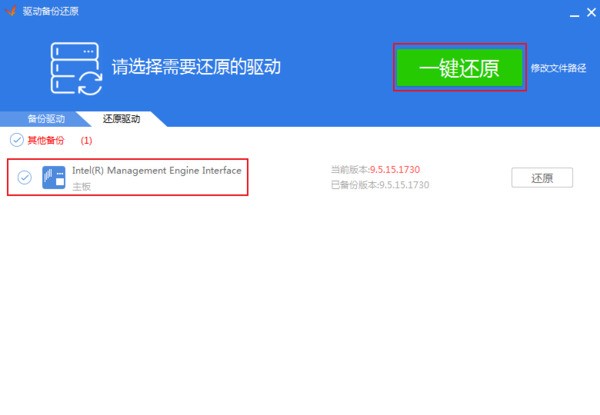
4. ドライバーの復元が完了したら、[今すぐ再起動] をクリックします。
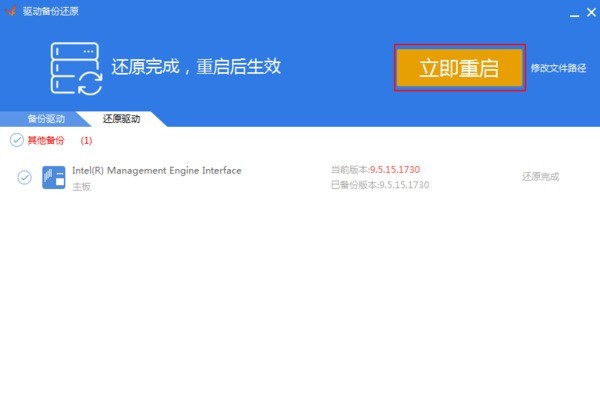
以上がdrivergenius を使用してドライバーを復元する方法_drivergenius を使用してドライバーを復元するチュートリアルの詳細内容です。詳細については、PHP 中国語 Web サイトの他の関連記事を参照してください。

ホットAIツール

Undresser.AI Undress
リアルなヌード写真を作成する AI 搭載アプリ

AI Clothes Remover
写真から衣服を削除するオンライン AI ツール。

Undress AI Tool
脱衣画像を無料で

Clothoff.io
AI衣類リムーバー

AI Hentai Generator
AIヘンタイを無料で生成します。

人気の記事

ホットツール

メモ帳++7.3.1
使いやすく無料のコードエディター

SublimeText3 中国語版
中国語版、とても使いやすい

ゼンドスタジオ 13.0.1
強力な PHP 統合開発環境

ドリームウィーバー CS6
ビジュアル Web 開発ツール

SublimeText3 Mac版
神レベルのコード編集ソフト(SublimeText3)

ホットトピック
 7318
7318
 9
9
 1625
1625
 14
14
 1349
1349
 46
46
 1261
1261
 25
25
 1209
1209
 29
29
 win11で見つからないバッテリーアイコンを解決するにはどうすればよいですか? win11で消えたバッテリーアイコンを復元する方法
Mar 07, 2024 am 10:25 AM
win11で見つからないバッテリーアイコンを解決するにはどうすればよいですか? win11で消えたバッテリーアイコンを復元する方法
Mar 07, 2024 am 10:25 AM
多くのユーザーがオペレーティング システムを win11 にアップグレードしましたが、多くのユーザーはアップグレード後にバッテリー アイコンが表示されなくなっていることに気付きました。ユーザーは、[スタート] メニューの下の [デバイス マネージャー] を直接クリックし、[バッテリー] を選択してセットアップできます。このWebサイトでは、Win11で失われたバッテリーアイコンを回復する方法をユーザーに注意深く紹介しましょう。 win11で消えたバッテリーアイコンを復元する方法 方法1.下部のスタートメニューを右クリックします。 3. 開封後、バッテリーを見つけてダブルクリックして開きます。 4. 次にドライバーを入力し、デバイスを無効にしてから再度有効にします。方法 2 1. それでも動作しない場合は、スタート メニューを右クリックして設定を開きます。 3. 次に、タスクバーに入り、非表示にします
 約5,000元の最も費用対効果の高い価格でコンピュータホストを組み立てるにはどうすればよいでしょうか?
Apr 23, 2024 am 09:07 AM
約5,000元の最も費用対効果の高い価格でコンピュータホストを組み立てるにはどうすればよいでしょうか?
Apr 23, 2024 am 09:07 AM
約5,000元の最も費用対効果の高い価格でコンピュータホストを組み立てるにはどうすればよいでしょうか? R52600+B450M+8G*2 メモリ モジュールを選択することをお勧めします。 1500 程度、I59400F+B365+8G*2 メモリ モジュール 1800 の上下ラジエーターはオリジナルのものを購入するか、約 80 RMB 相当の 2 銅管ラジエーターを購入できます。グラフィックス カードの選択には、Asus、Gigabyte、MSI Colorful 2200、上位および下位のハード ドライブ、240GSATASSD ソリッド ステート + 1T メカニカル ハード ドライブ、Inruida + Western Digital 190 + 270 を推奨します。電源は Hangjia Xingu を推奨します。好みに応じて 450 W または 500 W の電源を推奨します。コンピュータの高さとグラフィックス カードの長さは適切である必要があります。気に入ったら忘れずにフォローしてください。ご意見、ご質問、ご提案をお待ちしております
 win11 Bluetooth 接続できない場合はどうすればよいですか? win11 Bluetooth接続できずペアリングしかできない問題の解析
Mar 16, 2024 pm 06:30 PM
win11 Bluetooth 接続できない場合はどうすればよいですか? win11 Bluetooth接続できずペアリングしかできない問題の解析
Mar 16, 2024 pm 06:30 PM
コンピューターを使用していると、win11 が Bluetooth に接続できないことがわかりますが、win11 が Bluetooth に接続できない場合はどうすればよいですか?ユーザーは、Bluetooth サポート サービス オプションをオンにするか、デバイス マネージャーでネットワーク アダプターを入力して操作できます。このサイトでは、Win11 Bluetoothが接続できず、ペアリングしかできない問題の分析をユーザーに丁寧に紹介しましょう。 Win11 Bluetooth が接続できず、ペアリングしかできない ステップ 1: 1. 実行 (Win R)、[services.msc] コマンドを入力し、[OK または Enter] を押してサービスをすぐに開きます。 2. サービス ウィンドウで [Bluetooth サポート サービス] という名前を見つけます。 3. サービスのステータスが停止している場合は、ダブルクリックして [Bluetooth サポート サービス] を開きます。
 Windows 11 のバッテリー アイコンにプラグが表示されない場合はどうすればよいですか? win11でバッテリーアイコンにプラグが表示されない問題の解析
Mar 17, 2024 am 08:01 AM
Windows 11 のバッテリー アイコンにプラグが表示されない場合はどうすればよいですか? win11でバッテリーアイコンにプラグが表示されない問題の解析
Mar 17, 2024 am 08:01 AM
Windows 11 のバッテリー アイコンにプラグが表示されない場合はどうすればよいですか?実はその方法は非常に簡単で、「スタート」メニューから「デバイスマネージャー」を直接クリックし、「バッテリー」からドライバを見つけて操作するか、「個人設定」から「設定」をクリックして操作するだけです。このサイトでは、Win11 でバッテリー アイコンにプラグが表示されない問題の分析をユーザーに丁寧に紹介します。 win11 のバッテリー アイコンにプラグが表示されない問題の解決策 1: 1. 下部にある [スタート メニュー] を右クリックします。 2. 右クリックメニューから「デバイスマネージャー」を開きます。 3. 開いたら、「バッテリー」を見つけてダブルクリックして開きます。 4. 次に、「ドライバー&」と入力します。
 MSI グラフィックス カード ドライバーを更新するにはどうすればよいですか? MSI グラフィックス カード ドライバーのダウンロードとインストールの手順
Mar 13, 2024 pm 08:49 PM
MSI グラフィックス カード ドライバーを更新するにはどうすればよいですか? MSI グラフィックス カード ドライバーのダウンロードとインストールの手順
Mar 13, 2024 pm 08:49 PM
MSI グラフィックス カードは、市場で主流のグラフィックス カード ブランドです。パフォーマンスを実現し、互換性を確保するには、グラフィックス カードにドライバーをインストールする必要があることがわかっています。では、MSI グラフィックス カード ドライバーを最新バージョンに更新するにはどうすればよいでしょうか?通常、MSI グラフィック カード ドライバーは公式 Web サイトからダウンロードしてインストールできます。グラフィックカードドライバーの更新方法: 1. まず、「MSI公式Webサイト」に入ります。 2. 入力後、右上隅の「検索」ボタンをクリックし、グラフィックス カードのモデルを入力します。 3. 次に、対応するグラフィックス カードを見つけて、詳細ページをクリックします。 4. 次に、上の「テクニカル サポート」オプションを入力します。 5.最後に「ドライバーとダウンロード」に進みます。
 win11 キーボードが故障して入力できない場合はどうすればよいですか? Win11 のキーボードに障害が発生して入力できない場合の解決策
Mar 16, 2024 pm 12:40 PM
win11 キーボードが故障して入力できない場合はどうすればよいですか? Win11 のキーボードに障害が発生して入力できない場合の解決策
Mar 16, 2024 pm 12:40 PM
win11 キーボードが故障して入力できない場合はどうすればよいですか? win11システムを使用していると、キーボードが故障して操作できなくなることがありますが、このような事態に遭遇した場合、ユーザーはどうすればよいでしょうか?ユーザーは、このコンピュータの管理を直接見つけて、デバイス マネージャの下のキーボードをクリックして操作できます。このWebサイトでは、Win11のキーボードが故障して入力できない問題の解決策をユーザーに丁寧に紹介しましょう。 Win11 キーボードに障害が発生して入力できない場合の解決策: 1. コンピューターの電源を入れた後、デスクトップで「この PC」を見つけ、右クリックして「管理」を選択します。 2. 管理ページに入ったら、左側の「デバイスマネージャー」をクリックして、
 Savior でグラフィックス カード ドライバーを更新する方法
Mar 22, 2024 am 09:30 AM
Savior でグラフィックス カード ドライバーを更新する方法
Mar 22, 2024 am 09:30 AM
Lenovo y7000p がグラフィックス カード ドライバーを更新してフリーズする場合は、コンピューターを右クリックし、[プロパティ] → [デバイス マネージャー] → [更新] の順にクリックし、コア グラフィックス ドライバーを有効にします。 OK、核ディスプレイを有効にすると、設定で 144hz が利用できるようになります。 Lenovo y7000 コンピュータの場合、グラフィック カードにドライバをインストールできない場合は、ドライバ ウィザードまたはドライバ ライフ ソフトウェアをインストールしてコンピュータをスキャンできます。スキャンが完了すると、ドライバのインストールを提案されます。インターネットに接続すると、ドライバーのインストールが完了できます。マウスの左ボタンを使用して Windows デスクトップの空白スペースをクリックし、キーボードの「Alt」キーを押したまま「F4」キーを押し続けると、シャットダウン メニューが表示されます (一部のモデルでは、シャットダウン メニューを表示する必要があります) Alt+FN+F4) シャットダウンメニューで選択してください。対応する操作理由が多すぎます。これはソフト損傷です。
 win11のBluetoothが接続できない場合はどうすればいいですか? win11のBluetoothが接続できずペアリングしかできない問題の解析
Mar 05, 2024 pm 05:10 PM
win11のBluetoothが接続できない場合はどうすればいいですか? win11のBluetoothが接続できずペアリングしかできない問題の解析
Mar 05, 2024 pm 05:10 PM
コンピューターを使用していると、win11 が Bluetooth に接続できないことがわかりますが、win11 が Bluetooth に接続できない場合はどうすればよいですか?ユーザーは、Bluetooth サポート サービス オプションをオンにするか、デバイス マネージャーでネットワーク アダプターを入力して操作できます。このサイトでは、Win11 Bluetoothが接続できず、ペアリングしかできない問題の分析をユーザーに丁寧に紹介しましょう。 Win11 Bluetooth が接続できず、ペアリングしかできない ステップ 1: 1. 実行 (Win+R)、[services.msc] コマンドを入力し、[OK または Enter] を押してサービスをすぐに開きます。 3. ダブルクリックして[Bluetooth サポートサービス]を開き、サービス状態が停止している場合は[開始]をクリックします。 3.BluetoothDe



