USB フラッシュ ドライブを使用してシステムをインストールする: コンピューターの操作方法は?
php エディタ Xinyi は、現在、多くの人が USB フラッシュ ドライブを使用してシステムをロードし、さまざまなデバイスで動作していることを紹介します。この操作はシンプルで柔軟ですが、システムの互換性、データのセキュリティ、その他の問題など、技術的な課題もいくつかあります。次に、USB フラッシュ ドライブを使用してシステムをマウントする方法と、操作中に発生する可能性のある一般的な問題と解決策について詳しく説明します。

ツールのマテリアル:
コンピューターのブランドとモデル: Dell XPS 13
オペレーティング システムのバージョン: Windows 10
ソフトウェア バージョン: Rufus 3.11
1. 準備
1. まず、信頼できるコンピューターと使用可能な USB フラッシュ ドライブがあることを確認します。システム ファイルを完全に保存できるように、8 GB を超える容量の USB フラッシュ ドライブを使用することをお勧めします。
2. Rufus ソフトウェアをダウンロードしてインストールします。これは、システム ファイルを USB フラッシュ ドライブに書き込むのに役立つ無料の USB フラッシュ ドライブ作成ツールです。
2. ブートディスクを作成します
1. Rufus ソフトウェアを開き、U ディスクを挿入すると、ソフトウェアが自動的に認識し、U ディスクの関連情報を表示します。
2. 「起動の選択」で「CD または ISO イメージ」を選択し、右側の「選択」ボタンをクリックして、インストールするシステム イメージ ファイルを選択します。
3. [パーティション スキーム] で、[MBR] (ほとんどのコンピューターに適用) または [GPT] (UEFI ブートのコンピューターに適用) を選択します。
4. [ファイル システム] で、U ディスクの一般的なファイル システム形式である [FAT32] を選択します。
5. [開始] ボタンをクリックすると、Rufus がブート ディスクの作成を開始します。このプロセスには時間がかかる場合があります。しばらくお待ちください。
3. システムをインストールします
1. 準備した U ディスクを、システムをインストールする必要があるコンピューターの USB インターフェイスに挿入します。
2. コンピューターを再起動し、BIOS 設定を入力します。コンピュータのブランドによって BIOS に入る方法が異なる場合がありますが、通常は F2、F10、Delete キーなどを押すことでに入ります。
3. BIOS 設定で、「ブート順序」または「ブート順序」オプションを見つけて、U ディスクを最初のブート項目として設定します。
4. 設定を保存して BIOS を終了すると、コンピューターが USB ディスクから自動的に起動します。
5. システム インストール インターフェイスのプロンプトに従い、言語、タイム ゾーン、その他の設定を選択し、[次へ] をクリックします。
6. [カスタム インストール] (または同様のオプション) を選択し、インストール対象のディスクとパーティションを選択します。
7.「インストール開始」ボタンをクリックすると、システムのインストールプロセスが自動的に進みます。このプロセスには時間がかかる場合がありますので、しばらくお待ちください。
8. インストールが完了したら、システム プロンプトに従って、ユーザー アカウントの作成やパスワードの設定などの後続の設定を実行します。
コンテンツ拡張子:
1. コンピューターが USB フラッシュ ドライブから起動できない場合は、BIOS 設定で「レガシー ブート」または「CSM」オプションを有効にする必要がある場合があります。
2. Linux システムをインストールする場合は、同様の方法を使用してブート ディスクを作成し、対応する Linux システム イメージ ファイルを選択できます。
3. 予期せぬ事態を防ぐために、システムをインストールする前に、重要なファイルとデータをバックアップすることをお勧めします。
概要:
USB フラッシュ ドライブを使用してシステムをインストールすると、新しいオペレーティング システムを簡単にインストールし、コンピュータの機能とパフォーマンスをアップデートできます。 USB フラッシュ ドライブと制作ツールを準備し、手順に従ってシステムのインストールを完了するだけです。この記事がテクノロジー愛好家やコンピュータや携帯電話の初心者ユーザーにとって役立つことを願っています。
以上がUSB フラッシュ ドライブを使用してシステムをインストールする: コンピューターの操作方法は?の詳細内容です。詳細については、PHP 中国語 Web サイトの他の関連記事を参照してください。

ホットAIツール

Undresser.AI Undress
リアルなヌード写真を作成する AI 搭載アプリ

AI Clothes Remover
写真から衣服を削除するオンライン AI ツール。

Undress AI Tool
脱衣画像を無料で

Clothoff.io
AI衣類リムーバー

Video Face Swap
完全無料の AI 顔交換ツールを使用して、あらゆるビデオの顔を簡単に交換できます。

人気の記事

ホットツール

メモ帳++7.3.1
使いやすく無料のコードエディター

SublimeText3 中国語版
中国語版、とても使いやすい

ゼンドスタジオ 13.0.1
強力な PHP 統合開発環境

ドリームウィーバー CS6
ビジュアル Web 開発ツール

SublimeText3 Mac版
神レベルのコード編集ソフト(SublimeText3)

ホットトピック
 1663
1663
 14
14
 1419
1419
 52
52
 1313
1313
 25
25
 1264
1264
 29
29
 1237
1237
 24
24
 Linuxアーキテクチャ:5つの基本コンポーネントを発表します
Apr 20, 2025 am 12:04 AM
Linuxアーキテクチャ:5つの基本コンポーネントを発表します
Apr 20, 2025 am 12:04 AM
Linuxシステムの5つの基本コンポーネントは次のとおりです。1。Kernel、2。Systemライブラリ、3。Systemユーティリティ、4。グラフィカルユーザーインターフェイス、5。アプリケーション。カーネルはハードウェアリソースを管理し、システムライブラリは事前コンパイルされた機能を提供し、システムユーティリティはシステム管理に使用され、GUIは視覚的な相互作用を提供し、アプリケーションはこれらのコンポーネントを使用して機能を実装します。
 GITの倉庫アドレスを確認する方法
Apr 17, 2025 pm 01:54 PM
GITの倉庫アドレスを確認する方法
Apr 17, 2025 pm 01:54 PM
gitリポジトリアドレスを表示するには、次の手順を実行します。1。コマンドラインを開き、リポジトリディレクトリに移動します。 2。「git remote -v」コマンドを実行します。 3.出力と対応するアドレスでリポジトリ名を表示します。
 Linuxの主な目的は何ですか?
Apr 16, 2025 am 12:19 AM
Linuxの主な目的は何ですか?
Apr 16, 2025 am 12:19 AM
Linuxの主な用途には、1。Serverオペレーティングシステム、2。EmbeddedSystem、3。Desktopオペレーティングシステム、4。開発およびテスト環境。 Linuxはこれらの分野で優れており、安定性、セキュリティ、効率的な開発ツールを提供します。
 Apr 16, 2025 pm 07:39 PM
Apr 16, 2025 pm 07:39 PM
NotePadはJavaコードを直接実行することはできませんが、他のツールを使用することで実現できます。コマンドラインコンパイラ(Javac)を使用してByteCodeファイル(filename.class)を生成します。 Javaインタープリター(Java)を使用して、バイトコードを解釈し、コードを実行し、結果を出力します。
 コードを書いた後に崇高に実行する方法
Apr 16, 2025 am 08:51 AM
コードを書いた後に崇高に実行する方法
Apr 16, 2025 am 08:51 AM
Sublimeでコードを実行するには6つの方法があります。ホットキー、メニュー、ビルドシステム、コマンドライン、デフォルトビルドシステムの設定、カスタムビルドコマンド、プロジェクト/ファイルを右クリックして個々のファイル/プロジェクトを実行します。ビルドシステムの可用性は、崇高なテキストのインストールに依存します。
 Laravelインストールコード
Apr 18, 2025 pm 12:30 PM
Laravelインストールコード
Apr 18, 2025 pm 12:30 PM
Laravelをインストールするには、これらの手順を順番に進みます。コンポーザー(MacOS/LinuxとWindows用)インストールLaravelインストーラーをインストールします。
 GITソフトウェアのインストール
Apr 17, 2025 am 11:57 AM
GITソフトウェアのインストール
Apr 17, 2025 am 11:57 AM
GITソフトウェアのインストールには、次の手順が含まれています。インストールパッケージをダウンロードしてインストールパッケージを実行して、インストール構成gitインストールgitバッシュ(Windowsのみ)を確認します
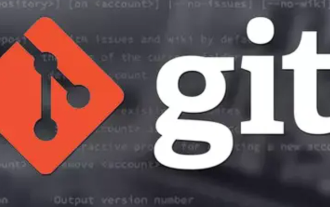 重要なgit構成グローバルプロパティを設定する方法
Apr 17, 2025 pm 12:21 PM
重要なgit構成グローバルプロパティを設定する方法
Apr 17, 2025 pm 12:21 PM
開発環境をカスタマイズするには多くの方法がありますが、グローバルGit構成ファイルは、ユーザー名、電子メール、優先テキストエディター、リモートブランチなどのカスタム設定に使用される可能性が最も高いものです。グローバルGIT構成ファイルについて知っておくべき重要なことは次のとおりです。




