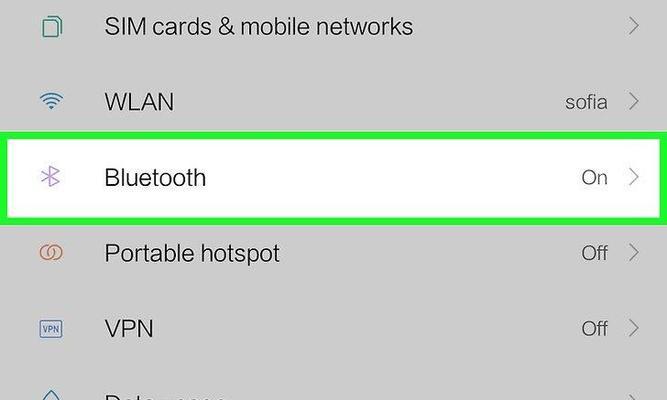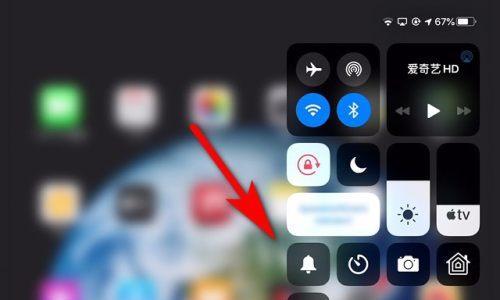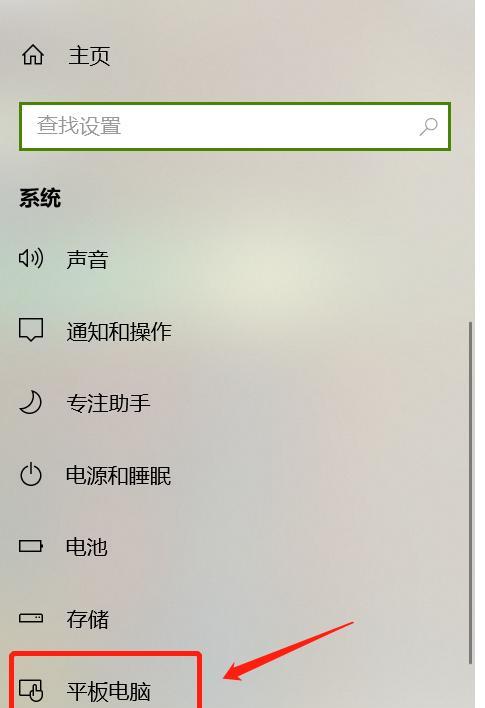php エディター Zimo は、タブレットを使用してワンクリックでスクリーンショットを撮る方法に関する記事を提供します。日常の使用では、画面の内容をすばやくキャプチャする必要があることがよくありますが、この記事では、この目的を達成するためにタブレットのワンクリック スクリーンショット機能を使用する方法を紹介し、この実践的なスキルを簡単に習得して作業効率を向上させることができます。この記事があなたの利便性と助けになれば幸いです。

1. スクリーンショット機能の概要
1.1 Android デバイスに付属のスクリーンショット機能
Android デバイスのスクリーンショット機能は、次のことができます。次の方法を使用してください。 実現方法:

# 電源ボタンまたはキーの組み合わせを使用して、スクリーンショット機能を実現します。
Android デバイスの特定のキーの組み合わせ (音量キーや電源キーなど) を使用して、スクリーンショット機能を実現します。
スクリーンショット機能を実現するには、ジェスチャー コントロール アプリケーション (Gesture Control Center など) を使用します。

#スライド メニューを使用してスクリーンショット機能を実現します。
スクリーンショット機能は、Android デバイスのシステム設定を通じて実装されます。
サウンドボタンを使用してスクリーンショット機能を実現します。
スクリーンショット機能は、ジェスチャーコントロールソフトウェア(「画面収録アシスタント」など)によって実現されます。
2. スクリーンショット機能を使用するためのヒント
2.1 適切なスクリーンショット アプリケーションを選択する
これを実現するには、いくつかの特殊なスクリーンショット アプリケーションを使用できます。画面または領域の特定のスクリーンショット。これらのアプリは、多くの場合、ニーズに合わせてより多くの機能やオプションを提供します。
2.2 ショートカット キーの設定
スクリーンショット機能を便利に使用するために、スクリーンショット機能を実現するショートカット キーを設定できます。特定のキーの組み合わせを押すだけで、スクリーンショットをすばやく撮ることができます。
2.3 スクリーンショット領域のカスタマイズ
スクリーンショットを撮るときのオプションをより適切に制御するために、画面全体または特定の領域のスクリーンショットを撮ることに加えて、スクリーンショット領域をカスタマイズすることもできます。これにより、ニーズに基づいてさらに多くの設定や調整が可能になります。
2.4 スクリーンショット ファイルを保存する
スクリーンショットの撮影が終了したら、スクリーンショット ファイルを忘れずに保存してください。スクリーンショット ファイルは、ファイル マネージャーまたは他のアプリケーションを使用して保存できます。通常、スクリーンショット ファイルは携帯電話のフォト アルバムに保存されます。
2.6 スクリーンショットの共有
スクリーンショットは他の人と簡単に共有できます。ソーシャル メディアやクラウド ストレージ サービスを介して、スクリーンショットを友人、家族、同僚に簡単に送信できます。
2.7 プライバシーの保護に注意してください
スクリーンショット ファイルを共有するときは、プライバシーの保護に注意してください。また、信頼できる人だけがスクリーンショットにアクセスできるようにするには、パスワードで保護された安全なアプリを選択してください。
以上がタブレットでスクリーンショットを撮る方法 (タブレットでのワンクリック スクリーンショット テクニック)の詳細内容です。詳細については、PHP 中国語 Web サイトの他の関連記事を参照してください。