 システムチュートリアル
システムチュートリアル
 Windowsシリーズ
Windowsシリーズ
 Win11 22H2/23H2 (22621.3374) アップデート パッチ KB5035942 (アップデートおよび修復内容の概要付き)
Win11 22H2/23H2 (22621.3374) アップデート パッチ KB5035942 (アップデートおよび修復内容の概要付き)
Win11 22H2/23H2 (22621.3374) アップデート パッチ KB5035942 (アップデートおよび修復内容の概要付き)
php エディタ Apple は最近、Win11 22H2/23H2 (22621.3374) アップデート パッチ KB5035942 (アップデートおよび修復内容の概要付き) をリリースしました。

このアップデートでは、主に Windows 11「Moment 5」の以前のアップデート内容を紹介しており、Microsoft の公式発表を次のように翻訳しています:
Copilot in Windows
ローカル アカウントを使用して Windows にログインする場合、Copilot に 10 回までヘルプを要求できます。その後は、Microsoft アカウント (MSA) または Microsoft Entra ID アカウント (旧称 Azure Active Directory) を使用してログインする必要があります。ログインしないと、Copilot の一部の機能が正しく動作しない可能性があります。
ロック画面
このアップデートにより、スポーツ、交通、金融コンテンツ、天気などのコンテンツがロック画面に追加されます。この機能を有効にするには、[設定] > [カスタマイズ] > [ロック画面] に移動します。
この機能は現在段階的に展開されており、すべてのユーザーがすぐに体験できるわけではないことに注意してください。
設定
このアップデートにより、Bluetooth デバイスが取り外されると応答が停止するという設定アプリに影響する問題が解決されます。
オーディオ
このアップデートは、一部のプロセッサーでサスペンド、再生、または休止状態から復帰した後に以前に発生した、USB オーディオに影響を与える問題を解決します。
タスクバー
この更新プログラムは、「タスクバーの結合」ボタンと非表示のタブの設定に影響する問題を解決します。タスク バーのアプリ ラベルが正しい長さで表示されず、テキストが不完全に表示されることがあります。この問題は、[タスク バーがいっぱいのとき] または [なし] に設定されている場合に発生します。
音声アクセス
音声アクセスは次の言語で利用できるようになりました:
フランス語 (フランス、カナダ)
ドイツ語
スペイン語(スペイン、メキシコ)
初めて音声アクセスを有効にするとき、Windows は音声モデルをダウンロードするように求めます。表示言語に一致する音声モデルが見つからない場合は、英語 (米国)にアクセスすると、音声アクセス バーの [設定] > [言語] からいつでも別の言語を選択できます。
以前はプライマリ モニターでのみ利用可能であった番号オーバーレイやグリッド オーバーレイなど、音声アクセス機能が複数のモニターで利用できるようになりました。
ユーザーは、グリッド オーバーレイの使用時に文字または NATO を使用して、別のモニターにすばやく切り替えることができます。また、マウス グリッド コマンドを使用して、モニター上の特定の点にマウスをすばやく移動することもできます。たとえば、以下のスクリーンショットで入力する必要があるコマンドは「マウス グリッド A 114」で、ドラッグ アンド ドロップを使用してファイル、アプリ、ドキュメントをあるモニターから別のモニターに移動できます。
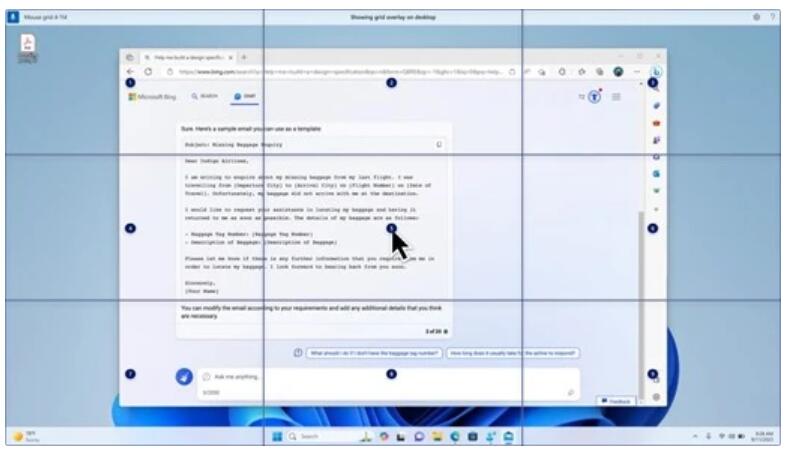
このアップデートでは、サポートされている英語の方言を使用して独自に作成できる音声ショートカットまたはカスタム コマンドが導入されています。これを試してみるには、「何と言えばいいですか」と言ってから、左側のパネルの [音声ショートカット] タブをクリックするか、[音声ショートカットの表示] コマンドを使用して [音声ショートカット] ページを開きます。
[新しいショートカットの作成] をクリックし、音声またはその他の入力を使用して言語コマンドを作成し、名前を付けます。次に、1 つ以上のアクションを選択し、必要な情報を入力して、[作成] をクリックします。作成したすべての音声ショートカットを表示するには、コマンドのヘルプ ページに移動するか、音声コマンドの [音声ショートカットの表示] を使用します。
ナレーター
音声パックをダウンロードする前に、10 個の自然な声を聞くことができるようになりました。ダウンロード後はインターネットに接続していなくても使用できますが、聴くにはインターネットに接続する必要があります。自然な音声を追加して使用するには、次の手順を参照してください。
ナレーター設定を開くには、WIN Ctrl N ショートカット キーを押します。
[ナレーターの音声] で、[自然音声の追加] の横にある [追加] をクリックします。
インストールする音声を選択します。すべてのボイスをインストールできますが、一度にインストールできるボイスは 1 つだけです。
リストの参照中にプレビューが自動的に再生されます。
気に入ったら、「ダウンロードしてインストール」をクリックしてください。
ナレーター設定で、[ナレーターの音声] > [音声の選択] メニューから好みの音声を選択します。
この更新では、画面上の画像間を移動するための新しいキーボード コマンドが追加されます。 G または Shift G (ナレーター キー スペースバー) を使用して、スキャン モードで画像間を前後に移動できるようになりました。
このアップデートにより、手書きコンテンツを含む画像内のテキストのナレーターの検出が改善されます。画像の説明も向上します。この機能を使用するには、アクティブなインターネット接続が必要です。ナレーター設定で画像キャプションを取得するには、設定もオンにする必要があります。この機能を試すには、画像を選択し、ナレーター キー CTRL D を押します。
Microsoft Word では、ナレーターがブックマーク/下書きまたは解決されたコメントの読み上げをサポートするようになりました。また、ファイル内のテキストを読み取るときにアクセシビリティに関する提案があるかどうかもわかります。
音声アクセスを使用して、アプリを開いたり、テキストを口述したり、画面上の要素を操作したりできるようになりました。また、音声コマンドを使用して、「より速く話す」など、ナレーターを制御することもできます。この機能を体験したい場合は、Windows の検索で「音声アクセス」を検索し、設定する必要があります。
Windows 共有
この更新プログラムにより、Windows 共有ウィンドウに表示されるアプリが変更されます。ログインに使用されるアカウントは、「共有使用」のアプリケーションに影響します。たとえば、Microsoft アカウント (MSA) でログインすると、Microsoft Teams (無料) が表示され、Microsoft Entra ID アカウントでログインすると、Microsoft Teams (無料) が表示されます。 , Microsoft Teams (職場または学校) の連絡先担当者が表示されます。
Windows 共有ウィンドウは、「共有の使用」で WhatsApp との共有をサポートするようになりました。 WhatsApp がインストールされていない場合は、Windows 共有ウィンドウからインストールできます。
ニアバイシェアリング
この更新は、ニアバイシェアリングのオン/オフの切り替え方法に影響します。クイック設定または設定アプリを使用してニアバイシェアリングをオンにできます。これにより、Wi-Fi と Bluetooth がオフのときに Wi-Fi と Bluetooth が自動的にオンになります。もちろん、このときに Wi-Fi または Bluetooth を手動でオフにすると、ニアバイシェアリングもオフになります。
この更新プログラムにより、同じネットワーク上にあるユーザーの近接共有の転送速度が向上します。以前は、ユーザーは同じプライベート ネットワーク上に存在する必要がありました。現在、ユーザーは同じパブリック ネットワークまたはプライベート ネットワーク上でそれを使用できるようになりました。クイック設定を使用してニアバイ共有をオンにするには、エクスプローラーでローカル ファイルを右クリックして [共有] を選択し、次に Windows 共有ウィンドウのニアバイ共有にリストされているデバイスに共有を選択します。
さらに、ユーザーは共有時に識別しやすいように、デバイスにわかりやすい名前を付けることができるようになりました。デバイスの名前を変更するには、[設定] > [システム] > [ニアバイ共有] に移動します。
キャスト
このアップデートは、キャスト機能を理解し、いつ利用可能になるかを確認するのに役立ちます。
異なるウィンドウを頻繁に切り替えたり、スナップ アシスタントを使用して画面スペースのレイアウトを調整したりする必要がある場合があります。このようなマルチタスクを実行すると、キャストを使用して画面上のコンテンツを近くのコンピューター、テレビ、またはその他の外部ディスプレイに送信するように求められます。
クイック設定のキャスト ポップアップ メニューでは、近くのディスプレイの検索、接続の修正などをより簡単に行うことができるようになりました。
スナップ レイアウト
この更新では、複数のアプリ ウィンドウを位置合わせするのに役立つスナップ レイアウトの提案が追加されます。
アプリの最小化または最大化ボタンの上にマウスを置くか、WIN Z を使用して、レイアウト ボックスを開くことができます。これを行うと、最適なレイアウトを選択できるように、アプリのアイコンにさまざまなレイアウト オプションが表示されます。
Windows 365 ブート
この更新プログラムにより、Windows 365 ブートに専用モードが追加されます。会社のデバイスでサインインするときに、Windows 365 クラウド コンピューターにすばやくサインインできます。これは、Windows Hello for Business などのパスワードなしの認証を使用してこれを行うとトリガーされます。
この新しい専用モードでは、アカウントのクイック切り替え機能も提供されており、ユーザーはプロファイルをすばやく切り替えてログインできます。また、ロック画面用のカスタム画像の選択、ユーザー名の保存など、ユーザー名とパスワードをパーソナライズすることもできます。
企業は、ユーザーが Windows 365 Boot にサインインするときに画面に表示される内容をカスタマイズできます。共有モードでは、Microsoft Intune から会社のブランドを追加することもできます。
この更新プログラムは、Windows 365 の起動に高速なメカニズムを追加します。クラウド コンピューターにログインすると、Windows 365 の起動に失敗しないように、ネットワークの問題を解決するか、アプリケーションのセットアップを完了するように通知されます。 。
物理 (ローカル) コンピューターの設定をクラウド コンピューターから管理できるようになりました。 Windows 365 ブートを使用すると、サウンド、ディスプレイ、その他のデバイス設定に直接アクセスして管理することが簡単になります。
Windows 365 Switch
Windows 365 Switch では切断が簡単になり、ローカル コンピューターを使用してクラウド コンピューターから切断できるようになりました。 [ローカル コンピューター] > [タスク] ビューに移動し、[クラウド コンピューター] ボタンを右クリックして、[切断] を選択します。このアップデートでは、Cloud PC の [スタート] メニューにツールチップも追加されます。これらは、切断とログアウトのオプションの上に表示され、各オプションがどのように機能するかを理解するのに役立ちます。
このアップデートでは、Windows 365 Switch のデスクトップ インジケーターも追加され、「クラウド PC」と「ローカル PC」の両方が同時に存在することが確認できるようになります。
Windows 365 Switch から Windows 365 Frontline クラウド コンピューターに接続するのに時間がかかることがあります。待機中、画面にはクラウド コンピューターの接続ステータスとタイムアウトが表示されます。
以上がWin11 22H2/23H2 (22621.3374) アップデート パッチ KB5035942 (アップデートおよび修復内容の概要付き)の詳細内容です。詳細については、PHP 中国語 Web サイトの他の関連記事を参照してください。

ホットAIツール

Undresser.AI Undress
リアルなヌード写真を作成する AI 搭載アプリ

AI Clothes Remover
写真から衣服を削除するオンライン AI ツール。

Undress AI Tool
脱衣画像を無料で

Clothoff.io
AI衣類リムーバー

AI Hentai Generator
AIヘンタイを無料で生成します。

人気の記事

ホットツール

メモ帳++7.3.1
使いやすく無料のコードエディター

SublimeText3 中国語版
中国語版、とても使いやすい

ゼンドスタジオ 13.0.1
強力な PHP 統合開発環境

ドリームウィーバー CS6
ビジュアル Web 開発ツール

SublimeText3 Mac版
神レベルのコード編集ソフト(SublimeText3)

ホットトピック
 7488
7488
 15
15
 1377
1377
 52
52
 77
77
 11
11
 19
19
 39
39
 c-subscript 3 subscript 5 c-subscript 3 subscript 5アルゴリズムチュートリアルを計算する方法
Apr 03, 2025 pm 10:33 PM
c-subscript 3 subscript 5 c-subscript 3 subscript 5アルゴリズムチュートリアルを計算する方法
Apr 03, 2025 pm 10:33 PM
C35の計算は、本質的に組み合わせ数学であり、5つの要素のうち3つから選択された組み合わせの数を表します。計算式はC53 = 5です! /(3! * 2!)。これは、ループで直接計算して効率を向上させ、オーバーフローを避けることができます。さらに、組み合わせの性質を理解し、効率的な計算方法をマスターすることは、確率統計、暗号化、アルゴリズム設計などの分野で多くの問題を解決するために重要です。
 ブートストラップ画像の中央でFlexBoxを使用する必要がありますか?
Apr 07, 2025 am 09:06 AM
ブートストラップ画像の中央でFlexBoxを使用する必要がありますか?
Apr 07, 2025 am 09:06 AM
ブートストラップの写真を集中させる方法はたくさんあり、FlexBoxを使用する必要はありません。水平にのみ中心にする必要がある場合、テキスト中心のクラスで十分です。垂直または複数の要素を中央に配置する必要がある場合、FlexBoxまたはグリッドがより適しています。 FlexBoxは互換性が低く、複雑さを高める可能性がありますが、グリッドはより強力で、学習コストが高くなります。メソッドを選択するときは、長所と短所を比較検討し、ニーズと好みに応じて最も適切な方法を選択する必要があります。
 WebアノテーションにY軸位置の適応レイアウトを実装する方法は?
Apr 04, 2025 pm 11:30 PM
WebアノテーションにY軸位置の適応レイアウトを実装する方法は?
Apr 04, 2025 pm 11:30 PM
Y軸位置Webアノテーション機能の適応アルゴリズムこの記事では、単語文書と同様の注釈関数、特に注釈間の間隔を扱う方法を実装する方法を探ります...
 個別の関数使用距離関数C使用チュートリアル
Apr 03, 2025 pm 10:27 PM
個別の関数使用距離関数C使用チュートリアル
Apr 03, 2025 pm 10:27 PM
std :: uniqueは、コンテナ内の隣接する複製要素を削除し、最後まで動かし、最初の複製要素を指すイテレーターを返します。 STD ::距離は、2つの反復器間の距離、つまり、指す要素の数を計算します。これらの2つの機能は、コードを最適化して効率を改善するのに役立ちますが、隣接する複製要素をstd ::のみ取引するというような、注意すべき落とし穴もあります。 STD ::非ランダムアクセスイテレーターを扱う場合、距離は効率が低くなります。これらの機能とベストプラクティスを習得することにより、これら2つの機能の力を完全に活用できます。
 要素UIの隣接する列の高さを自動的にコンテンツに自動的に適応させる方法は?
Apr 05, 2025 am 06:12 AM
要素UIの隣接する列の高さを自動的にコンテンツに自動的に適応させる方法は?
Apr 05, 2025 am 06:12 AM
同じ行の隣接する列の高さを自動的にコンテンツに自動的に適応させる方法は? Webデザインでは、この問題に遭遇することがよくあります。テーブルや列に多くの問題があるとき...
 ドラッグして製品リストを並べ替えて、スプレッドが効果的であることを確認する方法は?
Apr 02, 2025 pm 01:00 PM
ドラッグして製品リストを並べ替えて、スプレッドが効果的であることを確認する方法は?
Apr 02, 2025 pm 01:00 PM
ドラッグして製品リストの並べ替えを実装する方法。フロントエンドの製品リストソートを扱うとき、私たちは興味深いニーズに直面します。ユーザーは製品をドラッグしてそれを行います...
 ブートストラップリストのサイズを変更する方法は?
Apr 07, 2025 am 10:45 AM
ブートストラップリストのサイズを変更する方法は?
Apr 07, 2025 am 10:45 AM
ブートストラップリストのサイズは、リスト自体ではなく、リストを含むコンテナのサイズに依存します。 BootstrapのグリッドシステムまたはFlexBoxを使用すると、コンテナのサイズを制御することで、リスト項目を間接的に変更します。




